Excel Hyperlink Not Working? Here’s How To Fix It.
It isn’t unusual for hyperlinks in Excel to not work. Excel affords the characteristic of building a hyperlink between sure places on both the online or your device. However, typically this instrument doesn’t work as you count on. When this occurs, you may count on a dialog field alerting you a couple of damaged hyperlink.
If you’re dealing with an identical problem, we’re right here to help you. This article will break down the causes for why the hyperlink instrument isn’t functioning in Excel. After that, we’ll offer you insights on how one can repair this problem, so keep studying!
Why is Excel Hyperlink Not Working?
Excel enables you to add hyperlinks that can redirect you to a related internet web page, doc, or e-mail tackle. However, there isn’t a particular hyperlink setting for MS Excel, so it’s possible you’ll face a number of issues with them. The downside can vary from a rookie error to corrupted program information.
- Automatic Hyperlink Disabled
- Path Changed
- Pound (#) Symbol Used
- Disk Name Changed
- Workbook Closed Unexpectedly
- Corrupted Program Files
Fix the Hyperlink Issue in MS Excel
For every of the issues we’ve listed above, there are easy options you may strive by yourself. You don’t must be an Excel professional to strive these fixes as a result of we’ve damaged the fixes down into simple steps. After skimming via the issues, confer with probably the most related options listed under.
Enable Automatic Hyperlink
You could have forgotten about turning off computerized hyperlinks in Excel. Microsoft pushed this characteristic so that you just don’t by accident create hyperlinks in your workbook. You can simply allow the automated hyperlink characteristic for Excel via Proofing below Excel choices. Although the steps could look lengthy, we guarantee you it’s as simple as ever.
Follow together with these steps to allow computerized hyperlinks for Excel:
- Launch MS Excel.
- From the homepage, find and choose Options from the sidebar. If you don’t see Options, click on on More, then choose Options.
- From the Excel Options window, choose Proofing on the left panel.
- Under AutoCorrect choices, choose the AutoCorrect Options… button.
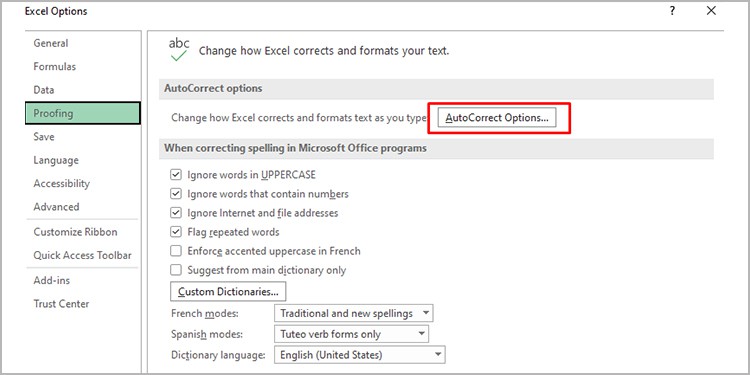
- Head on to the AutoFormat As You Type from the AutoCorrect window.
- Under Replace as you sort, verify the field next to Internet and network paths with hyperlinks.
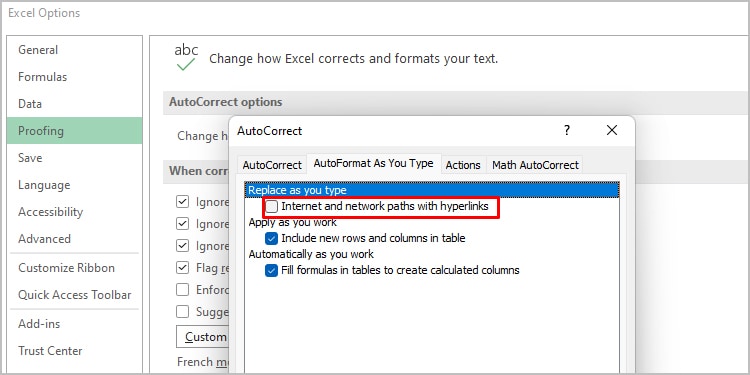
- Select OK on the bottom-right nook of the window to verify adjustments.
After you’ve enabled this characteristic, choose the cell along with your hyperlink. From the components bar, delete the area after the hyperlink and hit Enter in your keyboard.
Update Path Name
If your hyperlink is abruptly not working, the trail will need to have been modified. MS Excel doesn’t robotically update paths when modified, so you can be redirected to the trail you’ve talked about that not exists.
You can update the trail title by enhancing the tackle resulting in the file. While you verify the trail title, additionally be sure that the Pound image (#) will not be talked about within the tackle. If the tackle has the pound image, take away it.
Here are the steps you should utilize to edit the tackle of your hyperlink:
- Open Microsoft Excel to open your doc.
- Right-click on the cell with the hyperlink.
- From the listing of choices, choose the Edit Hyperlink choice.
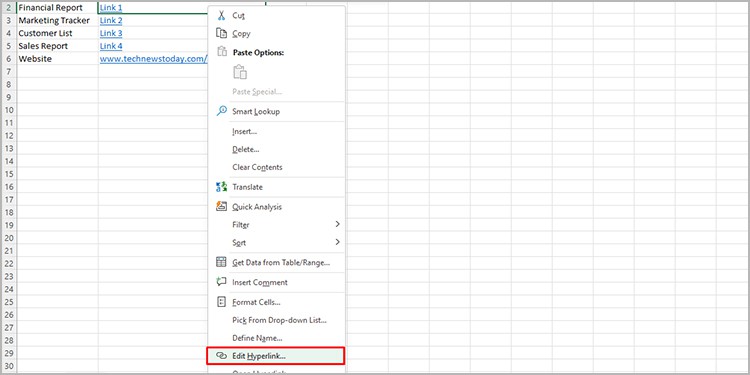
- In the Edit Hyperlink window, find Address.
- Change the trail title on the tackle bar next to Address. If any, take away the Pound image (#).
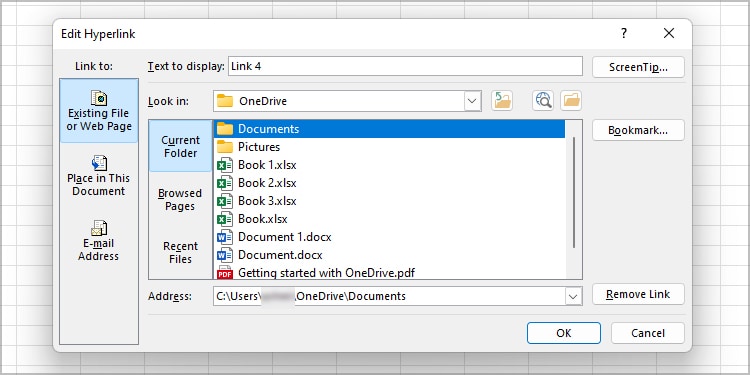
Assign a Drive Letter (Windows)
The alphabet assigned to exterior drives is short-term. However, in case your hyperlink redirects you to an exterior device, its title should keep static. As already talked about, Excel doesn’t determine path adjustments, so your hyperlink will not be working as a result of the title of your disk is modified.
You can completely assign a drive letter to detachable reminiscence from disk administration. Remember, you must have administrative entry to finish this motion.
Follow these steps to vary the drive letter of a disk:
- Connect your detachable disk to your pc.
- Launch Start, then sort Disk Management and hit enter.
- Locate your driver below Volume and right-click on it.
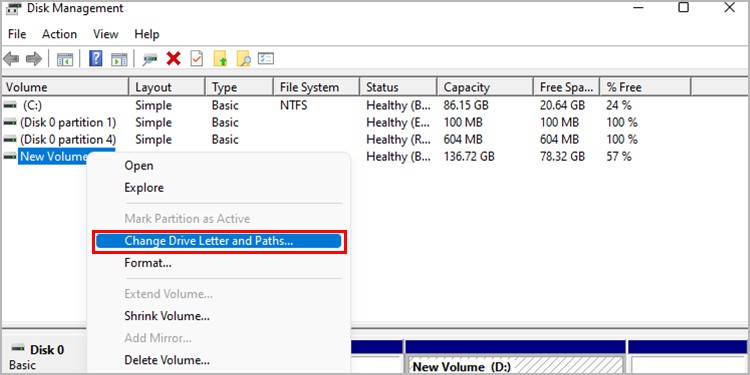
- From the listing of choices, choose Change Driver Letter and Paths…
- On the brand new window, click on on the Change button.
- Next to Assign the next drive letter, choose the drop-down menu and select a letter you wish to assign the disk.
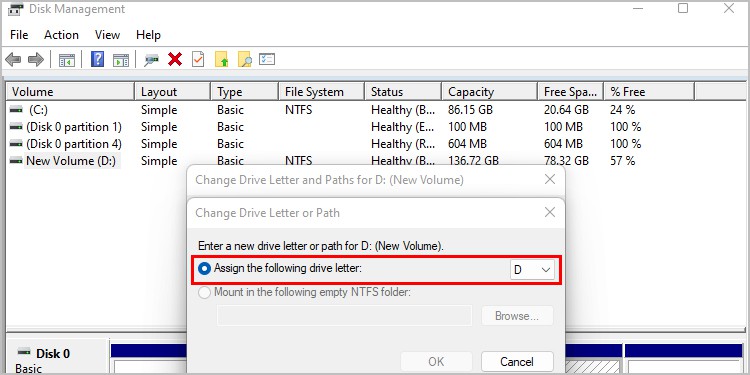
- Select OK.
Disable “Update Links on Save”
Your hyperlinks could not work in case your workbook is unexpectedly closed. This is as a result of your workbook will fail to determine a reference to the situation you wished to be redirected to. You can repair this problem by turning off the choice, Update Links on Save from the Web choices of Excel.
Here are the steps to show off the Update Links on Save choices for Excel:
- Open the Microsoft Excel software.
- From the panel to your left, choose Options. If it isn’t obtainable, click on on More… then Options. If your doc is already open, head to File from the menu bar.
- Select Advanced from the left panel.
- Scroll right down to the General part.
- Click on the Web Options button.
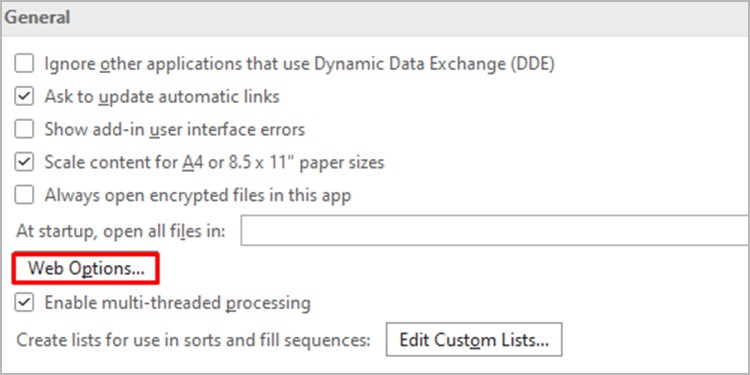
- From the Web Options window, navigate to the Files tab.
- Uncheck the field next to Update hyperlinks on save below File names and site.
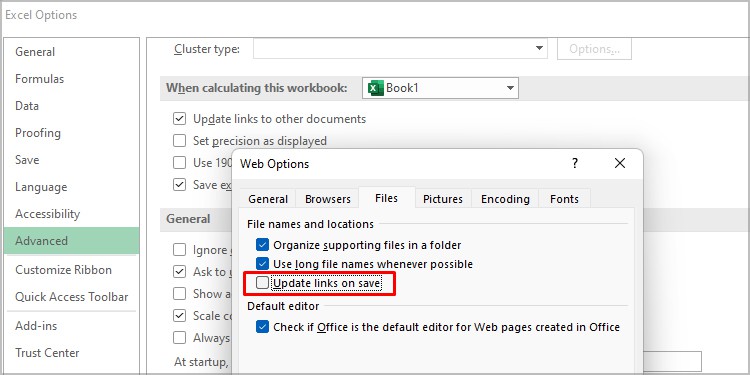
- Select OK on the bottom-right nook of the window.
Repair Office App (Windows)
Some errors in Excel are brought on attributable to corrupted or lacking program information. When sure information don’t work, you will be unable to benefit from the options the file comprises.
You can get well these lacking or corrupted information by repairing the appliance. When you restore an app, your system scans for corrupted information after which swaps them for a brand new, working program file.
Follow these steps to restore office software on Windows:
- On your keyboard, hit the mixture Windows key + I to open the Settings software.
- Select Apps from the navigation panel to your left.
- Click on Apps & Features.
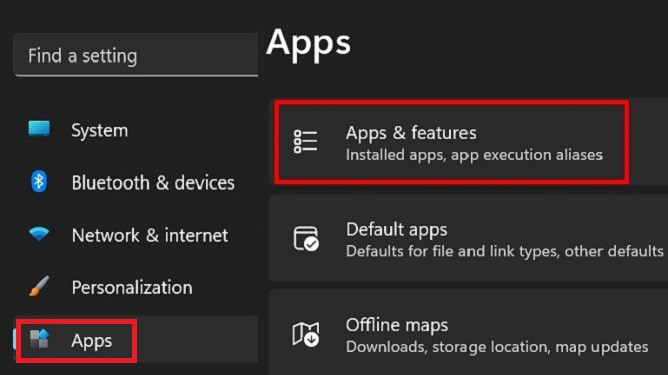
- Scroll right down to find the Office software.
- Click on the vertical Three-dot menu next to the appliance and choose Advanced Options.
- Scroll right down to the Rest choice, then choose the Repair button.
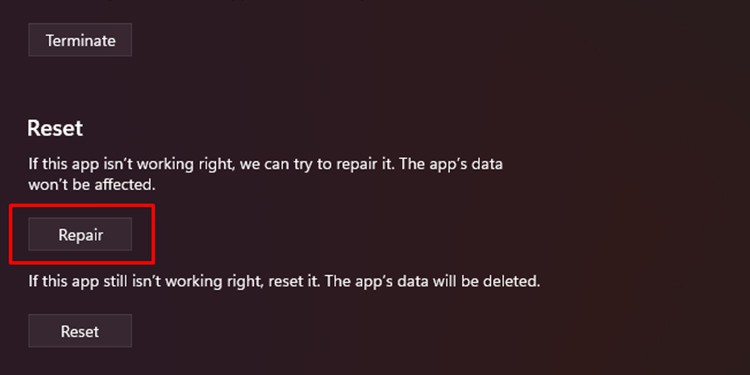
Check out more article on – How-To tutorial and latest highlights on – Technical News










Leave a Reply