Microsoft Excel Is Waiting For Another Application To Complete An OLE Action.
You can come throughout the “Microsoft excel is waiting for another application to complete an ole action” error message whereas working with different purposes comparable to Word or different in Excel.
Generally, this occurs when Excel doesn’t obtain the required knowledge from the opposite app it’s interacting throughout the anticipated time interval. And, it will get caught ready for the opposite software.
Sometimes it could be a glitch, so restarting the app/system is value a shot. Otherwise, you might require additional troubleshooting.
We have compiled a listing of relevant options to resolve the above error message in Excel.
How to Solve the “Microsoft Excel is Waiting For Another Application to Complete an Ole Action” Error
While you possibly can quickly shut the error message, it repeatedly reappears in Excel.
So, you possibly can undergo the varied options talked about beneath to remove the error message fully.
Disable the DDE
You can disable the DDE(Dynamic Data Exchange) choice in Excel to cease different purposes from interacting with it. By doing this, Excel doesn’t want to attend for different purposes for it’s course of. And thus, resolves the above error message.
- Launch the Excel app.
- Navigate to File > Options. If you aren’t using Excel in full display screen, yow will discover Options inside More.
- Then, choose the Advanced tab.
- Now, below the General part, allow the Ignore different purposes that use Dynamic Data Exchange (DDE) checkbox.
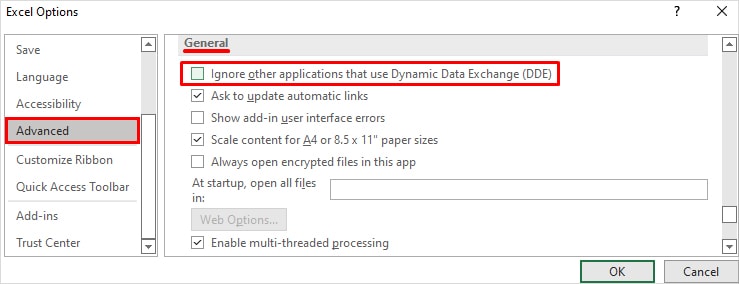
- Click OK to avoid wasting adjustments and test in case your drawback has been solved after a restart.
Disable the Add-Ins
If you’ve a number of add-ins put in on Excel, certainly one of them is almost certainly corrupted or interfering with the Excel app. As a consequence, you face the above error message.
Therefore, you possibly can disable the add-ins to resolve the error as follows.
- Open an Excel file.
- Navigate to File > Options.
- Then, click on the Add-ins choice from the sidebar.
- Now, next to the Manage discipline, select Excel Add-ins and click on the Go button.
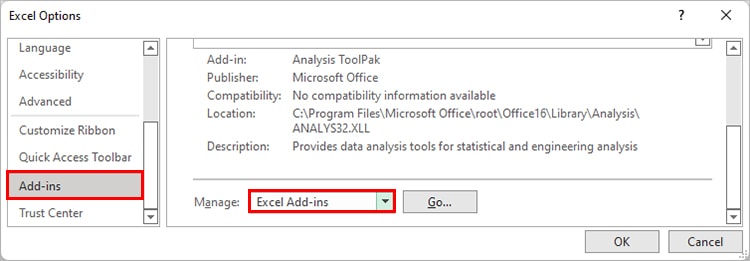
- Uncheck all of the out there add-ins checkboxes and click on OK. Additionally, choose COM Add-ins and disable its add-ins.
Alternatively, you can even launch Excel in protected. Just press and maintain the Ctrl key whereas opening the app. Or, you can even press Windows + R and enter excel /protected to open Excel in protected mode.
Update the Office App
Using an outdated model of Office might generally consequence within the above problem. Therefore, you possibly can update it to resolve your drawback.
- Open the Excel app.
- Click File from the highest menu.
- Next, click on Account within the backside left nook.
- Now, click on Update Options next to the Office Updates and choose the Update Now choice.
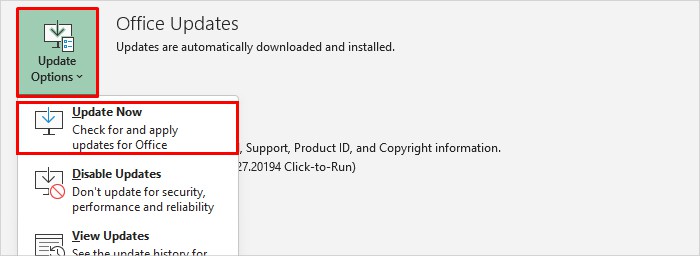
- Download and set up the out there update.
- Restart the app and see in case your drawback has been solved.
Repair the Office App
Sometimes the Microsoft Office bundle can expertise points, together with the Excel app. So, you possibly can restore it to resolve the above error message.
While you can’t restore the Excel app individually, restore the entire Office bundle as follows.
- Press Windows + X and select the Apps and options choice.
- Click the three vertical dots next to your Microsoft Office bundle and Modify. If you’re a Windows 10 consumer, simply choose Microsoft Office and click on Modify.
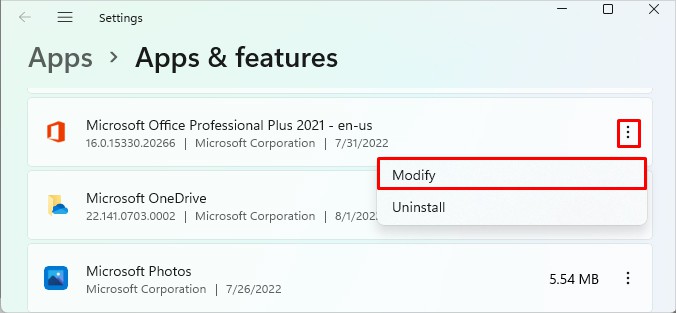
- On the How would you prefer to restore your Office applications immediate, choose the Quick Repair choice and click on the Repair button.
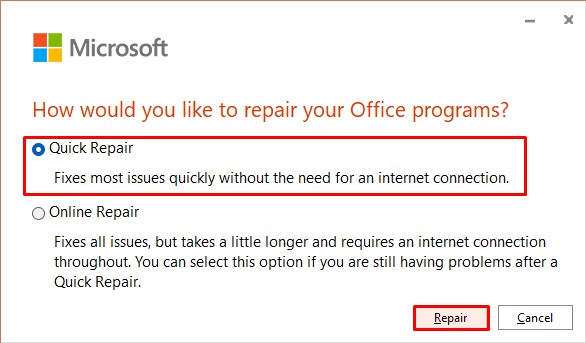
- Additionally, you can even select the Online Repair choice.
- Check should you face the error message whereas opening the Excel app.
Run Without Compatibility Mode
Some individuals have discovered the Excel app working in compatibility mode, probably inflicting the error message.
Therefore, you possibly can run the app with out compatibility mode and resolve your drawback.
- Press Windows + S and kind “excel” on the search bar.
- Now, right-click on it and choose the Open File Location choice.
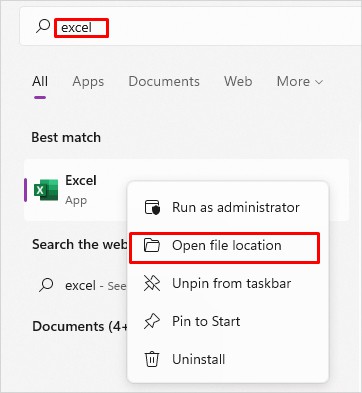
- Next, right-click on the Excel shortcut and click on Properties.
- Then, below the Compatibility tab, uncheck the Run this program in compatibility mode for checkbox.
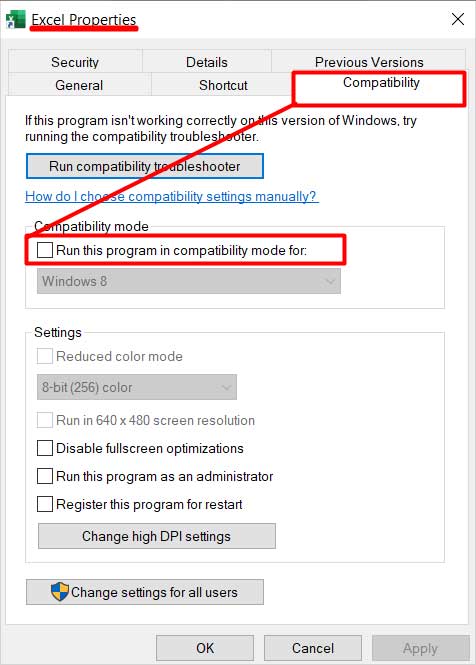
- Click Apply and OK to avoid wasting adjustments.
- Relaunch the Excel app and see should you face the error message.
Reinstall the App
As a final resort, you possibly can reinstall the Excel software to do away with the error message. However, that you must uninstall the entire office bundle to take away Excel on Windows.
On Windows
- Press Windows + R and kind
appwiz.cpl. - Then, choose your Microsoft Office bundle.
- Now, click on Uninstall from the highest bar.
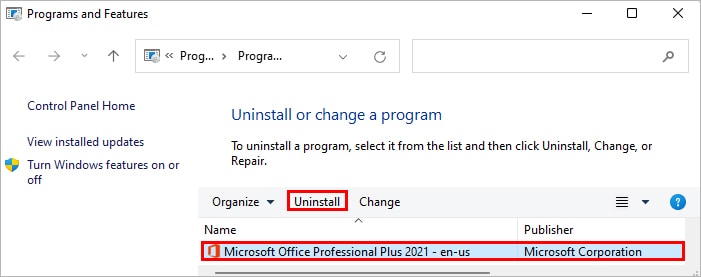
- Follow the on-screen informations and full the uninstallation course of.
If you face uninstallation points, obtain and set up the Office uninstall assist instrument. Then, select your Excel model and observe the on-screen directions to proceed additional.
On Mac
- Open the Finder app from the underside dock.
- Click Applications from the sidebar.
- Next, drag and drop the Microsoft Excel folder into the Trash. Additionally, you possibly can empty the trash.
After finishing the uninstallation course of, you possibly can obtain the Office pack from its official website. First, check in to your Microsoft account and set up it.
Check out more article on – How-To tutorial and latest highlights on – Technical News





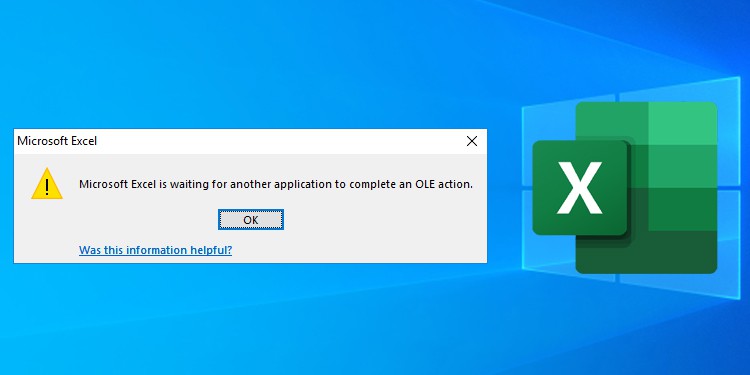




Leave a Reply