“The Tag Present In The Reparse Point Buffer Is Invalid (Onedrive)”.
While OneDrive makes it straightforward to entry your information on-demand with out downloading, you may typically face the “The tag present in the reparse point buffer is invalid” error message on OneDrive.
Generally, you get the above error whereas performing sure actions on OneDrive information, comparable to copying, shifting, renaming, or deleting. No matter how usually you attempt, you can not full the specified motion and nonetheless obtain the error message.
This often occurs if the OneDrive cache is corrupted. So, operating the repairing the cache resolves the problem more often than not. But, if it doesn’t work, you will have to undergo varied different fixes.
How to Fix “the Tag Present in the Reparse Point Buffer Is Invalid (Onedrive)”?
The above error message has totally different variations like “Error 0x80071129: The tag present in the reparse point buffer is invalid” or “Location is not available The tag present in the reparse point buffer is invalid.”
However, you may apply a number of fixes talked about under to resolve all of them.
Run the CHKDSK Scan
The CHKDSK command, when used with parameters, checks for every kind of disk errors and fixes them robotically. And, since you aren’t having the ability to delete the file, your file system/ laborious disk most likely comprises a foul sector.
So, to restore the file errors and resolve the OneDrive error message, you may run the CHKDSK command as follows.
- Press Windows + R and kind the command
cmd. - Then, press Ctrl + Shift + Enter to open the elevated command immediate.
- Enter the next command and press Enter.
chkdsk /r /f /x
- Now, press ‘Y’ to run the command robotically the following time the system begins.
- The above command can take a while to detect and restore the disk errors, so watch for it to complete fully.
- Check in case your downside has been solved.
Alternatively, you may right-click on the disk that comprises the OneDrive location and navigate to Properties > Tools. Then, click on Check to scan and repair the disk errors.
Perform DISM and SFC Scans
If the CHDSK doesn’t work, you may run the DISM and SFC scans. DISM and SFC scan and restore the corrupt system information in Windows. Therefore, you need to use them with respective modifiers to unravel the OneDrive issues.
Here’s how you are able to do it.
- Open an elevated command immediate.
- Enter the next instructions and press Enter after every.
DISM /Online /Cleanup-Image /Restorehealthsfc /scannow
- Wait till the restore course of is completed.
- Restart your system and verify in case your problem has been resolved.
Reset the OneDrive Cache
One of the key the explanation why the above error message is when the OneDrive cache will get corrupted.
You can reset OneDrive to exchange its corrupted cache and eliminate the error message as follows.
On Windows
- Press Windows + R to open the Run command.
- Then, paste the next command and press Enter.
%localappda%MicrosoftOneDriveonedrive.exe /reset
- Alternatively, you need to use the command:
C:Program FilesMicrosoft OneDriveonedrive.exe /reset. - Open the OneDrive app and see for those who stopped getting the error message.
On Mac
- Click the OneDrive icon (seems to be like a cloud) from the highest bar.
- Then, click on Settings and choose Quit OneDrive.
- Then, launch the Finder app from the underside dock.
- Select Applications from the sidebar and right-click on the OneDrive folder.
- Select the Show Package Contents possibility.

- Now, navigate to Contents > Resources.
- Open the ResetOneDriveApp.command.

- Relaunch and log in to the OneDrive app.
- See for those who nonetheless get the error.
Pause Onedrive and Delete Files
You can attempt pausing the OneDrive and see for those who can carry out the specified actions (rename, delete) on its information.
Here’s how you are able to do it:
- Open the OneDrive app.
- Click the OneDrive icon (cloud icon) from the taskbar. If you don’t discover it, click on the Show hidden icons (up arrow) on the taskbar.
- Now, click on the gear icon and broaden the Pause syncing possibility.
- Choose the choice with the least time (2 hours).

- Open a browser and log in to your OneDrive account.
- Check for those who can delete the information.
Repair the OneDrive App
If you might have put in OneDrive from the Microsoft Store, you may restore it to resolve your problem.
Here’s how you are able to do it:
- Press Windows + X and choose the Apps and options possibility.
- Then, choose the OneDrive app and click on Advanced Options. For Windows 11 customers, click on the three vertical dots and choose Advanced Options.

- Under the Reset part, click on the Repair button. Additionally, you may also click on the Reset button.

- Check if the issue has been solved.
Reinstall OneDrive
If the error message persists and you can not delete/rename the information, you may reinstall the OneDrive app. This will give OneDrive a contemporary begin and resolve some other points as nicely.
Here’s how you are able to do it.
On Windows
- Press Windows + R, kind the command
appwiz.cpl, and press Enter. - Then, choose Microsoft OneDrive and click on Uninstall from the highest bar.
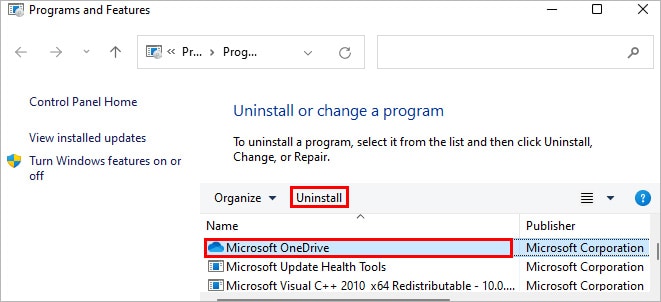
- Click Uninstall to substantiate.
On Mac
- Open the Finder app from the underside dock.
- Click Applications from the sidebar.
- Drag the Microsoft OneDrive folder to the trash.
After uninstalling the OneDrive software, you may obtain an set up it from the Microsoft Official website. Then, check in to your OneDrive account and see for those who can handle OneDrive information with out getting the error message.
Check out more article on – How-To tutorial and latest highlights on – Technical News










Leave a Reply