How to Remove Apple TV/Mac When Using iPhone Speakerphone.
Have you unintentionally tapped in your Apple TV or Mac when switching your iPhone speakerphone?
A variety of customers came upon about this upon activating their speakerphone throughout calls of their iPhones.
Now why use Apple TV or Mac as a speakerphone in any respect? It even doesn’t make sense why it’s included on the listing of speakerphone choices.
Apparently, the difficulty has been occurring since Apple launched the centralized cloud server (iCloud) to handle all of your Apple units. But since not all of those units are interconnected earlier than, it’s simpler to drag up the data wanted from every device and ahead it. One of them is the listing of accessible units you owned.
This could also be an intuitive function, however some customers aren’t completely happy about it. Lucky for you, our information for right this moment is to offer a workaround for this problem. Below are strategies on how to take away Apple TV or Mac when using your iPhone speakerphone.
Let’s get began!
1. Connect TV or Mac to Other Networks.
One of the doable the explanation why your iPhone is detecting your Apple TV or Mac is as a result of they’re related to the identical network.
A means that you may work round this problem is that when you have one other web supply. Try to attach your Apple TV or Mac into one other Wi-Fi network.
However, in the event you don’t have one, you may select to attach chosen units at a time. It could sound impractical, however that will be one of many methods to be sure that your iPhone is not going to detect Apple TV or Mac on speakerphone.
If wanted to attach units concurrently into one Wi-Fi network, examine the following technique for one more workaround.
2. Disable Airplay Feature on iPhone.
There is a function in your iPhone that can mean you can uncover and mechanically hook up with close by AirPlay TVs.
This often pushes the newest video contents out of your iPhone to your Apple TV so you may watch it instantly.
Meaning it would have an computerized connection between your iPhone and Apple TV. To disable this function, it would additionally disable the connection between the 2 units.
Here’s how you are able to do it:
- Go forward and launch the Settings in your iPhone working on iOS 13.2 or later variations.
- Then, faucet on the General choice and faucet on Airplay & Handoff function.
- Finally, faucet on Automatically Airplay to TVS and select Never choice to cease computerized name handover out of your iPhone to your Apple TV.


Now that you’ve got disabled the automated Airplay to TVs function, your Apple TV mustn’t seem in your iPhone’s speakerphone listing.
3. Disable Calls On Other Devices on iPhone.
There is a function in your iPhone which lets you deal with calls out of your iPhone and ahead it to different registered units.
This is one other chance why you’re seeing your Mac or Apple TV as one of many selections as a speakerphone in your iPhone. To disable this function means you can too take away the Apple TV and Mac from the listing in your iPhone.
Here’s how you are able to do it:
- Go forward and launch the Settings in your iPhone.
- Then, faucet the Phone choice after which faucet Calls on Other Devices.


- Finally, you will note an inventory of units you permit your calls on, disable the button of the Mac and Apple TV (if relevant) units.
After eradicating your Mac and Apple TV on the listing of calls on different units settings, it mustn’t seem in your iPhone’s speakerphone choice.
4. Remove iPhone from Apple TV.
You often join your Apple TV to your iPhone using Bluetooth connection. Once it’s paired, there’s a chance that it would find yourself in your listing of speakerphone choices in your iPhone.
So to be sure that received’t occur, you need to unpair your Apple TV.
Here’s how you are able to do it:
- Go forward and open the Settings of your Apple TV.
- Then, discover and select the User and Accounts choice.
- Now, choose iCloud and click on on the Sign out choice.


- After that, navigate back to the Settings display and select Remotes and Devices.


- Next, choose the Remote App and Devices choice.
- Tap in your iPhone title and select Unpair Device.
- Finally, restart the Apple TV and iPhone.
This technique will take away your Apple TV out of your iPhone speakerphone.
Now, what in the event you don’t need to unpair your Apple TV and that iPhone?
The different approach to do it’s to reset your Apple TV to its default state and use a special Apple ID.
We advise you to do that in the event you don’t have an intensive film library on iTunes and in case you are keen to redownload every little thing in your Apple TV.
5. Remove iPhone from Mac.
However, in case you are using a Mac, then it’s a completely different story. Your Mac and that iPhone are using a handoff function the place you may simply shift your calls from every iPhone to your Mac.
That means in the event you allow this function in your iPhone, it would mechanically discover a close by device to deal with the decision together with your Mac.
Here’s how one can disable the Mac within the settings:
- Go forward and open the Settings of your iPhone.
- Then, scroll down and faucet on the Phone choice.
- Now, faucet on Calls on Other Devices choice to launch the setup part.
- After that, toggle the button beside your Mac that’s registered to disable it. The button might be grayed out when you disabled the function.
- Finally, restart your iPhone to refresh the settings.
You can choose to disable the ‘handoff’ function between your Mac and different iCloud units if the tactic above doesn’t work. By doing this in your Mac, you have to be ready to not use the AirDrop function which conveniently means that you can switch recordsdata.
To do that, simply click on on the System Preferences in your Mac, then General and uncheck the Allow Handoff between this Mac and your iCloud units checkbox.


After you take away Apple TV and Mac out of your iPhone, you shouldn’t be capable of see it when using your iPhone speakerphone.
Doing the above strategies by yourself can typically create confusion, particularly for a non-technical individual. If you’re feeling you want some help with it, you may all the time name an Apple consultant over the cellphone. They can information you each step of the way in which in the event you can not discover your approach to the settings in your iPhone.


But in the event you don’t need to do it over the cellphone, you may all the time get assist from Apple-certified technicians at your nearest Apple Store.


But these technicians can solely do the configurations of the units, not like the Apple builders. If you’re feeling that the speakerphone choice in your iPhone wants to vary, be happy to ship suggestions to Apple Developers.


And this wraps up our information on how to take away Apple TV or Mac when using your iPhone speakerphone. We hope that we had been capable of assist and thanks on your steady assist. If you could have questions associated to this subject, please be happy to go away a remark under.
If this information helped you, please share it. 🙂
Check out more article on – How-To tutorial and latest highlights on – Technical News, Apple Products





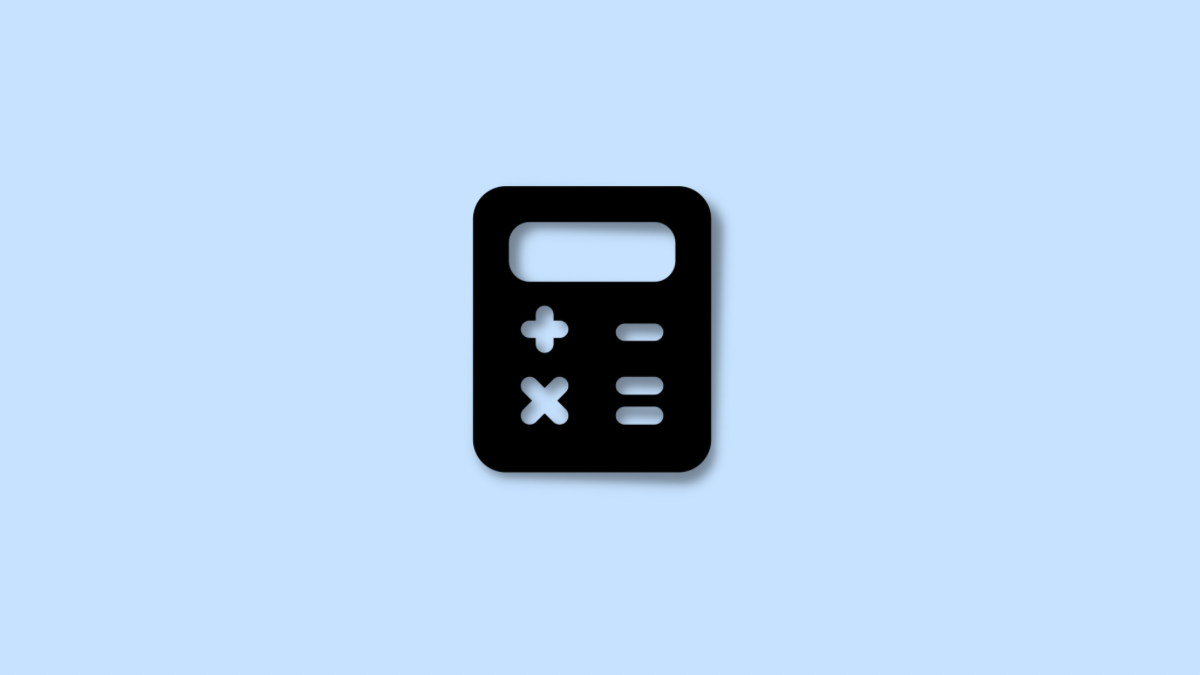




Leave a Reply