How to dim Always-on Display on iPhone 14 Pro.
If the excessive brightness stage of the Always-on Display display in your iPhone 14 Pro and Pro Max is providing you with complications, fear not; right here is how one can dim it to make it bearable.
The AOD on iPhone 14 Pro makes use of OLED to intelligently dim your lock display whereas maintaining parts just like the Clock, lock display widgets, and incoming notifications seen at a look. The iPhone 14 Pro and Pro Max’s shows may dynamically regulate your display’s refresh price, permitting them to decrease the refresh price to as little as 1Hz as soon as AOD is activated. However, as talked about above, the default brightness appears too vivid for some and in the event you’re in the identical boat, then right here’s how one can dim the AOD in your iPhone 14 Pro and Pro Max.
: How to Use iCloud Shared Photo Library on iPhone
How to dim AOD on iPhone 14 Pro
Dimming your Always-on Display will disable the wallpaper and present a black display as an alternative. However, this gained’t hide your widgets or lock the display clock. If you favor a cleaner look when using Always-on Display, then you may Dim your show on the iPhone 14 Pro in two methods. You can use Apple’s new options for Always-on Display to show off wallpaper and notifications or select to make use of the Focus mode methodology in the event you’re operating an older model of iOS 16. Here’s how you are able to do that in your iPhone.
Method 1: For customers operating iOS 16.2 and better
Open the Settings app and faucet Display & Brightness.

Now faucet and Always-on Display on the backside.

Ensure the toggle for Always-on Display is turned on on the prime.

Now faucet and switch off the toggle for Show Wallpaper in the event you want to hide your wallpaper when using AOD.

Similarly, faucet and switch off the toggle for Notifications in the event you want to disable notifications when using AOD.

You can now lock your device and check out the brand new search for your AOD.
And that’s it! You will now have turned off wallpaper and notifications when using AOD in your iPhone 14 Pro and Pro Max.
Method 2: For customers operating iOS 16.1 and decrease
Open the Settings app and faucet Focus.

Tap the + (Plus) icon to create a brief Focus mode that may all the time be activated with none configurations.

Tap and choose Custom.

Enter a reputation to your Focus mode on the prime.

Now select a most well-liked colour and form to your Focus mode icon.

Tap Next.

Tap Customize Focus.

Tap Apps.

Tap Silence Notifications From on the prime.

Tap Add.

Now faucet and select an app whose notifications you by no means learn and by no means want to learn sooner or later. We’ll be using the Tips app for this instance.

Tap Done when you’ve chosen the specified app.

Tap < Back to return to the earlier web page.

Now faucet Options. This possibility wouldn’t have been obtainable except we had added an app to silence our focus mode. Thus the necessity to add a by no means used app within the steps above.

Tap and allow the toggle for Dim Lock Screen.

Close the Settings app and swipe down from the highest proper of your display to entry the Control Center. Now faucet Focus.

Tap and choose the newly created Focus Mode.

Lock your device, and now you can expertise the brand new dimmed Always On show. And that’s how one can dim your Always-on Display on the iPhone 14 Pro.
: How to Enable Lockdown Mode on iOS 16
Can you dim AOD on iPhone 14 Pro or Pro Max with out using Focus?
Yes, you need to use Method 1 above to dim AOD and conceal the wallpaper and notifications out of your Always-on Display. This is a local characteristic launched by Apple in iOS 16.2 after quite a few studies and suggestions had been filed by customers that had been too distracted by the brightness of the earlier model of Always-on Display. If, nevertheless you want to keep the wallpaper enabled whereas nonetheless dimming your display, then you may select to make use of the Focus mode methodology listed above as an alternative.
We hope this publish helped you simply dim the AOD in your iPhone 14 Pro and Pro Max. If you face any points or have any more questions for us, be happy to drop them within the feedback beneath.
Check out more article on – How-To tutorial and latest highlights on – Technical News





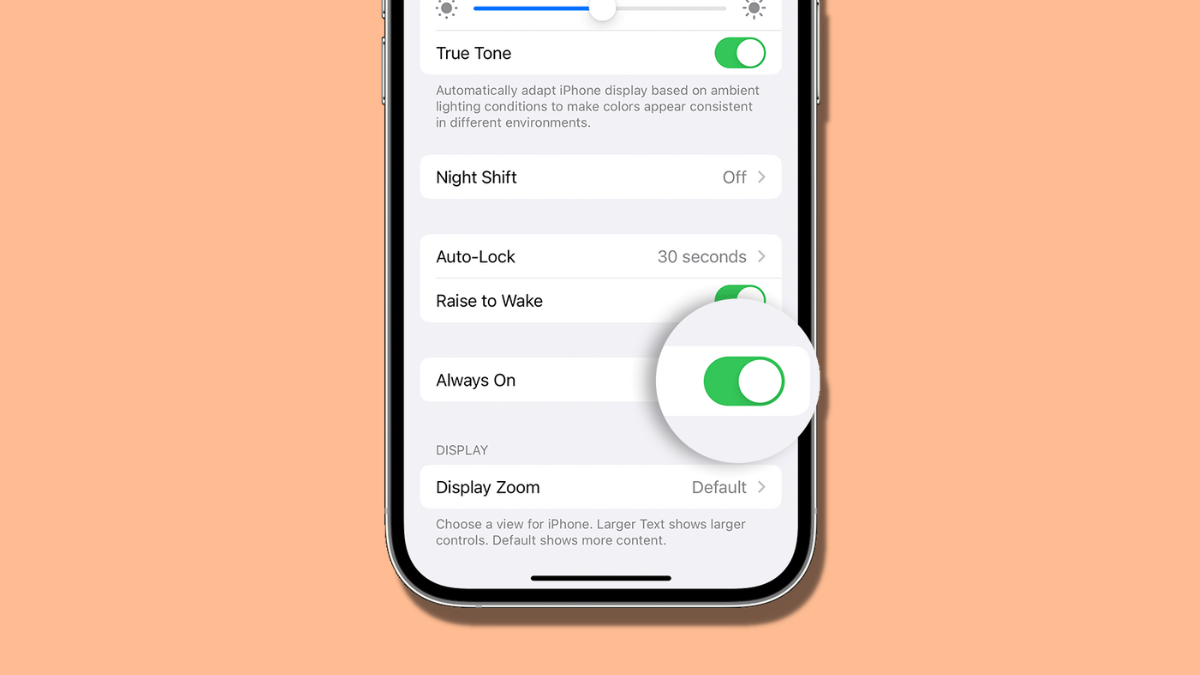




Leave a Reply