13 Ways to Fix if Voice to Text Is Not Working On iPhone [2023].
Apple’s Dictation software is kind of environment friendly with regards to changing your voice into textual content and can be utilized throughout any app or display screen you’re in your iPhone. You use dictation in addition to the on-screen keyboard when sending messages, taking notes, or looking for one thing inside apps. Additionally, Dictation can be enabled with computerized punctuation, which means your iPhone will add a interval or query mark whereas detecting your speech.
If you latterly up to date your iPhone to a brand new iOS model however you’ve been going through points using Dictation, the next put up ought to enable you to remedy them so you possibly can proceed using your voice to enter textual content throughout apps.
: Edit messages not engaged on iPhone? How to repair
Fix 1: Ensure Dictation is enabled in your iPhone

Voice-to-Text will solely work in your iPhone when you have dictation enabled on iOS. If not, you gained’t be capable of use your voice to enter textual content on any app in your iPhone. To allow dictation in your iPhone, open the Settings app, go to General > Keyboard, and activate the Enable Dictation toggle.
You can examine if Voice-to-Text now works in your iPhone.
: iPhone 14 Pro getting sizzling? 13 methods to repair
Fix 2: Make positive you’re using Voice-to-Text the suitable method
If dictation is enabled in your device however you continue to aren’t in a position to enter textual content on an app, then it’s doubtless that you simply’re using it incorrect. Before you go forward and attempt to repair any problem, be sure you’re using Voice-to-Text the suitable method. To use this function, open an app or a display screen and faucet on a textual content discipline the place you want to enter textual content.

When the native keyboard pops up, faucet on the microphone icon on the backside proper nook.

This ought to activate Dictation mode in your iPhone and through this era, the microphone icon will likely be highlighted inside a darker circle on the backside proper nook.

When this mode is enabled, now you can enter textual content using your voice and your iPhone will routinely add the detected textual content into the textual content discipline together with the suitable punctuations. Voice-to-Text ought to work flawlessly in case your voice is audible to your iPhone’s microphone. If dictation isn’t in a position to seize each word you’re uttering, attempt talking louder in the direction of the microphone. You may use Voice-to-Text to insert emojis in a message by merely saying “crying emoji” or “mind-blown emoji”.
When you’re carried out getting into your required textual content, you possibly can disable dictation by tapping on the highlighted microphone icon on the backside proper nook.

You may faucet on the microphone icon marked with an “x” that will seem someplace inside the textual content field you had been typing in.

Fix 3: Check your Wi-Fi or Cellular knowledge connection
The Voice to Text function on iOS requires fixed entry to the web in order that your iPhone can interpret your voice and transcribe that into textual content type. For this, you have to just remember to’re in vary with the Wi-Fi network you’re related to or have enabled Cellular knowledge in your iPhone with an lively knowledge plan.
You can flip in your Wi-Fi or Mobile knowledge out of your iPhone’s Settings app or Control Center, the latter is the more accessible route. Once you launch the Control Center, faucet on the Wi-Fi icon to hook up with a saved wi-fi connection round you. When Wi-Fi is turned on, the Wi-Fi tile contained in the Control Center may have a blue background and when you’re related, it is best to be capable of see a Wi-Fi icon on the prime left nook of the Control Center.

You may manually connect with a wi-fi network by long-pressing on the Wi-Fi icon contained in the Control Center after which choosing the network you want to connect with from the overflow menu that exhibits up.

If it’s Mobile Data that you simply want to allow, faucet on the Cellular Data icon from the Control Center till its background turns inexperienced.

In case your device isn’t in a position to hook up with a Wi-Fi or Cellular network, you possibly can attempt enabling Airplane mode after which disabling it after a couple of seconds to see in case your iPhone can connect with both of them. Airplane Mode may be enabled or disabled by tapping the Airplane icon contained in the Control Center.

Fix 4: Disable Low Data Mode in your iPhone
iOS affords a Low Data Mode that permits your iPhone to cut back the utilization of cellular knowledge. When this function is turned on, your device gained’t be capable of perform background duties, software program updates, and another capabilities. If you’re using your mobile knowledge when operating Dictation and also you’re always operating into points, you possibly can attempt disabling Low Data Mode on the iPhone to resolve the difficulty.
To disable Low Data Mode in your iPhone, go to Settings > Mobile Service > your service and switch off the Low Data Mode toggle on the backside of the display screen.

Fix 5: Switch to a different dictation language
If the first language you utilize for dictation is English, then there’s an opportunity that your iPhone isn’t in a position to detect your model of the language. Many customers have reported that they managed to make Voice-to-Text work on their iPhones after they switched from English (US) to English (UK) or English (Canada). If you’re at present using English (US) or one other model of the language, you possibly can change it to a different model by opening the Settings app and going to General > Keyboard > Add New Keyboard.

In the record that seems, choose a language you could be confirmable with. If your main language is English, you possibly can attempt switching to English (UK), English (Canada), or one out of your area.

Once chosen, return to the Keyboards display screen (Settings > General > Keyboard) and choose Dictation Languages.

Here, be certain that the newly added language is chosen in order that your voice is detected by your iPhone. If not, faucet on the unselected language from this record and ensure it’s marked with a tick mark.

You may use this repair so as to add a language aside from English to make use of with Voice-to-Text.
: How to Add a Custom Widget to Lock Screen on iOS 16
Fix 6: Check if Voice-to-Text works when Low Power mode is disabled

Low Power Mode on iOS briefly disables sure capabilities of apps and processes in your iPhone. If you usually use Low Power Mode on iOS, Voice-to-Text might typically not work. You can examine when you’re in a position to make use of Voice-to-Text by tapping the microphone after you may have disabled Low Power Mode in your telephone. To disable Low Power Mode, go to Settings > Battery and switch off the Low Power Mode toggle.
If you may have added this tile to your Control Center, you possibly can swipe down from the highest proper nook and faucet on the Low Power Mode tile from the Control Center to disable it.

Once that is disabled, now you can attempt using the Dictation software to enter a textual content using your voice.
Fix 7: Disable Siri & Dictation restriction underneath Screen Time

Screen Time on iOS enables you to see how a lot time you spent in your iPhone and the apps put in on it. Besides that, this software will also be used to restrict your telephone utilization and limit some apps from operating in your device, so that you simply use your telephone much less. If Dictation is enabled inside your keyboard settings however you’re unable to see the microphone icon if you entry the iOS keyboard, iOS’ Voice-to-Text software might have been disabled as a part of Screen Time’s restrictions.
To make Voice-to-Text work, open the Settings app and go to Screen Time > Content & Privacy Restrictions > Allowed Apps. On the Allowed Apps display screen, examine if the Siri & Dictation toggle is disabled. If sure, activate the Siri & Dictation toggle to re-enable Voice-to-Text in your iPhone.
Fix 8: Reboot your iPhone
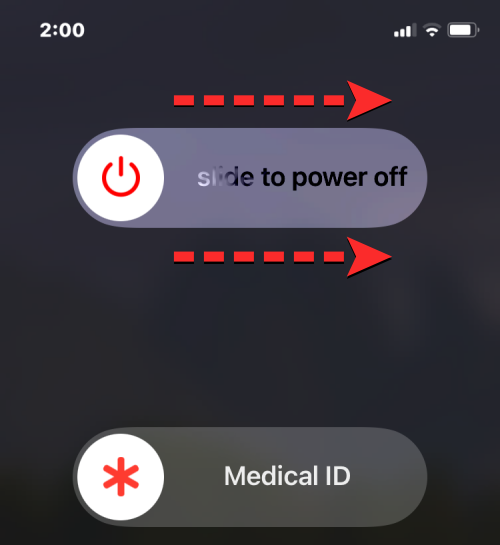
Voice-to-Text isn’t a brand new function on iOS 16 however there’s nonetheless an opportunity that the software might misbehave on a tool for any variety of causes. If you had been in a position to make use of dictation earlier than and the function has solely began inflicting issues currently, then you possibly can attempt rebooting your device to assist repair it. You can restart your iPhone by following these directions:
- On iPhones with Face ID (iPhone X, 11, 12, 13, and 14 collection): Press and maintain the Side button and both of the Volume buttons till you see the Power-off slider display screen. When the slider seems, drag it to the suitable to show off your iPhone. After your iPhone is totally shut down, look forward to 30 seconds after which press and maintain the Side button till the Apple emblem exhibits.
- On iPhones with Touch ID (iPhone SE 2nd/third gen and iPhone 8): Press and maintain the Side button till you see the Power-off slider display screen. When the slider seems, drag it to the suitable to show off your iPhone. After your iPhone is totally shut down, look forward to 30 seconds after which press and maintain the Side button till the Apple emblem exhibits.
After a profitable restart, now you can examine if Voice-to-Text works as proven in repair #2.
: iOS 16: Add widgets to the Lock Screen in 2022
Fix 9: Update to the most recent iOS model

If you solely began experiencing points with Voice-to-Text, then the difficulty might have one thing to do with a current iOS update. This appears to be a widespread problem since many customers have complained that Dictation stopped engaged on their gadgets as quickly as they up to date to iOS 16. With the extent of the customers affected, one other update could also be on the horizon and that ought to make Voice-to-Text work once more in your device.
To update your iPhone, go to Settings > General > Software Update and examine for brand spanking new updates. If an update is out there, faucet on Download and Install to update your iPhone to the most recent model.

Fix 10: Check in case your iPhone’s mic is broken
Just like Siri, the Voice-to-Text software depends in your iPhone’s microphone to detect your speech. If you’re unable to make use of dictation to enter textual content in your device, it is best to examine if the built-in microphone is working. You can examine by making calls and confirming whether or not the opposite particular person can hear your voice. You may open the Voice Memos app and begin a recording to examine if the app can detect your voice and whether or not or not it’s audible if you play it.
If every little thing is working effectively, then the lack to make use of Voice-to-Text isn’t due to any {hardware} problem nevertheless it may very well be your iPhone’s software program that isn’t in a position to make use of dictation. If that’s the case, then you possibly can proceed to the following step.
In case, your telephone isn’t in a position to detect your voice throughout a name or voice recording, the microphone is undoubtedly the one inflicting the difficulty which implies you’ll need to take your iPhone to Apple Service to get it mounted.
Fix 11: Reset your iPhone’s settings

If not one of the above options labored in your favor and also you solely wish to use Apple’s native Voice-to-Text software, then resetting your telephone’s settings is the one technique to go. While doing this gained’t delete photos and information out of your device storage, you could must arrange a few of your default settings in your iPhone once more to make use of it in your most popular method. To reset all iOS settings, open the Settings app and go to Transfer or Reset iPhone > Reset > Reset All Settings.
You’ll be requested to enter your device passcode if you try this. iOS will then reset your iPhone to its default settings and restart your device. Once your device reboots, allow Dictation and examine if Voice-to-Text is now working.
Fix 12: Restore your iPhone to manufacturing facility settings
If not one of the above fixes helped resolve the Voice to Text points in your iPhone, one closing factor you possibly can attempt with out counting on a third-party answer is to revive your iPhone to its manufacturing facility settings. Doing so will erase any knowledge that’s saved in your iPhone and also you’ll must set it up another time as soon as the reset is full.
To restore your iPhone to manufacturing facility settings, go to Settings > General > Transfer or Reset iPhone and choose Erase All Content and Settings on the backside.

From right here, you possibly can enter your device passcode to proceed and comply with the on-screen directions to efficiently reset your iPhone to manufacturing facility settings.
Fix 13: Try Voice-to-Text on Gboard and different apps

iOS’ Voice-to-Text performance is fairly nifty and handy to make use of but when that isn’t working for you, you possibly can attempt using different third-party iOS keyboards like Gboard and SwiftKey. Both these apps include their standalone Voice-to-Text instruments to detect your voice and convert it into textual content irrespective of which app you may have open in your display screen.
If you wish to use Voice-to-Text to exactly transcribe your speech for creating lengthier content material, you need to use any of those apps that present the performance – Evernote, Just Press Record, Scribe, and Dictation – Speech to Text.
That’s all you have to find out about fixing Voice-to-Text and making it work on an iPhone.
Check out more article on – How-To tutorial and latest highlights on – Technical News





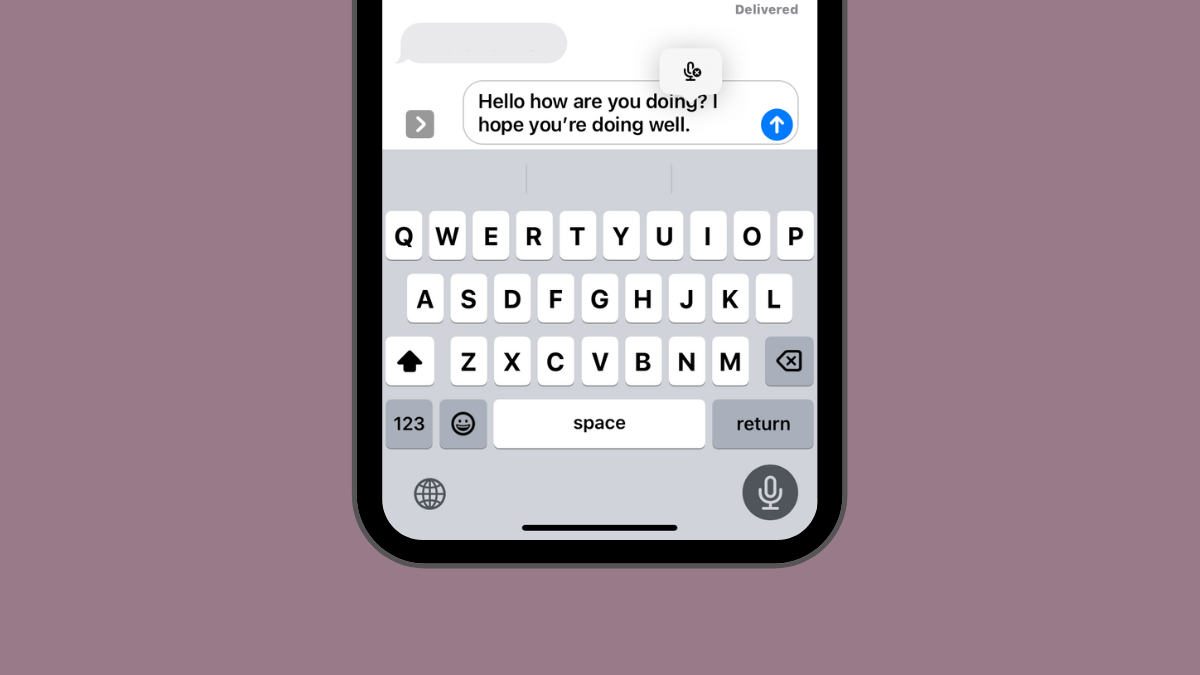





Leave a Reply