How to make Always-on Display minimal on iPhone 14 Pro and Pro Max.
The iPhone 14 Pro and Pro Max are the primary iPhones ever to function an Always-intron Display. Apple’s tackle AOD is sort of totally different from what we’re used to seeing on Android units, and lots of customers discover the brightness of AOD on the iPhone 14 Pro to be too distracting. However, you may be seeking to customise and make your AOD minimal in your iPhone 14 Pro. Here’s how you are able to do that in your iPhone 14 Pro and Pro Max.
The AOD on the iPhone 14 Pro dims the lock display screen whereas lively. The clock, lock display screen widgets and the date are seen together with the wallpaper when viewing the AOD on the iPhone 14 Pro. Additionally, when you have a spotlight mode lively, it can additionally present up on the backside of your display screen, together with any incoming or unread notifications. If you want to decrease this search for a minimal aesthetic, then right here’s how you are able to do that. Let’s get began.
Can you customise AOD on the iPhone 14 Pro and Pro Max?
Yes, as of iOS 16.2, now you can customise AOD to show off wallpaper and notifications in your iPhone. This lends a more conventional look to your iPhone’s lock display screen AOD, the place the show is totally turned off, the refresh price is dynamically minimized to 1Hz and solely the clock, lock display screen widgets, and date are seen in your display screen. If you’ve been distracted by the too-bright AOD in your iPhone, then turning off the wallpaper and notifications can undoubtedly show you how to get a more conventional look.
Additionally, you’ll be able to additional decrease the look of your lock display screen by customizing it in response to your wants, selecting the best wallpaper, and dimming your lock display screen. Use the part under that can assist you decrease your AOD lock display screen on the iPhone 14 Pro and Pro Max.
: How to dim Always-on Display on iPhone 14 Pro to a suitable degree
How to customise and make AOD minimal on the iPhone 14 Pro and Pro Max
You can customise your iPhone 14 Pro’s lock display screen for a minimal look by altering the clock, the wallpaper, and more. Use the sections under that can assist you customise your lock display screen for a more minimal look to your AOD. Let’s get began!
Method 1: Turn off Wallpaper and Notifications
With iOS 16.2 and above, now you can flip off wallpaper and notification show when using AOD in your iPhone. This will utterly flip off the display screen with solely the clock, date, and lock display screen widgets seen. This represents a more conventional implementation of AOD, as seen on Android telephones, and right here’s how you should utilize the identical in your iPhone.
Open the Settings app and faucet Display & Brightness.

Now faucet and Always On Display on the backside.

Ensure the toggle for Always On Display is turned on on the prime.

Now faucet and switch off the toggle for Show Wallpaper in case you want to hide your wallpaper when using AOD.

Similarly, faucet and switch off the toggle for Notifications in case you want to disable notifications when using AOD.

You can now lock your device and check out the brand new search for your AOD.
And that’s it! You will now have turned off wallpaper and notifications when using AOD in your iPhone 14 Pro and Pro Max.
Method 2: Customize your lock display screen

Firstly, you’ll be able to customise your lock display screen to vary the clock font, date, and more for a minimal look to your iPhone 14 Pro’s lock display screen. iOS 16 is the primary model of iOS with lock display screen customization. This has been a extremely requested function over time, and due to iOS 16, it’s now a actuality for iPhone customers. You can change your lock display screen widgets and different parts to reinforce the aesthetic of your lock display screen for a more minimal look.
iOS 16 permits you to change the lock display screen clock font, change the knowledge displayed alongside the date, and apply filters to your wallpaper. We advocate you select a minimal clock font and apply a coloration wash filter to your lock display screen for a more minimal look.
You can, nevertheless, customise and make selections based mostly in your preferences. which in flip ought to assist make your AOD get a minimal look.
: How to show off Always-on Display at evening on iPhone 14 Pro
Method 3: Choose an applicable wallpaper

The lock display screen wallpaper is a crucial a part of the general look of your lock display screen, which in flip closely lends its aesthetic to your iPhone 14 Pro’s AOD. Thus selecting an applicable wallpaper might help you vastly enhance the aesthetic of your AOD for a more minimal look.
We advocate you select a minimal wallpaper, ideally with a strong coloured background. This will assist make your lock display screen seen sufficient when locked whereas making certain that the imperceptible design parts don’t intervene with the general aesthetic of your AOD.
We’ve linked a number of wallpapers under that ought to show you how to get the thought and discover your most well-liked wallpapers accordingly. You can even take a look at this complete put up from us to seek out depth wallpapers that may match the minimal aesthetic you’re searching for.

Download Link

Download Link

Download Link

Download Link
Method 4: Dim your lock display screen
Another technique to decrease your AOD is by dimming your lock display screen. Dimming your AOD will basically hide your wallpaper whereas preserving different lock display screen parts seen. This contains your lock display screen clock, widgets, incoming notifications, and the date.
If you’ve been distracted by your iPhone’s AOD because of its brightness, this trick might help you obtain the specified search for your lock display screen. Use this information from us to dim your iPhone 14 Pro’s lock display screen for a more minimal look to your AOD.
: Why does my iPhone 14 professional keep on? How to repair
Method 5: Add some customized lock display screen widgets

The lock display screen widgets supplied by most inventory and third-party apps are fairly helpful. They assist show data concisely whereas making certain not one of the details are unnoticed throughout this course of.
However, these widgets aren’t minimalistic in the case of their aesthetic which is why we advocate choosing customized widgets. Custom widgets let you create your individual widget from scratch and determine it’s aesthetic accordingly.
This creates new alternatives to additional customise the look of your AOD, particularly in case you’ve dimmed your display screen. You can add images, animated GIFs, app shortcuts, and far more by creating customized lock display screen widgets. Use this complete information from us to create and add customized widgets to your iPhone 14 Pro’s lock display screen.
: How to take scrolling screenshots on iPhone in 2022
How to all the time dim a particular lock display screen?
If you all the time want to dim your lock display screen when a particular wallpaper is utilized, then you’ll be able to select to hyperlink the lock display screen to your Focus Mode. This will apply the chosen lock display screen every time you activate the involved focus mode and vice versa. Use this information from us that can assist you hyperlink your dimming focus mode to your lock display screen.
We hope this put up helped you simply obtain a more minimal look to your iPhone 14 Pro’s AOD. If you may have any more questions for us, be happy to succeed in out using the feedback under.
: How to get Pixel Pals on iPhone 14 Pro and Pro Max
Check out more article on – How-To tutorial and latest highlights on – Technical News






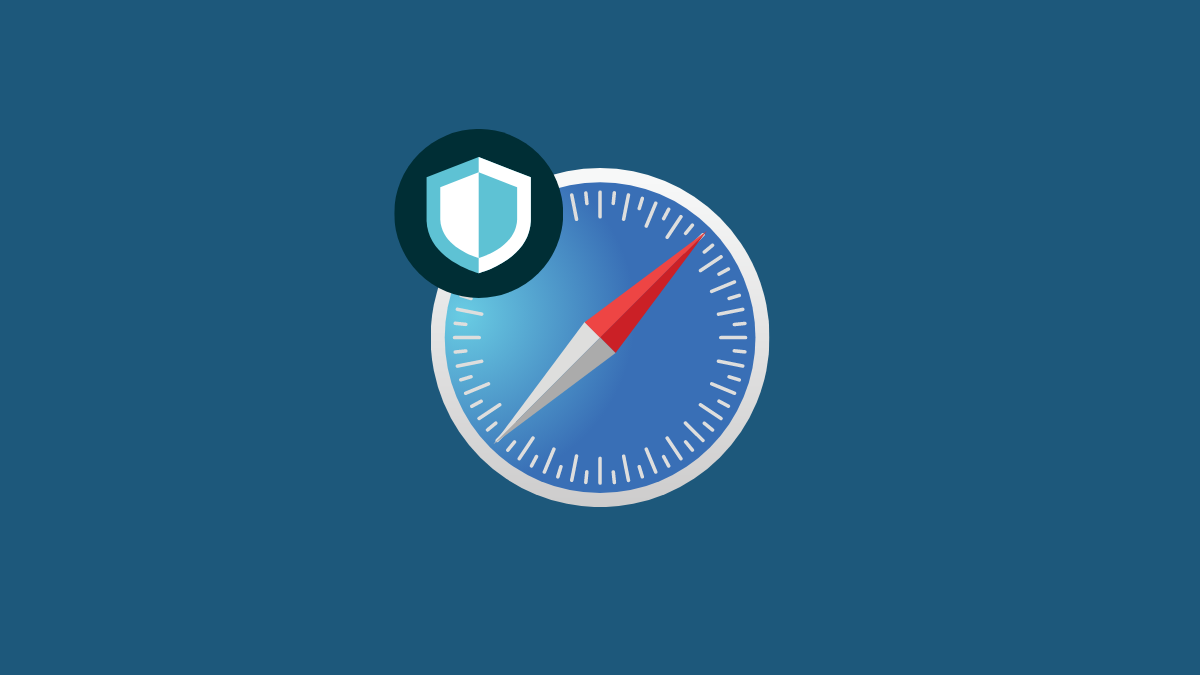



Leave a Reply