Handoff Not Working On IPhone And Mac? Try These Fixes.
Handoff is a utility that allows you to proceed your exercise out of your different Apple units. Mostly used between Mac and iPhone, customers have found a brand new strategy to change between units seamlessly. However, many customers have reported points in establishing a connection between their iPhone and Mac by Handoff not too long ago.
If you’re having hassle switching between units using handoff, we’re right here to assist. Here are the causes and fixes to Handoff not engaged on iPhone and Mac.
Handoff Not Working on iPhone and Mac
Handoff is a wi-fi technique of interchanging data between your Apple units. It makes use of its personal expertise, Bluetooth, and Wi-Fi, to determine communication. If you could have any of those disabled for both of your units, Handoff gained’t work. Similarly, you’ll have run into a number of different points, such because the compatibility of your units or software.
Here is an inventory of the explanation why Handoff could also be malfunctioning:
- Handoff Turned Off: The handoff function should be enabled on each your iPhone and Mac. You could have forgotten to show it on out of your Apple settings.
- Different Apple ID: Handoff solely works for units that share an Apple ID. If your iPhone and Mac have completely different Apple IDs, you can not change between your units by this expertise.
- Bluetooth Turned Off: Handoff makes use of Bluetooth to make your units talk. If you could have your Bluetooth disabled, the transmission of data is interrupted.
- Devices Not in Range: Your iPhone and Mac should be inside the vary of 33 ft of one another. Your units can’t set up connections in the event that they’re farther from this vary.
- Wi-Fi Disabled: Your units should be related to the identical Wi-Fi network. If both of your Wi-Fi is turned off, the units fail to create a network to change data.
- Unsupported Application: It is feasible that the appliance you’re attempting to shift to the opposite device doesn’t assist Handoff. First-party functions that assist Handoff are Safari, Mail, Contacts, Keynote, Pages, Calendar, Maps, and Numbers. There are just a few third-party functions like Deliveries and Airbnb assist Handoff.
- Incompatible Software: Handoff is barely appropriate with iOS 8 and later for iPhones and Mac OS X Yosemite or later for Macs. If you don’t meet the required iOS or macOS model, Handoff gained’t work in your device.
- Outdated software program: If you don’t update your system periodically, many options don’t work optimally. The bugs from the earlier set up additionally stay unsolved, leaving your units susceptible.
How to Fix Handoff Not Working on iPhone and Mac?
After you’ve recognized the issue, you possibly can proceed to the related options. The options are fairly simple, so you possibly can simply strive the fixes mentioned on this article by yourself. From switching your Apple ID to manufacturing unit resetting your units, listed here are some fixes for how one can repair a malfunctioning Handoff in your iPhone and Mac.
Enable Handoff
You can allow Handoff from the settings software in your iPhone and System Preferences in your Mac. If your Handoff is already enabled, flip it on and off once more. Follow these steps to toggle on Handoff for each iPhone and Mac:
On iPhone
- Open the Settings software.
- Go to General.
- Select Airplay & Handoff.
- Toggle on the slider for Handoff.

On Mac
- From your Mac, choose the Apple Menu.
- Hop on to System Preferences.
- From the window, go to General, then Airplay & Handoff.
- Select Allow Handoff between this Mac and your iCloud units.

Switch Apple ID
You should be logged in to the identical Apple ID on each units. Either log in to the Apple ID that’s logged in to your Mac in your iPhone or vice versa. Follow these directions to vary your Apple ID on each your iPhone and Mac:
On iPhone
- Open the Settings software.
- Select your Apple ID on prime.
- On the underside, choose Sign Out.

- Enter the password to your Apple ID to confirm, then choose Turn Off on the window’s prime proper nook.

- Follow the on-screen directions to both keep or take away your information. Select Sign Out once more.
- To signal back into the opposite Apple ID, faucet on Sign in to your iPhone.
- Enter the credentials to your Apple ID, then choose Next.
- You could also be prompted to finish a Two-factor authentication. Enter your device’s passcode (if any) to finish the sign-in course of.
On Mac
- Open the Apple Menu.
- From the window, hop on to System Preferences.
- Select your Apple ID, then open Overview from the sidebar.
- On the bottom-left, choose Sign Out.
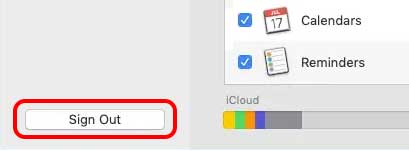
- Validate the method by coming into your Apple ID password.
- Follow the on-screen directions to both keep or take away your information. Select Sign Out once more.
- To log in to a special Apple ID, choose Sign in to your Macbook.

- Enter the Apple ID credentials.
- You will probably be requested for verifications by Two-factor authentication and coming into your device’s log-in passcode. Enter the data to finish the sign-in course of.
Turn on Bluetooth and Wi-Fi
You must allow Bluetooth and Wi-Fi in your iPhone and Mac. In addition, the Wi-Fi network in your ought to be the identical. Handoff will use these applied sciences to let every device work together with each other. Bring the units in vary and observe these steps to allow Bluetooth and Wi-Fi for each iPhone and Mac:
On iPhone
- Open your Settings.
- From the navigation panel, choose Bluetooth.
- On the brand new window, toggle it On.

- Go back to the panel and choose Wi-Fi.
- Under Available Networks, hook up with a network shared between your Mac.

On Mac
- Launch Apple Menu.
- Go to System Preferences.
- Locate the Bluetooth icon and choose it.
- Select the Turn On Bluetooth button.

- To activate Wi-Fi, click on the Wi-Fi icon out of your menu bar and toggle it on.

- Select the network you need to be part of and enter its password to hitch the network.
Reset Network Settings
It is feasible that one thing is improper together with your device’s network. When this occurs, your device could face points with sending and receiving data. As Handoff is totally network-based, this would possibly forestall it from functioning easily.
You can resolve this problem by resetting your Network Settings. When you reset the network settings, all associated data, together with your Bluetooth, Wi-Fi, and hotspot, is eliminated. This offers your device a clear slate to work on. Follow these steps to set your network settings:
On iPhone
- Open Settings.
- Navigate to General, then hop on to Transfer or Reset iPhone.

- From the record of choices, choose Reset, then go to Reset Network Settings.

- Enter your passcode to your iPhone.
- Select Reset on the dialog field to validate the motion.
On Mac
- Select Apple Menu.
- Hop on to System Preferences.
- Go to Network, then, in your left, select Wi-Fi.
- Locate the Minus signal (–) and choose it. Click Apply
- Add back your Wi-Fi by clicking on the (+) icon.

- If you see your Wi-Fi connection, choose it and add the password. If not, go to Join Other Network and add the data.
- Select OK to hitch.
Factory Reset
If non of the options talked about above apply to you, you may need to manufacturing unit reset your units. Firstly, strive connecting your iPhone to a different device. If you face related issues, reset your iPhone. If your iPhone connects to a different device efficiently, reset your Mac.
Follow these directions to manufacturing unit reset your iPhone or Mac:
On iPhone
- On your iPhone, open the Settings software.
- Scroll down to pick out General.
- From the brand new window, choose Reset.
- Tap on Erase all content material.

- Enter the password to your device to authenticate this modification.
On Mac
- From Apple Menu, choose System Preferences.
- Select Erase All Content and Settings.

- Enter your Mac’s login password.
- If you need to create a backup, choose Time Machine and observe the on-screen directions.
- You is likely to be requested to exit out of your Apple ID. To accomplish that, enter the password to your Apple ID and choose Continue.
- On the Erase All Content & Settings, choose Continue.

- Your Mac will restart and show both a black display screen or a progress bar.
- You will probably be prompted to hitch a Wi-Fi or a cable network. Connect to your most well-liked network.
- After you identify a network connection, your Mac is activated.
- Restart your Mac, after which observe the setup assistant to arrange your Mac.
Turn on Handoff following the steps talked about underneath Enable Handoff and check whether or not the function is working.
Check out more article on – How-To tutorial and latest highlights on – Technical News










Leave a Reply