How to Reset Taskbar in Windows 10.
The magic of Windows is in its customizable components. There are myriad ways in which one can change the appear and feel of its visible parts, be it the desktop, the beginning menu, or the taskbar. But every so often, issues get corrupted, go askew, or simply don’t look the way you need them to, with no clear approach to get them back to default.
If you’ve been messing round with the Windows Taskbar and located that your endeavors have failed, don’t fear. In this information, we have a look at a number of methods to reset your taskbar in Windows 10 so you’ll be able to return to sq. one and return the taskbar to its former arrange.
4 Ways to reset Taskbar in Windows
Well, listed below are totally different strategies you should utilize to revive the taskbar in your Windows 10 backl to the way it was or just restart it.
#1. Restart from Task Manager
If after customizing your taskbar you discover that it’s not the way you wished it to be, there’s a easy approach to reset it from Task Manager. It entails a easy restart of Windows Explorer. Here’s how you are able to do so:
Press Win+X and click on on Task Manager.

Under the Processes tab, choose Windows Explorer and click on on Restart.

#2. Restart from Command Prompt
The identical will also be carried out by way of Command Prompt. Press Win+R to open the Run app. Type in “cmd” after which click on OK. This will open the command window.

Now, inside Command Prompt, sort within the following command line and press Enter:
taskkill /f /im explorer.exe && begin explorer.exe

Make positive that you simply sort the command line simply as given beneath, taking explicit be aware of the symbols, and with no extra areas earlier than or after.
#3. With Script
The easiest way is to obtain the batch file with the script. Download: Reset and Clear Taskbar Toolbars.bat
Once you’ve gotten downloaded the batch file, double-click to run it. That will restart your taskbar immediately in a blink of a watch.
FYI, right here’s the content material of the BAT file:
REG DELETE HKCUSoftwareMicrosoftWindowsCurrentVersionExplorerStreamsDesktop /F taskkill /f /im explorer.exe begin explorer.exe
Yes, you’ll be able to create this file your self — fairly simply — if you wish to keep away from downloading a bat file. Just copy the instructions given proper above to a brand new textual content file, and remember to reserve it as a .bat file (not .txt file).
#4. Reset Taskbar to Default Settings
Often you’ll discover that resetting windows explorer doesn’t convey back the taskbar in its default state that comes with a contemporary copy of Windows 10, replete with the Cortana button, the search field, the duty view button, and the default icons and widgets.
Since Windows doesn’t have a devoted button to reset the taskbar to its default settings, you’ll have to allow these buttons manually.
First up, right-click on the taskbar and click on on Taskbar settings.

In the Settings window, guarantee that the choices are toggled on/off precisely as proven within the image beneath (default taskbar settings).
That is the Windows 10 default taskbar setting. However, you’ll be aware that some choices such because the Cortona button, job view button, and the search choices will not be out there within the settings window. These will be adjusted from the taskbar menu itself.
Show Cortana Button
The Cortana button permits you to enter directions together with your voice and have a hands-free method to Windows. Even although the outcomes you get with Cortana are fairly restricted, Cortana lets you get some staple items carried out simply.
To have it in your taskbar, right-click on the taskbar and ensure there’s a tick next to the Show Cortana button choice.

This will convey the present Cortana button on the left-hand aspect of the taskbar.
Show Task View Button
The job view button offers you a thumbnail view of all of your open duties, apps, and windows.
To allow it, right-click on the taskbar and ensure there’s a tick next to the Show Task View button choice.

This will convey the present job view button on the left-hand aspect of the taskbar.
Show Search Box
The search field permits you to instantly-search apps and companies which are in Windows 10. Though it does take up lots of taskbar area, not everyone seems to be keen to get rid of it.
To have it on the taskbar, right-click on the taskbar, hover over Search, and click on on Show Search Box.

This will convey the search field on the left-hand aspect of the taskbar, next to the beginning button.
Notifications Area icons
The Notification Area, additionally referred to as the “System tray”, holds the icons of various apps that run within the background. If you discover that these have modified because the final time you configured your taskbar, right here is how one can get back the default ones.
Right-click on the taskbar and click on on Taskbar Settings.

Scroll all the way down to the Notification space and click on on Turn system icons on or off.

Now, toggle the system icons on or off as proven within the image beneath (default).
![]()
And with that, your taskbar will revert back to its default settings, together with the totally different widgets, buttons, and system tray icons.
Check out more article on – How-To tutorial and latest highlights on – Technical News






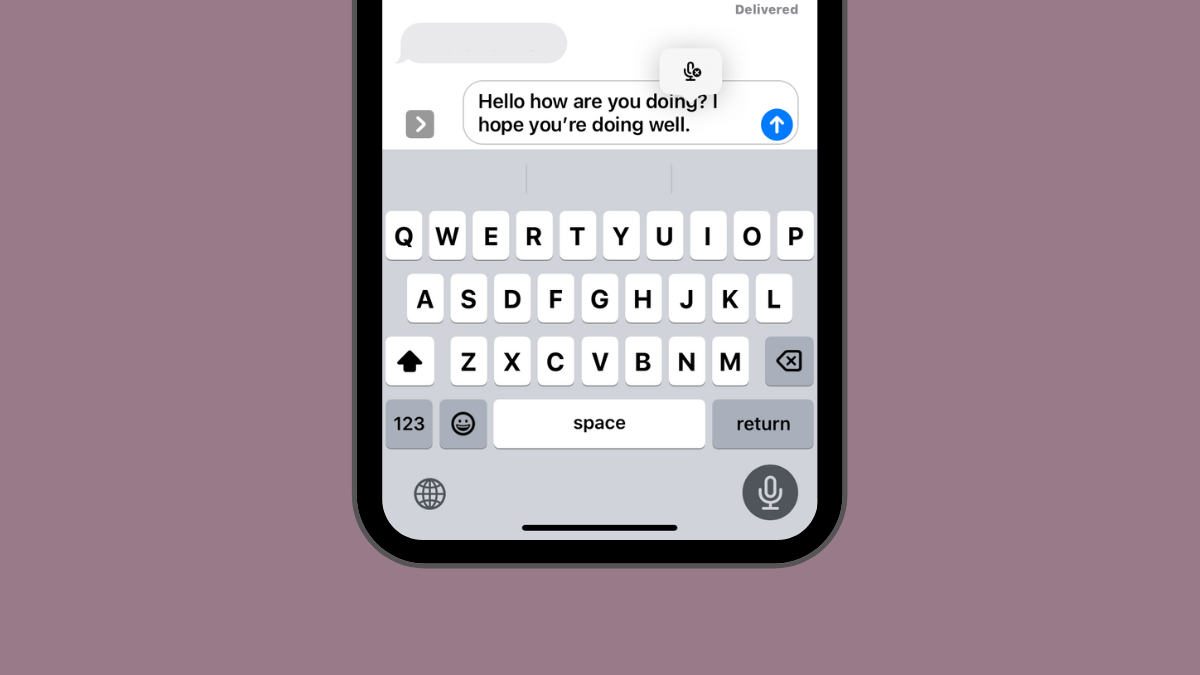



Leave a Reply