6 Simple Ways to Clear “Other” Storage on a Mac.
macOS defines all file sorts which are saved on the system fairly effectively. When you dig deep into Mac’s storage view, you will notice an undefined “Other” class amongst Documents, Apps, and System. This “Other” storage would possibly generally occupy a big chunk of your reminiscence.
If you’re questioning what’s current within the “Other” storage, we’ll clarify what it’s all about, how to define the information within the Other storage, and how one can delete them out of your Mac.
: Simple Zip Program for Mac: 4 Options to Know
What is “Other” storage in your Mac?
When viewing your space for storing, your Mac reveals the reminiscence consumed by totally different information that fall into the next classes – Apps, Books, Documents, Photos, Music Creation, Mail, iCloud Drive, System, and Other. This “Other” class could possibly be one of many largest culprits that may take up a big dimension of your laborious drive.

Apple places information into ‘Others’ when it isn’t in a position so as to add them to the opposite storage classes talked about above. The Other class is Apple’s method of simplifying the storage report back to make your laborious disk area look neat however within the face of it, this class contains information with totally different file codecs which are comparatively used much less steadily.
While these information could also be used not often, it doesn’t imply that they’re wasteful to maintain in your Mac or are dangerous. Files within the “Other” storage of your Mac assist your system run effectively however as a rule, can even replenish your laborious disk. In brief, information within the “Other” storage are these that can’t be added to every other storage class in your Mac.
Following are a few of the information that you could be discover contained in the “Other” storage in your Mac:
- App or System Cache: No matter how you utilize your Mac or what number of apps have put in, there can be cache information that allow you to use your system effectively and assist velocity up your expertise. However, these cache information are likely to take up an increasing number of area over time and all these information will likely be saved within the “Other” storage in your Mac.
- Documents: While macOS accepts paperwork created from its suite of productiveness apps, it fails to acknowledge Adobe Acrobat information, paperwork from different proprietary apps, and different file codecs like .psd. All these information are additionally current within the Other storage.
- System information: Apart from the cache generated by macOS, the system additionally creates and shops short-term information that could possibly be useful for a short while. These could possibly be something from short-term information created by macOS or information downloaded in your laptop throughout a system update.
- Compressed and disk image information: Files with .zip and .dmg file codecs may also fall underneath the Other part in your Mac storage.
- Extensions and app plug-ins: While app reminiscence of these put in in your system are proven individually underneath “Applications” when you have a plugin or an extension that you simply added to an app, its area will rely contained in the Other class in your Mac.
How do I examine your Mac’s “Other” storage
If you’re questioning how a lot of your storage is consumed by the “Other” class, you’ll be able to view your Mac’s disk area at any time from the Menu bar.
- To examine your Mac’s Other storage, click on on the Apple icon from the Menu bar on the high of your Mac and choose About This Mac from the overflow menu.

- When the macOS overview field seems in your display, click on on the Storage tab on the high.

- When you try this, your Mac will first present you the area presently occupied on the laborious drive, accessible free area, and the entire storage capability. You must look ahead to a couple of seconds for the Mac to calculate the area that information throughout totally different classes are taking up the drive.
- Each of the storage classes can be marked with separate colours so that you could be simply distinguish them. Among those listed in your display, you will notice a bit marked in gray. When you hover over this part, it is possible for you to to see the “Other” label seem above it together with the area it consumes in your Mac.

How do I clear “Other” storage on Mac routinely
Apple presents a nifty storage administration utility it calls “Optimize Storage” which scans your Mac for undesirable content material after which deletes them out of your native reminiscence. Some of the objects that may be eliminated using this utility come underneath the ‘Other’ class and these information may be simply eliminated out of your Mac.
When you utilize the Optimize Storage choice in your system, macOS will choose the information that have been created or downloaded whenever you stream content material like music, TV reveals, or films and take away them routinely the second you’re completed watching them.
This method, your laborious drive stays clutter-free and also you don’t must manually seek for information to take away. This is a method you’ll be able to clear the “Other” storage in your Mac and the one method you are able to do it routinely with out deleting undesirable information your self.
- To use Optimize Storage on macOS, click on on the Apple icon from the Menu Bar.
- From the overflow menu that reveals up, choose About This Mac.

- When your Mac’s overview window pops up, choose the Storage tab on the high.
- Inside the Storage tab, click on on Manage.

- In the window that seems next, click on on Optimize underneath “Optimize Storage”.

- You will now have to verify the method by clicking on Optimize within the dialog that pops up.

- macOS will now clear up part of the Other storage in your Mac and when the method is profitable, it’s best to have the ability to see the “Completed” message seem underneath the “Optimize Storage” part.

How do I clear “Other” storage on Mac manually [5 methods]
If the ‘Other’ class remains to be occupying a big quantity of area in your Mac, then you’ll have to search for undesirable information and take away them out of your system your self. Following are the totally different strategies you’ll be able to discover when clearing the “Other” storage in your Mac.
Method 1: Clear your Mac’s cache
Not all short-term information may be eliminated using Mac’s Optimize Storage device. To take away more cached information out of your system, you should use the Finder app in your Mac.
You can take away the app and system cache you don’t want by looking for the cache folder in your Mac.
- To get began, open the Finder app from the macOS Dock and click on on the Go tab from the Menu bar on the high. Now, choose Go to Folder from the overflow menu.

- In the textual content field that seems, sort “~/Library/caches” after which click on on OK.

- You will now see a listing of app folders whose cache information have been created in your Mac. You can empty the cache of apps you not use or people who may not have been cleared in a very long time.

- If you see apps you not use, then choose their app folders, Control-click or right-click on the choice, and choose Move to Trash.

- All the folders will now be moved to the trash and you’ll clear them completely by Control-clicking or right-clicking on the Trash icon from the dock and choosing Empty Trash.

You can do that each few weeks to scale back the ‘Other’ storage in your Mac.
Method 2: Find and delete particular person information
You can search and take away the information current within the Other storage in your Mac by individually analyzing totally different file codecs and deleting undesirable information out of your system.
- Open the Finder app from the macOS Dock and click on on the File tab from the Menu bar on the high. Here, choose Find from the overflow menu.

Alternatively, you should use this keyboard shortcut – Command + F in your Mac to get the identical outcome. - This ought to open the Finder app with the search device on the display.
- Now, click on on the This Mac tab on the high.

- After this, click on on the Kind dropdown menu.

- From the menu that seems, choose Other.

- A brand new Search Attributes window will now seem on high of the Finder window. In this window, examine the File Size and File Extension containers underneath “In Menu” after which click on on OK.

- You can now enter file codecs that you simply wish to search information with like .dmg (installer information), .zip (compressed information), .pdf, .csv, .pages (doc codecs), and so forth. For best outcomes, we advise you seek for particular person file codecs in order that you already know what you’re deleting and which file sorts you would possibly have already got sorted by means of.

- Inspect the objects you discover within the search outcomes. Select the information chances are you’ll not want anymore by Control-clicking or right-clicking on the choice and choosing Move to Trash.

- Additionally, you’ll find information by including different attributes using the + icon on the high proper nook.

- Once all of the information you wish to delete have been moved to the trash, you’ll be able to empty your trash by Control-clicking or right-clicking on the Trash icon from the dock and choosing Empty Trash.
Method 3: Delete older iPhone backups
If you’re somebody who recurrently backs up your iPhone onto your Mac, then you need to observe that each one your backups that aren’t synced to the iCloud are saved in your system’s native storage underneath the “Other” class. Unless you haven’t backed up your device in a very long time, there’s no want so that you can keep older backups of an iPhone or iPad in your Mac. The identical applies in case your Mac has saved a backup of an older iPhone or iPad that you simply not personal.
- To delete undesirable iOS backups saved in your Mac, flip ON each the iPhone and Mac and join them using the USB-to-Lightning cable that got here along with your iPhone.
- When your iPhone is linked to the Mac, open the Finder app on the Mac and choose your iPhone from the left sidebar underneath “Locations”.
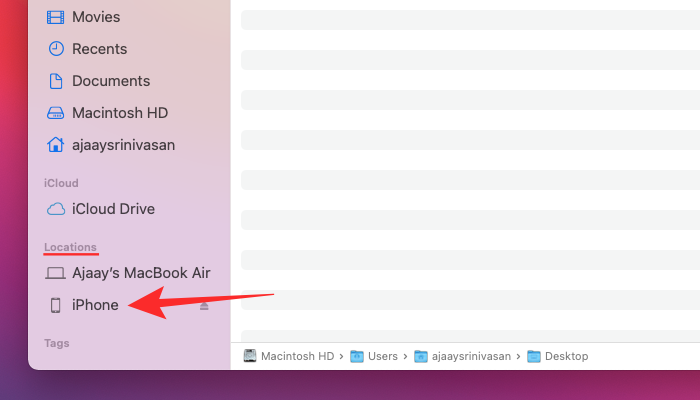
- When the iPhone device administration display seems, choose the General tab, and click on on Manage Backups underneath “Backups”.

- You will now see a listing of all backups you have got saved in your iPhone on the Mac. Select the backup(s) you wish to delete and click on on Delete Backup.

- Click on Delete to verify the method.
The chosen iOS backups will now be deleted out of your Mac, thus restoring some area in your storage.
: How do I Clear Cache On iPhone, Android, Windows And Mac in 2020
Method 4: Remove extensions and plug-ins
While information and folders created by an software will occupy area within the Applications class in your Mac storage, when you have put in add-ons to a program like an extension or a plugin, then the area occupied by these add-ons will fall underneath the ‘Other’ class. You can clear up additional area within the “Other” storage in your Mac by deleting these software extensions that you simply not want or use.
- You can delete the add-ons put in inside Safari, by opening the Safari app in your Mac.
- Inside Safari, click on on the Safari tab from the Menu bar, after which choose Preferences from the overflow menu.

- Inside the Preferences window, choose the Extensions tab from the highest.

- Select the extension you wish to take away from the left sidebar and click on on Uninstall on the right-hand panel.

You can repeat the steps for different extensions in your Safari browser. - To take away plug-ins or extensions of different apps, you have to discover the Preferences/Settings display of that exact app, find the extension you wish to delete, after which take away them. This will differ between totally different apps, so it’s best left when you check out the service’s FAQ web page for a more detailed information.
: How do I Snapchat On Mac? Step-by-step Guide With Screenshots.
Method 5: Using third-party apps

In most instances, you’ll be able to clear up the storage of your Mac by yourself with out the assistance of third-party providers, however the next apps could make the job less complicated. These apps supply helpful instruments that you may make the most of to take away undesirable information from the ‘Other’ storage in your Mac in addition to from different classes.
Not solely do you get to delete undesirable information out of your storage, however these utilities may additionally assist scan your area, optimize, scale back muddle, delete caches, logs, short-term information, handle hidden settings, and more.
Can you delete information in “Other” storage?
Yes. You can delete most information in your Mac together with caches however it’s best to know what you’re about to delete and whether or not deleting the file would hamper your Mac’s efficiency negatively. So, whilst you can actually take away information from the “Other” storage, you’ll have to be very cautious what you’re about to delete.
For instance, when you discover the cache information of an app that you simply not use, you’ll be able to delete these information with out fascinated by it twice. However, if the information you’re about to delete are from apps that you simply use recurrently, then you need to observe that deleting these information would possibly hinder the apps’ preferences, library, or settings.
So, when you don’t have any concept what you’re about to delete, then it’s best to avoid it. But simply so your system runs with no hiccup, we advise you back up each inch of information that’s saved on the Mac.
Check out more article on – How-To tutorial and latest highlights on – Technical News





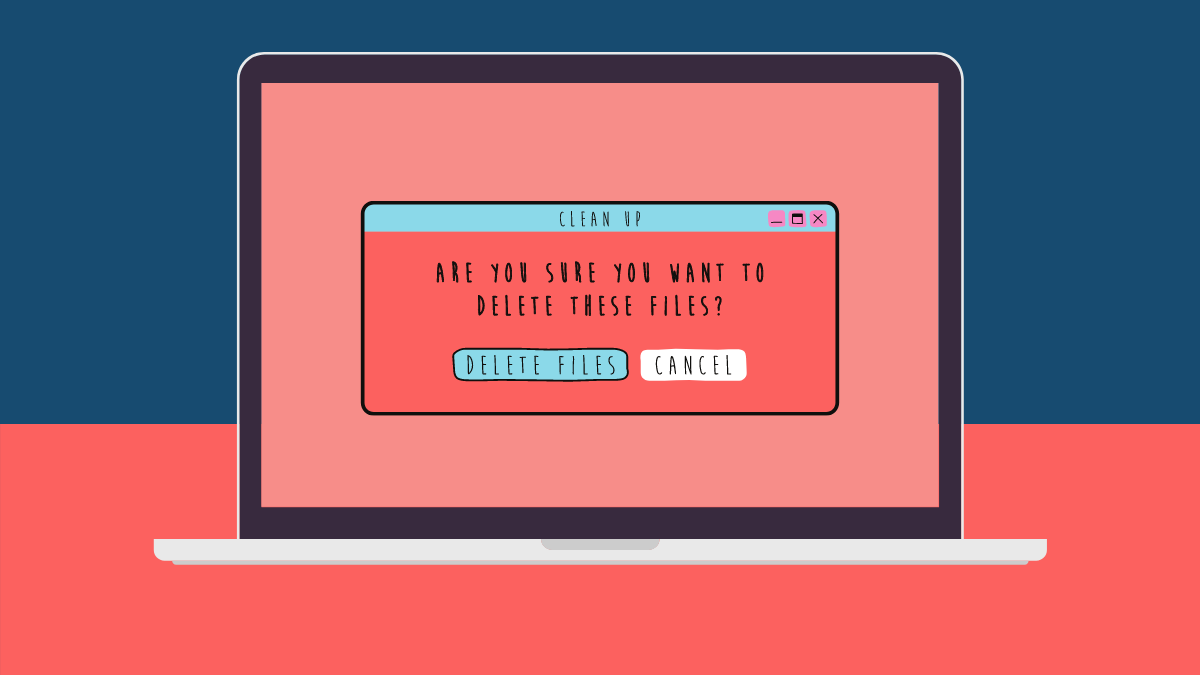




Leave a Reply