7 methods to entry a shared folder on Windows 11 (and 6 fixes if you cannot).
Sharing information and folders between computer systems over a network has turn out to be sooner and safer over time. It can also be one of the handy methods to permit entry to shared folders and facilitate collaboration on the office.
Sharing the folder and accessing the folder are two halves of the method. If a folder is already shared over a network, the receiving social gathering nonetheless must entry it from his/her system. There are quite a few methods to take action, and fairly quite a few pitfalls as effectively which can be inbuilt to take care of safety.
In this text, we’ll undergo a couple of methods of accessing a shared folder on Windows 11, and some fixes for the issues related to not having the ability to entry the shared folder.
6 methods to entry a shared folder on Windows 11
Here are seven methods of accessing a shared folder on Windows 11, listed in ascending order of issue.
Method 1: From File Explorer (Network side-pane)
Accessing a shared folder by means of File Explorer is the only methodology there may be. Here’s all that you must do:
Press Win+E to open File Explorer.
Click on Network within the aspect panel.

Double-click the pc identify that shared the folder.

If prompted, check in with the account that shared the folder. You will now be capable of entry the shared folder(s).
Method 2. From File Explorer (with IP deal with)
If you might have the IP deal with of the pc that did the sharing, you need to use it to seek for the folder from File Explorer itself. Here’s how to take action:
Press Win+E to open File Explorer.
Then click on on the deal with bar.

Now kind two backslashes, adopted by the IP deal with.
IPaddress
Here’s what it ought to appear like:

Press Enter. This will permit your PC to seek for the pc with this IP deal with on the network.
Alternatively, you too can kind the pc and folder identify within the following method:
ComputerNameSharedFolder

Then press Enter.
You ought to now be capable of entry the shared folder.
Method 3: By mapping the network drive (with IP deal with)
File Explorer additionally has a nifty “Map a network drive” possibility that enables the receiver to mount a shared folder as a separate drive. Here’s how to take action.
Press Win+E to open File Explorer. Select This PC.

Click on the three-dot menu within the toolbar above.

Then choose Map network drive.

Here, enter the IP deal with, and the shared folder within the following format:
IPaddresssharedfolder
Also ensure that the Reconnect at sign-in possibility is checked.

Click on Finish.

The shared folder can be mounted as a drive and will be accessed from the “This PC” web page in File Explorer.

If you want to disconnect the network drive later, return to the identical three-dot menu from ‘This PC’ and choose Disconnect network drive.

Then choose your network drive and click on OK.

Method 4: Using Network Path with RUN Command
You can use the RUN command if you realize the IP deal with, or if you realize the identify of the pc and the shared folder. Here’s how:
Press Win+R to open the RUN field first. Now kind the trail to the shared folder:
ComputerNameSharedFolder

And press Enter. Alternatively, kind the IP deal with within the following manner:
IPaddress

Then press Enter. You will now be capable of entry the shared folder(s).
Method 5: Computer Management
Computer Management not solely permits you to entry shared folders, but additionally gives extra info such because the folder paths, variety of shopper connections, and which information are being open at present.
Follow the steps under to entry the shared folder(s) by means of the Computer Management app:
Press Start, then kind and choose Computer Management.

As it opens up, click on on Shared Folders within the left panel.

Then double-click on Shares.

Here you will note all of the shared folders, their paths, and the variety of shopper connections.

If you wish to know which computer systems are at present linked on the network, choose Sessions from the left pane.

If you wish to know which information throughout the folders are at present opened, click on on Open Files within the left pane.

Method 6: Access shared folders and information by way of Command Prompt
Command terminals just like the Command Prompt may also be used to entry shared information on a network. You would require the identify of the pc and the folders for this.
Press Start, kind “Command prompt”, right-click it, and choose Run as administrator.

Now kind the next command to checklist all accessible shared folders:
internet view computername
Make positive to exchange computername with the precise pc identify.

Press Enter.

To entry the shared folders, kind the next command:
pushd computernamefoldername
Then press Enter.

To view the information shared throughout the folder, kind this command:
dir

Press Enter. You ought to now see the checklist of information throughout the folder, together with details about once they had been created and their measurement.

Method 7: Mount shared folder as a drive by way of Command Prompt
The command immediate may also be used to mount the shared folder as a drive, much like what we noticed in methodology 3. Here’s how to take action:
Open the command immediate (see above), then kind the next command:
internet use X: computernamefoldername

Here, X is the letter for the drive that Windows can be using to mount the folder. You can have any letter because the drive, besides those which can be getting used at present. Press Enter as soon as the command is typed.

You can now entry the shared folder from File Explorer as a drive.
Fix: Unable to entry a shared folder on a network
Not having the ability to entry a shared folder on a network is a typical question. This is so primarily as a consequence of the truth that there are numerous processes within the background that would go flawed. However, there’s a option to repair all of them. Given under are a couple of options that may assist put issues proper. You’re suggested to attempt accessing the folder after every repair to see if it’s labored.
Fix 1: Turn on Windows Features
This first repair will make sure that the suitable windows options are turned on. Here’s how to take action:
Press Start, kind Windows options, and choose “Turn windows features on or off”.

Then scroll right down to SMB 1.0/CIFS File Sharing Support and click on on the ‘+‘ signal to increase it.

Then test SMB 1.0/CIFS Client.

Click OK.

Now test should you’re capable of entry the folder from one of many strategies listed above.
Fix 2: Change Permissions to Everyone
It’s potential that you simply’re not capable of entry the folder since you don’t have permission to take action. This might maybe be as a result of the sharing was arrange incorrectly. To appropriate this, you have to to contact the one that’s accountable for sharing the folder and ask them to do the next:
Right-click on the folder to be shared and choose Properties.

Then click on on the Sharing tab.

Click on Advanced sharing.

Make positive that there’s a test next to Share this folder. Then click on Permissions.

Select Everyone, modify the permissions, after which click on OK.

Click OK once more.

Check to see should you’re capable of entry the shared folder.
Fix 3: Enable Network Discovery
There’s at all times the chance that network discovery is turned off. To repair this, comply with the steps under:
Press Win+I to open Settings. Then click on on Network and web.

Click on Advanced network settings.

Click on Advanced sharing settings.

Make positive that Network discovery and File and printer sharing underneath “Private networks” are turned on.

Then click on on Public networks to increase it.

Then activate Network discovery and File and printer sharing.

Confirm whether or not the difficulty is resolved.
Fix 4: Start companies
Accessing shared folders over a network leverages a couple of companies that must be turned on first. Here’s how to take action:
Press Start, kind companies, and hit Enter.

Find Function Discovery Provider Host and double-click on it.

Click on the drop-down menu next to “Startup type”.

Set it to Automatic.

Then, underneath “Services status”, click on Start.

Then click on OK.

Then do the identical for these three companies – Function Discovery Resource Publication, SSDP Discovery, UPnP Device Host.
Once executed, restart your pc and test should you’re capable of entry the shared folder now.
Fix 5: Registry Editor
If you’re nonetheless not capable of entry the shared folder, you could have to vary your pc’s sharing insurance policies. This will be executed by way of the registry editor. Here’s how to make that occur:
Press Win+R to open RUN field, kind regedit, and hit Enter.

Click on the deal with bar, then navigate to the next deal with:
ComputerHKEY_LOCAL_MACHINESOFTWAREPoliciesMicrosoftWindowsLanmanWorkstation
Or, you could possibly simply copy the above deal with and paste it into the deal with bar.

Then press Enter.
If you’re unable to search out the LanmanWorkstation key, go to the ‘Windows’ key within the given deal with, right-click on it, and choose New > Key.

Name it LanmanWorkstation.

Now choose this LanmanWorkstation key. Then right-click on the central pane, and choose New > DWORD (32-bit) Value.

Name it EnableInsecureGuestAuth.

Double-click on this key. Then change the “Value data” to 1.

Click OK.

Now restart your PC and see should you can entry the shared folder now.
Fix 6: Cannot authenticate shared folder (swap to native account)
If you’re having authentication issues in your pc, it might doubtless be since you’re using your Microsoft account in your system. This has been fairly a irritating drawback for a lot of, however there’s a workaround for this that includes accessing the shared folder using an area account.
Create an area account or swap to it if there’s already an area account in your system. The native account can be utilized to authenticate and entry a shared folder.
To know more about how to arrange and swap to an area account, try our submit on Using Windows 11 Without Microsoft Account.
Once you’re executed, you possibly can swap back to your Microsoft account.
So these had been a few of the methods you could entry a shared folder on Windows 11 and repair any points that there would possibly come up within the course of. We hope you discovered a technique that was handy so that you can use. Until next time!
Check out more article on – How-To tutorial and latest highlights on – Technical News
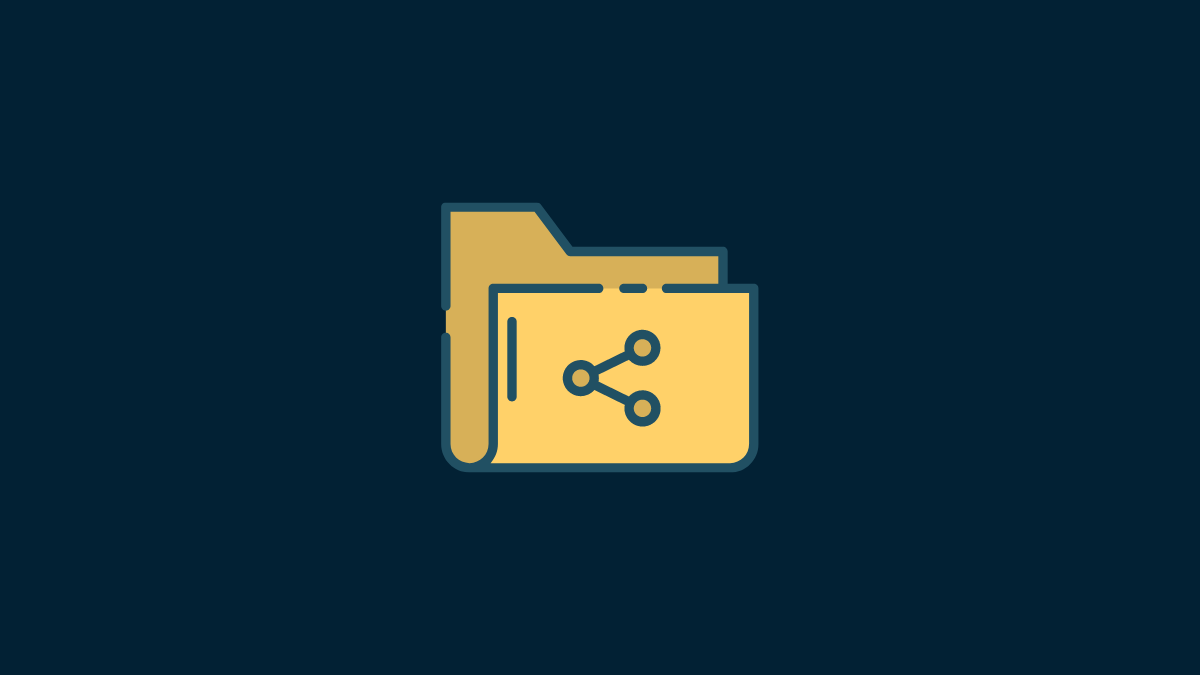




Leave a Reply