How to FIX “Windows resource protection found corrupt files but was unable to fix some of them” on Windows 11 or 10.
There are a number of Windows in-built diagnostic and restore instruments that assist restore system points that creep up from time to time. One such instrument is the System File Checker (SFC) which is used by way of terminal apps just like the Command Prompt and PowerShell and helps to restore corrupted system recordsdata.
However, the SFC scan might not at all times be capable to do its job absolutely. In some instances, as an alternative of fixing the recordsdata, it would throw up the error message that “Windows Resource Protection discovered corrupt recordsdata however was unable to repair a few of them“. Why does this occur, and how will you repair SFC in order that it could proceed fixing the corrupt recordsdata? Read on to know more.
What is the SFC scan?
The System File Checker is a Windows utility that helps to repair corrupt system recordsdata and registry keys. The scan is launched from a terminal app and might examine file authenticity and restore corrupted recordsdata by changing them with useful recordsdata from a supply.
The SFC utility does the job with out a lot fuss. All you must do is open the command immediate, sort within the SFC /scannow command, and let the utility repair the problems itself.
In most instances, this can be a fast and straightforward course of. However, there are some instances by which the corrupted system recordsdata can’t be repaired. In these eventualities, you might even see the error message “Windows Resource Protection discovered corrupt recordsdata however was unable to repair a few of them“.
: How to Repair Windows 11 [15 Ways]
What does the “Windows Resource Protection found corrupt files” error imply?

Windows Resource Protection (WRP) is built-in inside the SFC scan and works to guard vital system recordsdata and registry keys. And because it safeguards such crucial elements, a few of its assets could be inaccessible even to directors.
So if you get the Windows Resource Protection error message, it implies that the SFC utility and WRP scanned and located corrupted system recordsdata however have been unable to repair them by changing them with the cached recordsdata. This can occur if cached recordsdata which are used to interchange the corrupted recordsdata are corrupt themselves. Apart from system file corruption, there are additionally different potential causes why it’s possible you’ll be receiving the “Windows Resource Protection found corrupt files…” error. Let’s check out a number of of them:
- SFC doesn’t have the obtainable assets to repair the issue.
- Background processes or third-party functions interfering with the SFC utility.
- Corrupt cached copies of system recordsdata.
- Some problematic .dll Nvidia recordsdata, which are identified to set off a false-positive and mark some recordsdata as corrupted.
Of course, it’s possible you’ll not be capable to discover out precisely which of those is the reason for the SFC scan error. Nevertheless, the CBS.log file that logs the small print in regards to the scans can show helpful to find out which corrupt recordsdata couldn’t be mounted.
: How to activate Windows Defender in Windows 11
How to examine the CBS.log file
The CBS.log file that’s talked about within the error incorporates details about each time that SFC was run on the pc, together with details about corrupt recordsdata that might not be mounted.
The CBS log file is discovered within the following folder:
C:WindowsLogsCBSCBS.log
Open File Explorer by urgent Win+E and navigate to the file location talked about above.

To learn the log, merely double-click on the file. The file will open in Notepad.

Here, confirm the date and time of the error with the final time SFC discovered corrupt recordsdata. To learn about manually changing corrupted system recordsdata with good copies, consult with Fix #5 under.
: How to back up Registry on Windows
How to repair the error “Windows resource protection found corrupt files but was unable to fix some of them” on Windows OS
Now that you understand the jargon behind the error and what it means, let’s check out how to repair it.
Fix 1: Run the DISM instrument from the Command Prompt (CMD)
The Deployment Image Servicing and Management (DISM) is one other native utility that checks and repairs Windows images. There is an effective likelihood that the errors that weren’t mounted by SFC may very well be simply mounted by DISM’s system image restore instructions. Here’s how to run them:
Press Start, sort CMD, then right-click on Command Prompt and choose Run as administrator.

Now, sort the next command:
dism /on-line /cleanup-image /restorehealth

Then hit Enter. Wait for the method to complete.

Once the scan is completed, restart your system and check out operating the SFC command to examine if the error persists.
: 3 Best Ways to Enable or Disable Hibernate on Windows 11
Fix 2: Run the Check Disk utility
Check Disk is a local utility designed to examine and restore disk errors. If the corruption is in your disk, the system recordsdata are on a foul sector and might nonetheless throw up such errors. Running the CHKDSK scan proves helpful if disk errors are discovered and repaired, in order that the SFC scan can proceed fixing the system recordsdata.
Open the Command Prompt as proven above. Then sort the next command to run the Check Disk utility:
CHKDSK /C /f

To schedule the scan on the next startup, press Y.

Then hit Enter.

Restart your pc and look ahead to the Check Disk utility to complete fixing disk errors. Once executed, run the SFC scan command to see if the difficulty persists.
Another method to examine the C: drive is from File Explorer. To achieve this, press Win+E and open File Explorer. On the “This PC” window, right-click on the C drive and choose Properties.

Click on the Tools tab.

Then click on on Check below “Error checking”.

When prompted, simply click on on Scan drive.

Wait for the scan to complete. Once executed, restart your pc as earlier than and examine if the difficulty is resolved.
Fix 3: Run SFC and DISM scans in Safe Mode
Besides corrupt system recordsdata, one of the crucial widespread causes for the SFC error is when different functions, providers, or processes begin interfering with system recordsdata. To bypass them, run the SFC scan in Safe mode with the minimal variety of drivers and providers wanted as well. This is how to go about it:
Press Win+I to open Settings. Then scroll down on the suitable and click on on Recovery.

Click on Restart now next to “Advanced startup”.

Once you restart to the Windows Recovery Environment (WinRE), click on on Troubleshoot.

Then click on Advanced choices.

Click on Startup Settings.

Click on Restart.

On the choice display, press 6 and select Enable Safe Mode with Command Prompt.

Once you boot into Safe Mode, run the DISM utility as proven earlier after which run the SFC /scannow command within the command immediate.

If the difficulty persists, transfer on to the following few fixes.
Fix 4: Run the SFC scan within the Windows Recovery Environment (WinRE)
WinRE is one other setting that may host the SFC scan. Since WinRE operates within the pre-boot setting, it capabilities with minimal assets, and it might maybe be a greater contender for SFC scanning. Here’s how to go about it:
Get to the WinRE setting as proven earlier. Or press Start, click on on the Power button, then maintain down the Shift key and click on on Restart.
Once in WinRE, click on on Troubleshoot.

Then Advanced choices.

Select Command Prompt.

Then run the sfc /scannow command.

Hit Enter. Then look ahead to the scan to complete. If the error persists, transfer on to the following options.
FIX 5: Manually exchange corrupt recordsdata
If the aforementioned strategies have borne no fruit, then changing the corrupt recordsdata with their good copies your self is among the solely viable avenues left. But earlier than that, you’ll need to search out precisely which recordsdata are corrupt. To do that, examine the CBS.log file within the folder C:WindowsLogsCBS as proven earlier.
Double-click on the cbs.log file to entry its contents.

Note down the names of the corrupted recordsdata and confirm the date and time with the time if you final run the SFC scan with the error.
Now, since your individual file copies are corrupted, you must come up with these recordsdata from one other pc operating the identical Windows model as you. On this second pc, run the SFC scan first to make sure that all recordsdata are in good order.
Next, you’ll need to take possession of the great recordsdata on the second pc. To achieve this, sort the next command within the command immediate:
takeown /f "File_path_and_name"
Replace “File_path_and_name” with the precise file location.

Then hit Enter.

Copy this file to a conveyable drive after which plug it into the primary pc.
Then, on the primary pc, give directors full entry to the corrupted system file. Type the next command:
icacls "File_path_and_name" /grant Administrators:F
Replace “File_path_and_name” with the precise file location

Then hit Enter.

Finally, sort the next command to interchange the great copy with the corrupted one:
Copy "Source_file_location" "Destination_file_location"
Replace each “Source_file_location” and “Destination_file_location” with the precise places of the supply file and the vacation spot file. Refer to the instance under to know higher.

When prompted, sort Yes.

Then hit Enter.

Do so for all of the unfixed corrupt recordsdata which are logged within the CBS.log file.
Fix 6: Uninstall the newest updates
There can be the likelihood that current updates have launched corrupt parts to system recordsdata. If you first encountered the SFC scan error after a Windows update, uninstalling these may go to repair the difficulty. Here’s how to uninstall the newest Windows updates:
Press Win+I and open Settings. Then click on on Windows Update within the left pane.

Click on Update historical past.

Scroll down and click on on Uninstall updates.

Then uninstall the newest update after which you began receiving the error.

When prompted, click on on Uninstall once more.

Once the updates are uninstalled, give the SFC scan one other go and examine if the difficulty is resolved.
Fix 7: Do a System Restore
If rolling back Windows Update doesn’t assist, a system restore is the following neatest thing to do. This will restore your system to a earlier cut-off date when system recordsdata weren’t corrupt. Here’s how to take action:
Press Start, sort restore, after which click on on Create a restore level.

In the “System Properties” window, click on on System Restore.

This will open the System Restore window. You can both go together with the really helpful restore and click on Next.

Or click on on Choose a distinct restore level and click on Next.

Click on Show more restore factors.

Then choose your restore level and click on Next.

Finally, click on on Finish to start system restore.

Once full, run the SFC scan command to examine if the difficulty is resolved.
Fix 8: Reset your PC
If all else has failed, resetting your PC stands out as the solely possibility left for you. Resetting the PC doesn’t take too lengthy and in a couple of minutes, you could be up and operating with all good copies of system recordsdata. Here’s how to reset your PC:
Press Win+I and open Settings. Then scroll down on the suitable and click on on Recovery.

Then click on on Reset PC.

Click on Keep my recordsdata.

Then observe the on-screen directions to reset your PC. Once it’s completed, the issue ought to disappear since all of the system recordsdata are actually changed.
FAQs
In this part, we reply a number of generally requested questions in regards to the SFC scan error and queries.
What to do if SFC Scannow is unable to repair corrupt recordsdata?
If the SFC scannow command is unable to repair corrupt recordsdata, there are a number of avenues which you can flip to for assist. You might wish to run the DISM and CHKDSK scans, run the SFC scan in Safe Mode, manually exchange the corrupted recordsdata, or restore/reset your PC. To know more in regards to the fixes, consult with the information above.
Why does Windows Resource Protection keep discovering corrupt recordsdata?
If Windows Resource Protection retains discovering corrupt recordsdata throughout SFC scan and isn’t capable of repair them, you will have malware or virus operating amok in your pc. Another chance may very well be the corruption of crucial system recordsdata or disk errors. To understand how to repair corrupt system recordsdata and restore unhealthy disk sectors, consult with the information above.
How do I repair SFC Scannow Windows Resource Protection couldn’t carry out?
The SFC Scannow Windows Resrouce Protection couldn’t carry out error message is generated at any time when WRP isn’t capable of exchange corrupted system recordsdata with any good copies. But the difficulty may produce other potential causes which is why it’s good to attempt a number of options and solid a wider internet on the subject of making use of fixes. Refer to the information above to know which fixes to use.
The error message “Windows resource protection found corrupt files but was unable to fix some of them” doesn’t at all times result in a system-wide failure, though it could lead as much as that. It is nice to not solely scan system recordsdata with the SFC utility but additionally to organize the grounds and eliminate the roadblocks that are available in the best way of repairing them. We hope you now know what to do if you obtain this error message.
Check out more article on – How-To tutorial and latest highlights on – Technical News

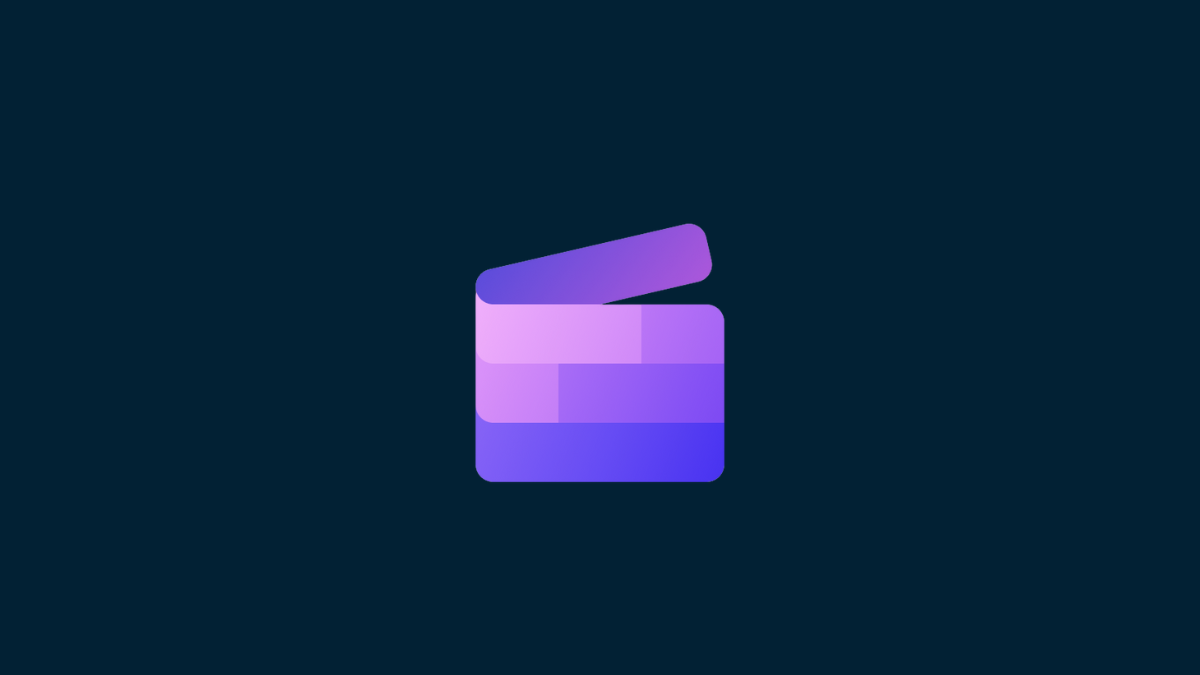



Leave a Reply