7 methods to open ZIP recordsdata on Windows 11.
If you’ve been using Windows for some time, you’d inevitably have come throughout zip recordsdata. ZIP is a sort of archive file format that Windows 11 has native help for. Back within the day, ZIP was the go-to archive sort for compressing recordsdata. But because it has Windows help, it’s possible you’ll encounter it pretty typically even at this time.
Here’s all the pieces you could find out about ZIP recordsdata, how to open them on Windows 11, in addition to options to issues to them.
What are ZIP recordsdata?
ZIP is a quite common file archive format that enables customers to compress giant recordsdata collectively and share them as a single file of lowered dimension with none knowledge loss. Although the ZIP file format was made public in 1989, it was made part of the software program utilities by Microsoft beginning with Windows 7.
But ZIP isn’t the one in style archive file format on the market. In reality, there are dozens of such archive file codecs, corresponding to RAR, TAR, 7z, and so on, and lots of of them have their very own proprietorship. This is the principle cause why ZIP enjoys native Windows help whereas others require particular third-party functions to open them. This implies that you need to use in-built instruments to both zip or unzip recordsdata and open them as simply as another file/folder on Windows.
UPDATE: Windows 11 now helps RAR, TAR, and 7z codecs as properly, permitting you to un-archive them as merely because the ZIP recordsdata.
How to open ZIP recordsdata on Windows 11
There are quite a lot of methods to open ZIP recordsdata on Windows 11. Let’s check out all of them so you’ve got a good variety of selections to choose from.
To extract all of the recordsdata within the ZIP folder collectively, comply with the steps beneath:
Open the folder the place you’ve got the ZIP file. Then right-click on the .zip file and choose Extract all.
This will open up the extraction wizard. Here, resolve the place you need to extract the recordsdata by clicking on Browse.
Select your folder after which click on on Select Folder.
Alternatively, merely click on on Extract to extract to the identical folder because the .zip file.
Once the method is full, your extracted recordsdata might be displayed in a folder.
And similar to that, you’ve got extracted all of the recordsdata throughout the .zip file.
Another method to extract the contents of the .zip file is to pick out the “Extract All” choice from the toolbar menu in File Explorer. Here’s how:
Open the folder that incorporates the .zip file and choose it.
Then click on on the Extract all choice within the toolbar above.
The similar extraction wizard as within the earlier methodology will open up. Follow the steps given above to vary the vacation spot folder. Or merely click on on Extract to unpack the recordsdata in the identical folder because the .zip file.
The aforementioned choices are good if you wish to extract all of the recordsdata throughout the .zip file wholesale. However, when you’d moderately verify the contents first earlier than unzipping them and extract just a few particular recordsdata, then right here’s how to go about it:
Open the folder that incorporates the .zip file. Then merely double-click on it to disclose its contents.
You will discover that accessing the contents of the .zip file this fashion features similar to another folder.
However, this doesn’t imply that you simply’ve extracted the recordsdata. You’re solely viewing them on this vogue.
To extract the recordsdata, merely choose those that you simply need to extract and click on on the Copy icon above. Or press Ctrl+C.
Then go to the folder the place you need to extract these recordsdata and click on on the Paste icon above. Or press Ctrl+V.
You have now efficiently extracted particular recordsdata throughout the ZIP file.
Method 4: Using PowerShell
Besides File Explorer, Windows additionally supplies different means to open and extract ZIP recordsdata, corresponding to from terminal apps like PowerShell. Here’s how to go about it:
- Press Start, tye powershell, then right-click on the best-matched end result and choose Run as administrator.

- Now, go to your ZIP file, right-click on it and choose Copy as Path.

- Now, return to PowerShell and kind the next command:
Expand-Archive -Path "ZIP file path" -DestinationPath "Destination Path"
Make certain to interchange ZIP file path with the copied ZIP file path by urgentCtrl+Vin its stead. Also, exchange Destination Path with the folder location the place you need the recordsdata to extract to.
- Then hit Enter. Wait for the extraction to finish.

- Once finished, go to your vacation spot path and also you’ll discover the recordsdata extracted there.
Method 5: Using Command Prompt
Whatever PowerShell can do, the Command Prompt can do too, albeit with barely totally different instructions. Thanks to the mixing of the TAR command-line software, you’ll be able to rapidly use the command immediate to extract recordsdata from the ZIP folder itself. Here’s how to go about it:
- Go to the folder that incorporates the ZIP file. Then click on on the deal with bar, sort CMD, and hit Enter.

- This will open the folder as the principle listing within the command immediate. Now, sort the next command:
tar -xf "file_name.zip"
Replace file_name with the precise identify of the file. If your file has areas inside it, enclose the identify inside quotations.
- Then hit Enter. Your recordsdata will now extract to the identical folder because the zip file.

Method 6: Using third-party functions (7-Zip)
Besides the strategies described above, there are dozens of third-party functions that you need to use to open ZIP recordsdata. For this information, we’re using 7-zip for example, which is among the best file archivers on the market.
7-Zip | Download Link
- Follow the hyperlink above to obtain 7-zip. On the obtain web page, click on on Download for 64-bit Windows.

- Once downloaded, run the setup file and comply with the on-screen directions to put in it.

- Once put in, navigate to your zip file and right-click on it. Then choose Open with and choose 7-Zip File Manager.

- When 7-zip opens, you will notice the recordsdata to be extracted. To extract all of them, merely click on on Extract.

- Alternatively, if need to extract particular recordsdata, choose them from the checklist after which click on on Extract.

- The default vacation spot would be the folder that incorporates the .zip file underneath “Copy to:”. To change it, click on on the three-dot menu button next to the sphere.

- Select your folder and click on OK.

- Click OK to begin extraction.

- Your recordsdata will now be extracted throughout the chosen folder.
To know more about how to make use of 7-zip for a wide range of different features, try our information on how to make use of 7-Zip on Windows 11.
Another, simple method to extract zip recordsdata is to make use of on-line archive extractors. Most of those are free and provide instruments that may open ZIP recordsdata. So when you don’t need to keep extra functions in your laptop or use the native options, these ought to do the trick.
A easy Google search will yield a couple of outcomes.
For demonstration functions, we’re going with ezyzip.com. But most of those on-line extractors can have related choices.
Click on Select zip file to extract.
Navigate to your ZIP file, choose it and Open it.
The recordsdata to be extracted might be listed right here. Click on Save All to avoid wasting and obtain all recordsdata.
Alternatively, to avoid wasting particular person recordsdata, click on on Save next to them.
Choose the place to avoid wasting the recordsdata and click on on Select folder.
Your recordsdata might be saved to your chosen location.
How to zip a file?
You now understand how to open or extract ZIP recordsdata. But have you learnt how to ZIP recordsdata collectively? Zipping a file can come in useful when you could share recordsdata which are bigger in dimension than the platform or the sharing service permits. It is a lossless method of compressing knowledge to avoid wasting house that’s properly price realizing. Here’s how to zip a file:
Open the folder together with your recordsdata. Select the recordsdata that you simply need to zip, then right-click and choose Compress to ZIP file.
Rename it as per your desire and hit Enter.
And similar to, your zip file is created.
In earlier variations of Windows, it was simple for the “Extract all” context menu choice to disappear when you put in a third-party software. Although this drawback is but to rear its ugly head upon Windows 11 customers, the repair is sort of easy that even Windows 10 customers will profit from.
Press Start, sort regedit, and hit Enter.
Then navigate to the next deal with in Registry Editor: HKEY_CLASSES_ROOTCompressedFolderShellExContextMenuHandlersAlternatively, copy the above and paste it into the registry editor’s deal with bar, like so:
Then hit Enter. Check the subkey underneath the ContextMenuHandlers. It ought to be titled “{b8cdcb65-b1bf-4b42-9428-1dfdb7ee92af}”.
Make certain the file is called proper. If it isn’t right-click and rename it.
Then, on the suitable, double-click on the Default string.
Then be sure its Value knowledge is about to Compressed (zipped) Folder Menu. Then click on OK.
Then restart Windows Explorer. To accomplish that, press Ctrl+Shift+Esc to convey up Task Manager. Then discover Explorer, right-click on it and choose Restart.
You ought to now see the “Extract all” choice return.
FAQs
In this part, we check out a couple of generally requested questions on zip recordsdata on Windows and their solutions.
Does Windows 11 have ZIP software program?
Yes, Windows 11 has built-in help for zip recordsdata. It has been in place ever since Windows 7 and permits simple extraction of zip recordsdata from the context menu, File Explorer, in addition to terminal apps.
How do I open a zipper file on Windows?
Opening zip recordsdata on Windows is a cinch. You can accomplish that by way of the native zip help accessible from the zip file’s context menu, from the File Explorer toolbar, or command-line instruments corresponding to PowerShell and the Command Prompt. Refer to the information above to know more.
Why can’t Windows open a zipper file?
If you’re not capable of open a zipper file, it’s extremely probably the case that you’ve a third-party software put in that has subsumed the duty of opening file archives like ZIP, RAR, 7z, and so on.
We hope you had been capable of extract ZIP recordsdata on Windows by way of each the native strategies in addition to different third-party utilities.
Check out more article on – How-To tutorial and latest highlights on – Technical News
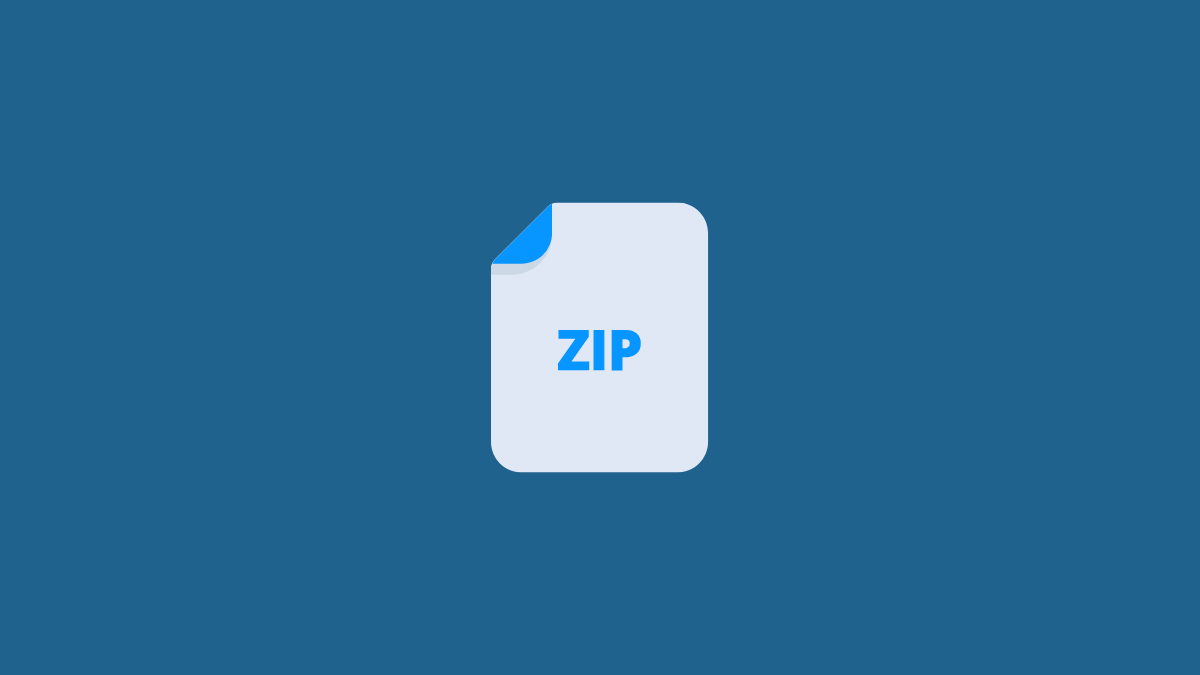
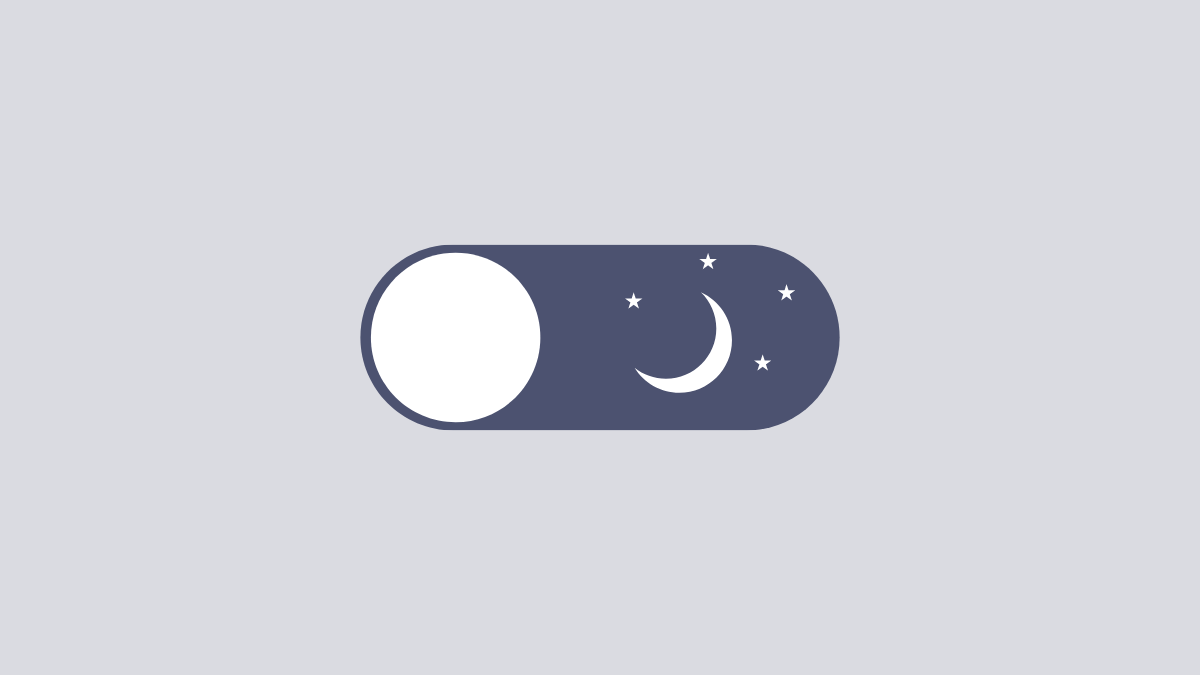



Leave a Reply