Steam Has a Built-in Game Recording Function! Here’s How do I Get and Use It.
What to know
- You can now file your Steam video games using the Steam Overlay on PC and Steam Deck.
- Opt into Steam Beta from Settings > Interface > Client Beta Participation.
- Select ‘Game Recording’ from Settings and select ‘Record in background’ to routinely begin recording once you start enjoying’ or ‘Record on demand’ and begin recording manually by hitting Ctrl+F11. .
- Steam has additionally launched Timeline-enhanced video games that routinely place occasion markers on the timeline relying on what’s occurred within the gameplay so you possibly can simply entry these in-game moments and achievements.
Value, the corporate behind Steam, not too long ago introduced that Steam’s PC app and Steam Deck will now allow you to file gameplay. This is a welcome addition for many who’ve to date been using third-party apps to seize their gameplay.
That means you possibly can file all of your video games proper from the Steam Overlay. Of course, you’ll be capable of use the ‘Replay’ characteristic to recall the previous few seconds as nicely.
How do I get the Game Recording characteristic in Steam
As of June 29, 2024, the Game Recording perform is in its beta part. But you possibly can simply get it working proper now if you happen to entry the beta choices from Steam’s Settings web page. Here’s how to go about activating the brand new ‘Game Recording’ characteristic.
- Click on Steam within the prime left nook and choose Settings.

- Click on Interface on the left. On the correct, click on on the drop-down menu next to Client Beta Participation and choose both of the 2 Steam Beta choices (Steam Beta Updates or Steam Families Beta).
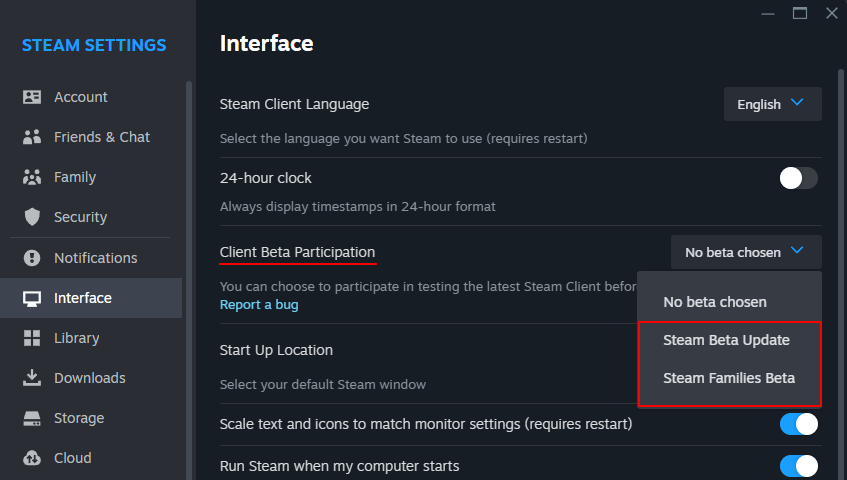
- Click Restart Now to verify.
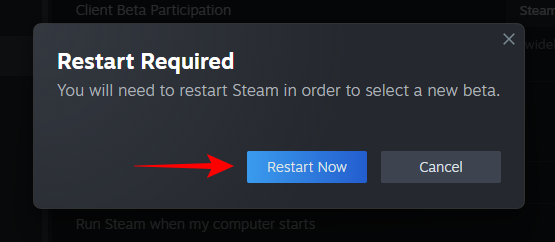
- Open Steam Settings once more. You will see a brand new Game Recording possibility on the left.
How do I get the Game Recording characteristic in Steam
- Open the Steam app in your PC. Click Game Recording within the left pane.
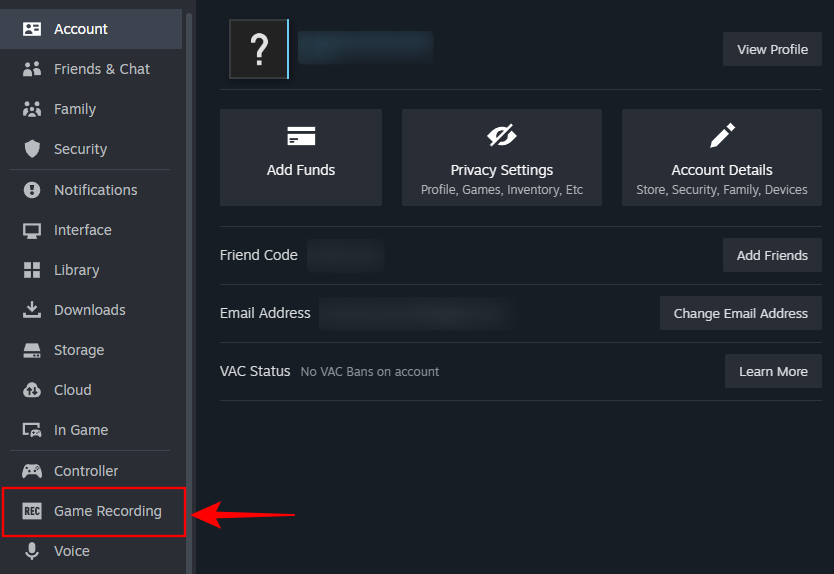
- Click Got it when greeted with the ‘Game Recording’ welcome message.
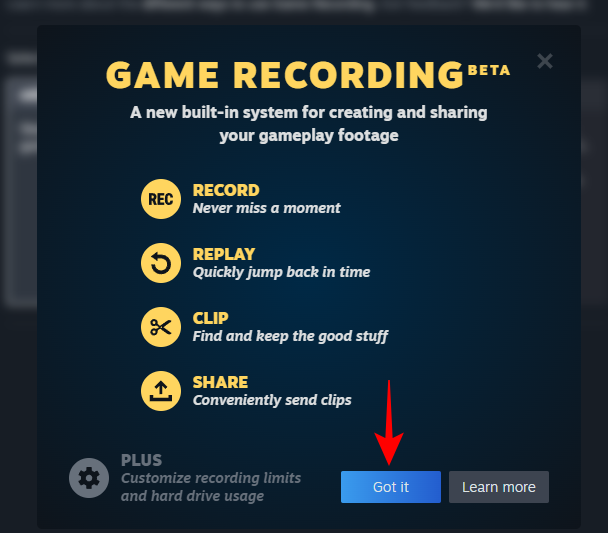
- Steam’s Game Recording perform provides you two choices – Record in background and Record on demand.
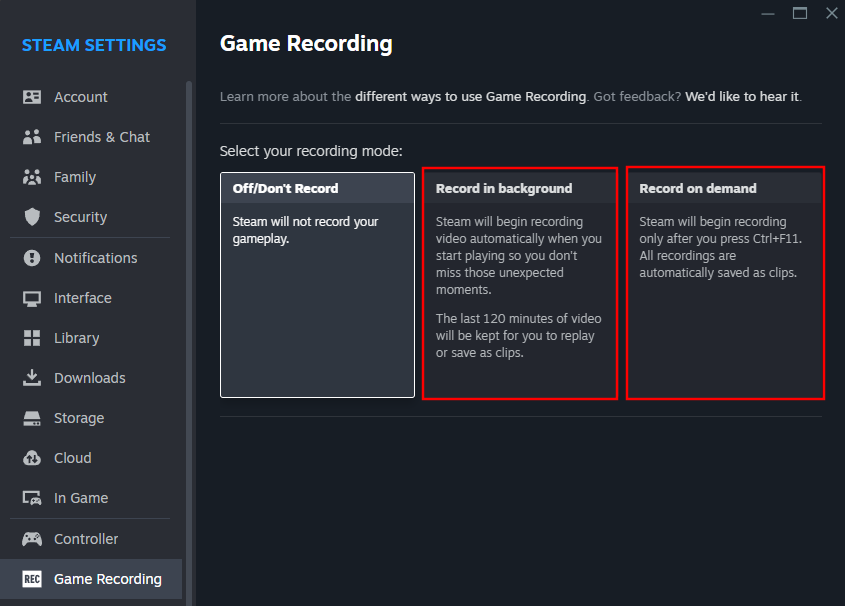
- Record in background will routinely begin recording your recreation once you begin enjoying (cupboard space permitting). You’ll be capable of change the standard and the size of the recording from the identical web page.
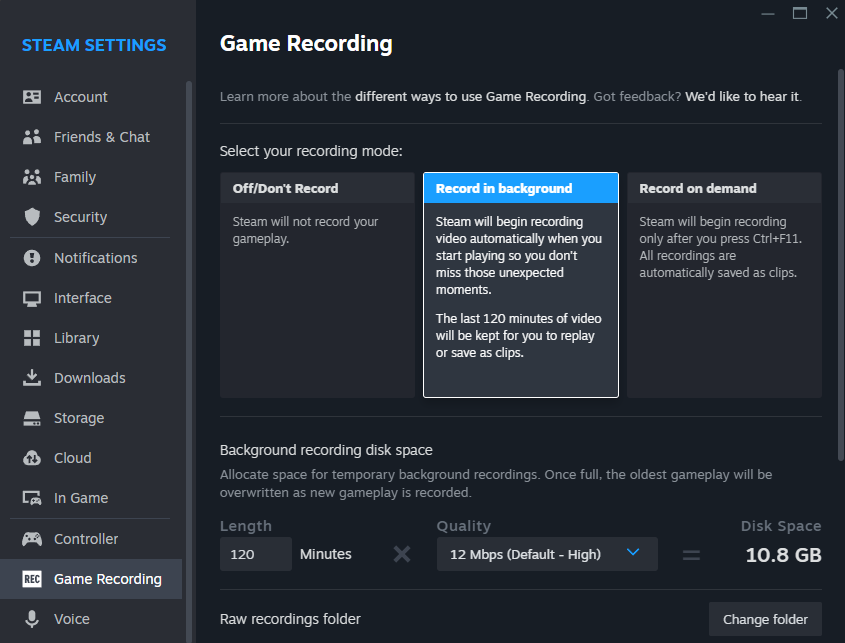
- On the opposite hand, if you wish to begin recording solely once you need, choose Record on demand. The default shortcut for that is
Ctrl+F11although you possibly can all the time change it to your liking.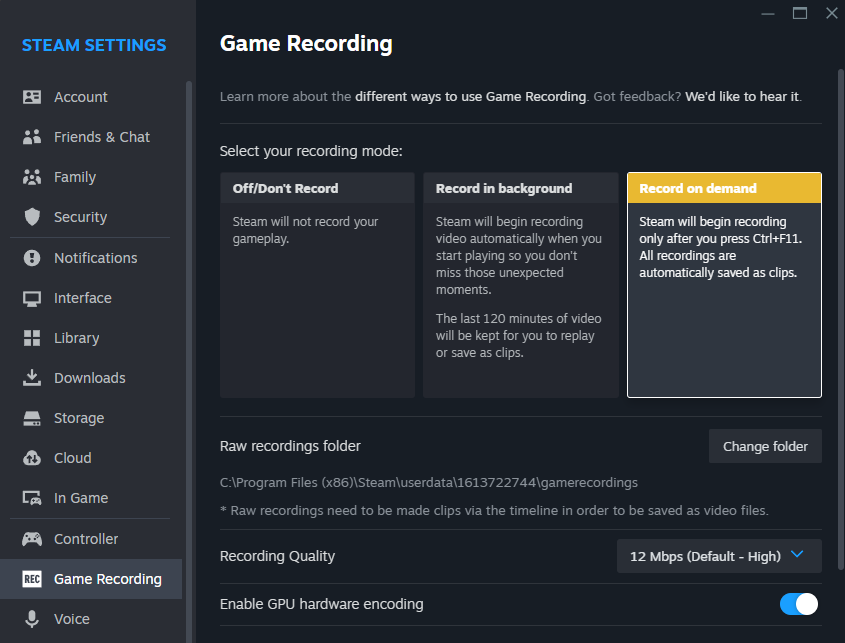
On prime of the Game Recording characteristic, Steam has additionally launched new ‘Timeline-enhanced’ video games. When you actively begin recording these titles, you will notice the Steam Timeline routinely generate occasion markers relying on what occurred in the course of the gameplay. These may even embrace your Steam achievements and screenshots.
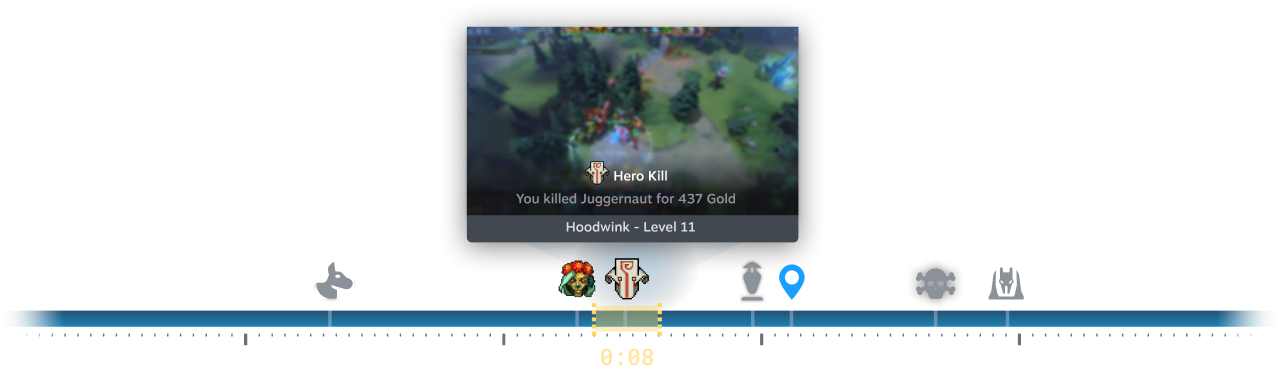
You’ll be capable of add your personal markers as nicely. With Event markers, avid gamers will get the power so as to add notes to background recordings in addition to rapidly seize clips.
Excited to seize your gaming highlights? Go forward and hit the file button (or let Steam deal with it).
Check out more article on – How-To tutorial and latest highlights on – Technical News



Leave a Reply