10 Ways to Change Brightness on Windows 11.
Screen brightness is an integral a part of using modern-day computing gadgets, particularly if you happen to spend lengthy hours trying on the display. It helps you cut back eye pressure, enhance legibility, and think about content material simply and successfully.
However, relying in your setup, it will possibly generally be tough to handle your brightness, particularly on Windows 11 with its new UI adjustments. If you’re having points adjusting your brightness, listed below are all of the methods to handle it on Windows 11.
How to alter brightness on Windows 11 [10 Ways Explained]
Single monitor customers can use the strategies under to regulate their brightness on Windows 11. This consists of desktop methods using a single monitor in addition to laptops. Let’s get began.
Method 1: Using the Action Center
The motion heart is the simplest technique to entry and modify the brightness in your PC.
Press Windows + A to launch the motion heart. You may click on the taskbar icons within the backside proper nook of your display.

Now click on the slider and modify your display brightness as wanted.

You will now have adjusted your brightness from the motion heart.
: How to Add, Remove or Change Order of Shortcuts in Windows 11 Action Center
Method 2: Using keyboard hotkeys
If you’re using a keyboard with devoted hotkeys then you need to use the identical to regulate your brightness. This largely applies to laptops and third-party keyboards.
Look for a brightness icon in your keyboard. Most keyboards can have them positioned within the Function or Fn keys whereas third-party keyboards might need devoted keys on the prime.
Simply use these keys to regulate your brightness. If you’re a laptop computer person, you’ll almost certainly want to make use of a mixture of the Fn + Brightness key to regulate your brightness. This is as a result of the important thing will act as a perform key until using the devoted Fn key as a modifier to make use of its different perform.
If you want, you possibly can change this habits on Windows using the Fn Lock perform on most keyboards.
The Fn lock is normally activated by Fn + Caps Lock or Fn + Esc. If you’ve this function, then you possibly can shortly change the performance of your Function keys using these combos.
However, in case your keyboard doesn’t have an Fn lock function then you definately’ll must proceed using the devoted key mixture in your keyboard to manage your brightness.
: Windows 11 Shortcuts: Our Complete List
Method 3: Using devoted Monitor controls
If you don’t have entry to the brightness slider in your motion heart then it’s possible since you’re using an exterior monitor.
Unless your exterior monitor comes with a devoted driver or utility, Windows has no method of controlling the brightness using in-built utilities.
In such instances, you’ll have to use the OSD of your monitor to alter and modify its brightness. Most displays will use the next terminology for brightness settings of their OSD.
- Brightness
- Backlight
- Backlight depth
Note: If your monitor has the choice for each Brightness and Backlight, then Backlight will enable you modify the precise brightness of your monitor. The Brightness possibility as an alternative will modify the Gamma in your PC show output.
Here are some widespread monitor OEMs and their devoted apps that can enable you management your monitor’s brightness and more. Use both of the hyperlinks under relying in your monitor’s OEM.
For instance, for our LG monitor entire mannequin no. is 34GL750-B, here’s what we’ll do obtain its software program to handle the show, together with brightness.
First, we’ll go to LG’s help web page for software program, drivers and firmware right here. Now, we’ll merely search the mannequin no. of the monitor within the search field right here.

From the search outcomes, we obtain the Windows software program as a result of our system is operating Windows 11.

Once the software program is downloaded, we are able to merely set up it after which open and use it to manage the brightness.

Done.
: How to repair ‘OEM Unlock greyed out’ or ‘ OEM Unlock disabled’ downside
Method 4: Using the Settings app
You may modify your brightness in Windows 11 using the settings app. Follow the information under that can assist you together with the method.
Press Windows + i and click on Display.

Now modify the slider for Brightness beneath Brightness & colour.
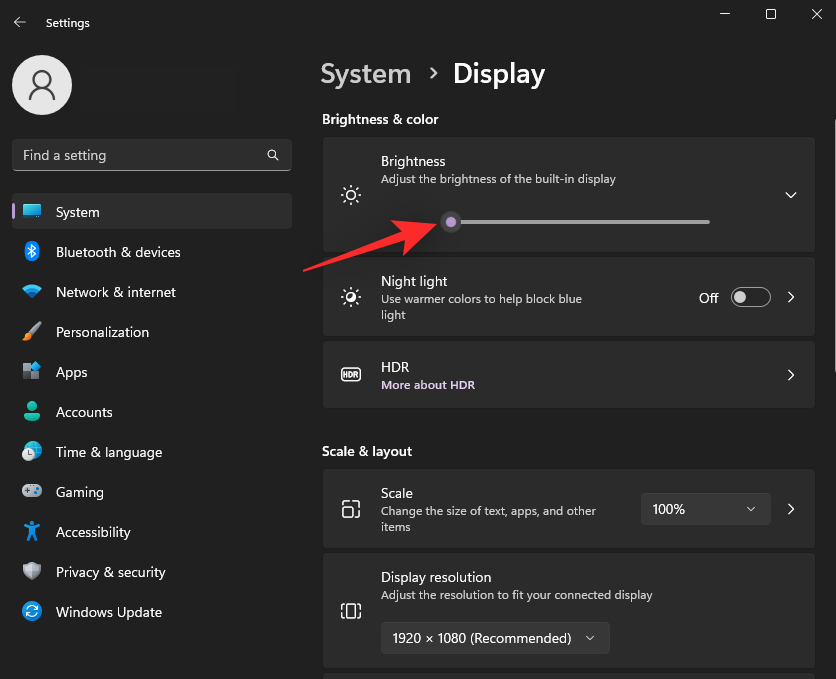
You will now have adjusted your brightness from the Settings app.
: Customize Windows 11 in 20 methods: Step-by-step information
Method 5: Using PowerShell
If you’re going through driver points or don’t have a brightness slider accessible to you, then you possibly can strive using a PowerShell command to regulate the brightness in your PC. Let’s take a fast have a look at the process.
Press Windows + R to launch Run.

Enter the next command and press Ctrl + Shift + Enter in your keyboard.
powershell

Now use the next command to regulate your display brightness. Replace BrightnessValue with a quantity between 1 to 100. One is the bottom brightness stage supported by your show whereas 100 is the best.
(Get-WmiObject -Namespace root/WMI -Class WmiMonitorBrightnessMethods).WmiSetBrightness(1, BrightnessValue)

Once executed, your display brightness can have modified robotically in your PC. Use the next command to exit PowerShell.
exit

And that’s it! You will now have adjusted your monitor brightness using a PowerShell command.
Method 6: Using Command Prompt (CMD)
You may modify your display brightness using a CMD command. This can turn out to be useful when in recovery environments or once you’re going through points together with your PC. Use the steps under that can assist you together with the method.
Press Windows + R to launch Run.

Type within the following and press Ctrl + Shift + Enter in your keyboard.
cmd

Note: If you’re in a recovery surroundings then you possibly can press Shift + F10 in your keyboard to launch CMD as an administrator.
Now kind within the following command to regulate your display brightness. Replace BrightnessValue with a quantity between 1 to 100. One being the bottom brightness worth supported by your monitor whereas 100 being the best.
PowerShell (Get-WmiObject -Namespace root/WMI -Class WmiMonitorBrightnessMethods).WmiSetBrightness(1, BrightnessValue)

Once completed, use the next command to shut CMD.
exit

You will now have adjusted your display brightness using Command Prompt.
Method 7: Using the Mobility Center
Mobility Center is one other utility supplied by Microsoft the place you possibly can management vital peripherals in your PC together with monitor brightness. Here’s how you need to use it to regulate the brightness on Windows 11.
Press Windows + X and click on Mobility Center.

Now use the slider beneath Display brightness to regulate the brightness in your PC.

And that’s it! You will now have modified your display brightness using the Mobility Center on Windows 11.
Method 8: Using your Graphics Card panel
You may use the Graphics Control Panel supplied by your Graphics card OEM to manage the brightness of your show. Follow one of many sections under relying in your graphics card producer.
For Nvidia
Make certain you’ve the Nvidia Control Panel software program put in in your PC. If not, get it from both right here or right here.
Now, to open the Nvidia Control Panel software program, press the Windows key in your keyboard to open the Start menu after which seek for Nvidia.

Now, beneath Display, click on Adjust desktop colour settings.

Now modify the brightness slider to regulate your show brightness.

Once you’re completely happy together with your settings, click on Apply.

And that’s it! You will now have modified your brightness from the Nvidia Graphics Control Panel.
For AMD Catalyst Center
Make certain you’ve the AMD Catalyst Control Center software program put in in your PC. If not, get it from right here. Launch the AMD Catalyst Control Center out of your Start menu. Now click on Desktop Management in your left and choose Desktop Color. If your displays present up as Digital Flat Panel, then click on the identical and choose Display Color (Digital Flat-Panel).

You will now have a brightness slider for the present monitor in your proper. Use it to regulate the brightness in your PC as wanted.

Click Apply.

You will now have adjusted the brightness using the AMD Catalyst Center.
For AMD Radeon Settings
Right-click on an empty space in your desktop and choose AMD Radeon Settings.

Now click on Display.

You will now be proven all of the output shows linked to your PC. Click Color for the involved show.

Now use the brightness slider to regulate your brightness as wanted.

You can now shut AMD Radeon Settings and proceed together with your work as wanted.
For AMD Radeon Software
Right-click in your desktop and launch AMD Radeon Software by deciding on the identical.

Click the Gear () icon.

Click Display.

Now use the Brightness slider beneath Custom Color to regulate your brightness.

And that’s it! You will now have adjusted your brightness using AMD Radeon Software.
For Intel
If you’re a laptop computer person or don’t have a dGPU, then you need to use the Intel Graphics Command Center to regulate the brightness in your PC. Follow the steps under that can assist you together with the method.
Note: The Intel Graphics command heart allows you to modify the brightness for the general show sign your monitor receives. This implies that it will possibly mess up your colour settings if you happen to go too far. We advocate you regulate your total colours when adjusting the brightness using the Intel Graphics command heart.
Download and set up the Intel Graphics Command Center in your PC using the hyperlink above. You will probably be redirected to the Microsoft Store. Simply click on Install to put in the identical in your PC.

Now launch the Intel Graphics Command Center from the Start menu and click on Display in your left.

Click Color.

Now use the slider beside All Colors beneath Brightness Enhancement to regulate the show brightness.

Note: This is the really useful technique to modify your show’s brightness to keep away from messing up your colours. However, in case your show’s colour profile doesn’t adjust to this setting, you possibly can modify particular person brightness for RGB by disabling the toggle for All Colors.
Once you’re completely happy together with your show brightness, you possibly can shut the Intel Graphics Command Center in your PC.
Method 9: Using third-party apps
As a final resort, you possibly can strive third-party apps in your PC to regulate your brightness. We advocate the next apps that ought to enable you modify your brightness simply.
Keep in thoughts that a few of these apps would possibly have an effect on your show colours as an alternative of their backlight worth. In such instances, you possibly can go for a special utility in case that doesn’t assist your show.
Method 10: Automatically let Windows modify your brightness
You may let Windows robotically modify your show’s brightness based mostly in your present ambient gentle. This function is generally relevant to laptops and All in a single PCs which have a built-in gentle sensor.
We advocate you test your PC documentation for more data on the identical. Follow the steps under to allow and use auto-brightness on Windows 11.
Press Windows + i and click on Display.

Now increase Brightness by clicking the arrow beside it.

Check the field for Change brightness robotically when lighting adjustments.

You may test the field for Help enhance battery by optimizing the content material proven and brightness. This possibility will permit Windows to robotically optimize the brightness in your PC relying on the content material being displayed in your display.
Close the Settings app and Windows 11 ought to now robotically be capable to handle the brightness in your PC.
Tips to alter brightness on Windows 11 when a number of displays
If you’ve a multi-monitor setup then choices are slim in terms of managing the brightness on all of your displays. You can both use the OSD and devoted keys in your monitor or go for a third-party utility that can assist you with the identical. Follow both of the sections under relying in your present preferences and necessities.
Tip 1: Using devoted monitor keys
Most exterior displays include a built-in OSD show that permits you to entry the monitor’s options and adjusts its show output. This OSD might be accessed using the devoted keys discovered in your monitor or its devoted distant.
Launch the OSD in your monitor and search for a slider or worth named one of many following.
- Brightness
- Luminance
- Backlight
Once discovered, modify its worth to extend or lower the brightness in your monitor.
This is the really useful technique to improve the brightness of your displays with out the effort of coping with bugs and undesirable artifacts.
Your monitor may even have a devoted OEM utility that helps you handle its brightness, colour area and more. Use the hyperlinks under that can assist you test for a similar.
If nonetheless, you personal a show that doesn’t have a built-in OSD or brightness settings, then you need to use one of many third-party apps talked about under to regulate the brightness in your monitor.
Tip 2: Using third-party apps
We advocate the next apps to regulate the brightness in your multi-monitor setups. Our prime picks are Monitorian and Dimmer. Both these apps work properly with multi-monitor setups with built-in help for many screens at the moment out there available on the market.
Monitorian is our first decide because the device can hook on to your monitor’s backlight and modify its brightness. Dimmer however will resort to adjusting brightness and gamma values to extend or lower the brightness if no appropriate drivers are discovered. Use the hyperlinks under to obtain and check the apps and discover one that most closely fits your present setup.
Note: ClickMonitorDDC is a long-standing app that has been utilized by customers worldwide to regulate their displays. However, the app hasn’t been up to date shortly and a recognized bug appears to cut back its efficiency on Windows 11. If you face this bug, merely flip off re-read values for the device to repair this bug.
Why is my brightness slider greyed out?
There might be a few explanation why the brightness slider is greyed out or lacking in your PC. The commonest ones have been listed under.
Third-party monitor
If you’re using an exterior third-party monitor then it’s possible that its brightness is adjusted using its OSD and devoted keys. You may also have a distant for a similar to simply entry the OSD in your monitor.
This is an efficient motive why the brightness slider just isn’t exhibiting up in Windows. We advocate you strive adjusting your brightness using the devoted keys in your monitor.
Your OEM may also have a devoted Windows utility that permits you to handle the OSD settings inside Windows. We advocate you test your OEM’s help web site for more data on the identical.
GPO restrictions
Some PCs can have Group Policy restrictions in place that forestall them from adjusting the monitor brightness from inside Windows. This is normally relevant to PCs issued or managed by a corporation.
Some organizations have a tendency to dam brightness changes on older PCs as a technique to forestall exploits from getting used on their methods. If you’ve administrator entry on the PC, you need to use the following part to disable this restriction accordingly.
Regedit restrictions
The brightness adjustment may also be restricted using the Registry Editor. Ideally, this shouldn’t occur in your PC but when it was or is managed by a corporation then this might possible be the case for you.
Additionally, if you happen to put in third-party packages or OEM utilities that may edit your registry settings then it is also a motive why the brightness slider is unavailable to you. You can repair the identical using the devoted part under.
How to repair greyed brightness slider on Windows 11
You can repair the greyed-out brightness slider in Windows 11 using the fixes under. Let’s get began.
Method 1: Use devoted keys
As mentioned above, in case your monitor has devoted menu keys with a built-in OSD, then we advocate you utilize the identical to regulate your brightness. Brightness will probably be labeled one of many following phrases in your OSD.
- Brightness
- Luminance
- Backlight
Many outdated displays had been restricted to the OSD when it got here to adjusting the colour and brightness of the image. This may very well be a serious motive why the brightness slider isn’t out there to you. Using the devoted keys to regulate your brightness is the one possibility at this level.
Method 2: Check GPO settings
If you watched that brightness adjustment has been restricted using the Group Policy Editor then you possibly can test and allow the identical using the steps under.
Press Windows + R in your keyboard to launch Run.

Now kind within the following and press Enter. You may click on OK if wanted.
gpedit.msc

Navigate to the next location using the left sidebar.
User Configuration > Administrative Templates > Control Panel > Display

Double click on on Disable the Display Control Panel.

Select Disabled.

Now click on OK.

Restart your PC for good measure. If GPO restrictions had been stopping you from adjusting the brightness in your PC then the problem ought to now have been fastened.
Method 3: Check Registry settings
You may test your registry settings to test if show brightness adjustment has been disabled in the identical. Use the steps under that can assist you together with the method.
Press Windows + R to launch Run.

Type within the following and press Enter. You may click on OK if wanted.
regedit

Now navigate to the next path using the left sidebar. You may copy-paste the identical within the tackle bar on the prime.
ComputerHKEY_LOCAL_MACHINESOFTWAREMicrosoftWindowsCurrentVersionPolicies

Double click on the DWORD worth named NoDispCPL in your proper.

Enter 0 as its Value knowledge: to disable brightness restrictions.

Click OK.

Close the registry editor and restart your PC for good measure. If restrictions within the registry values had been stopping you from adjusting the brightness, then the problem ought to now have been fastened in your system.
Method 4: Uninstall Teamviewer
If you’re a TeamViewer person then it’s a recognized utility that causes points with brightness adjustment on a number of methods. Uninstalling the identical will enable you repair this problem and right here’s how you are able to do the identical in your PC.
Launch the Start menu, seek for Control Panel and launch the identical out of your search outcomes.

Click the drop-down menu within the prime proper nook and choose Large icons.

Click on Programs and Features.

You will now be proven a listing of packages and utilities put in in your PC. Click and choose TeamViewer from the checklist.

Click Uninstall on the prime.

Now observe the on-screen directions to uninstall TeamViewer out of your PC. Once completed, restart your PC for good measure. If it was the TeamViewer bug inflicting points with brightness in your PC, then it ought to now be fastened.
Method 5: Update monitor drivers
You may attempt to update your monitor drivers. Microsoft makes use of generic drivers for many displays linked to a PC. These drivers are fairly complete however can generally trigger points with high-end displays which have devoted options that require specialised drivers.
We first advocate you test your OEM web site for devoted drivers in your monitor. However, if there are not any devoted drivers in your monitor then you possibly can strive updating your drivers manually using the information under.
Press Windows + X and choose Device Manager.

Double click on on Monitors.

Double click on in your monitor beneath the identical.

Click and swap to the Driver tab.

Now click on Update Driver.

Click and choose Search robotically for drivers.

Windows will now search and set up the most effective drivers out there in your monitor. Click Close as soon as completed.

If Windows was in a position to update drivers in your monitor then restart your PC for good measure. However, if no drivers had been discovered then you possibly can transfer to the following step under.
Method 6: Re-install your monitor
You may re-install your monitor to repair background conflicts and bugs with the driving force utilized by your monitor. Follow the information under that can assist you together with the method.
Press Windows + X and click on on Device Manager.

Now double click on on Monitors.

Right-click your monitor beneath the identical.

Select Uninstall device.

Click Uninstall to verify your selection.

The monitor will now be uninstalled out of your PC. Fear not, you’ll nonetheless have a show sign. Once completed, click on the Scan for {hardware} adjustments icon on the prime.

And that’s it! Windows will now reinstall your monitor.

If background driver conflicts had been stopping you from accessing the brightness slider in your PC, then this problem ought to now have been fastened.
Method 7: Restart the Display enhancement service
As a final resort at this level, you possibly can strive restarting the Display enhancement service in Windows. Windows 11 is designed with background show administration providers and instruments in thoughts. The service helps watch DRM content material, stream HDR movies, and robotically modify your video settings and colour profile based mostly on the content material being performed in your PC.
While nice options, they’ll generally battle with displays that include related options built-in. Restarting the Display enhancement service may help repair the identical. Use the information under that can assist you together with the method.
Press Windows + R to launch Run.

Type within the following and press Enter. You may click on OK.
providers.msc

Now discover Display Enhancement Service within the checklist in your display and right-click the identical.

Select Restart from the context menu.

Once the service is restarted, then strive accessing the brightness slider once more. If Windows 11 background conflicts had been the reason for your problem, then they need to now be fastened in your system.
How to toggle show dimming when PC is low on battery
If you’re going through dim show or brightness points when your PC is operating low on battery with the battery saver turned on, then it is because of how Windows 11 is designed to handle battery life in your device. You can disable this function for higher legibility and visibility at the price of additional energy utilization. Follow the information under that can assist you together with the method.
Press Windows + i and click on Power & battery.

Click and increase Battery saver.

Now flip off the toggle for Lower display brightness when using the battery saver.

And that’s it! Your display brightness will not be dimmed when using your device on a battery saver.
We hope this put up helped you simply handle brightness on Windows 11. If you face any points, be happy to achieve out using the feedback under.
: How to Turn On or Off Content Adaptive Brightness Control in Windows 11
Check out more article on – How-To tutorial and latest highlights on – Technical News






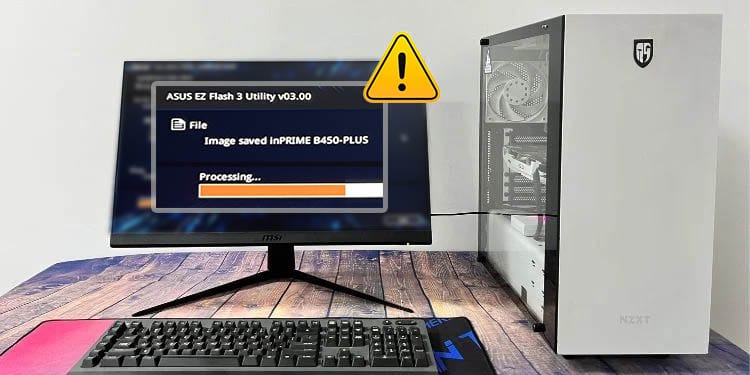



Leave a Reply