How to Fix Universal Control Not Working on Mac.
Is your Universal Control not engaged on Mac?
Apple launched Universal Control in 2021, a characteristic supposed to allow you to join your iPad and Mac or a number of Macs with each other. When enabled, you should use the principle Macbook’s keyboard and trackpad to manage different Macbooks and iPads close by.
This characteristic shouldn’t be solely useful for the performance it provides but additionally saves you area on a desk as you wouldn’t want a number of pc peripherals anymore. But getting your self aware of the characteristic is kind of a problem.
To easily use Universal Control, your gadgets have to be suitable (i.e., iPadOS 15.4 and macOS Monterey 12.3). If this requirement is met, however you’re nonetheless going through points with the characteristic, it’s time to carry out some troubleshooting. We’ve lined a number of the strategies on this information, so merely undergo them one after the other.
Let’s get began!
1. Check Compatibility of Mac and iPad.
Before you proceed to troubleshoot the Universal Control not engaged on Mac, the very first step that you should do is verify the compatibility of each your gadgets, Mac and iPad.
Your Mac must be operating on Monterey 12.3 or later, whereas the iPad requires iPadOS 15.4 and later. Although Macs manufactured in 2016 or later are suitable with Universal Control, the mannequin of your Mac additionally issues. Therefore, verify the compatibility necessities of the Universal Control course of and update your device if wanted.
2. Enable the Universal Control Feature.
Once you’ve checked in case your gadgets are suitable with the Universal Control system or not, the following step is to allow this characteristic on each gadgets. If you’ve lately up to date your Mac, the Universal Control can be disabled by default.
This could also be one of many the reason why the characteristic might not be working in your Mac. So, right here’s what you are able to do to show it on:
- Go to the Apple menu and click on on System Preferences.


- After that, choose Displays.


- Choose Universal Control from the underside.


- Now, verify the field for Allow your cursor and keyboard to maneuver between any Mac or iPad.


- Finally, click on on Done.
3. Sign In to the Same Apple ID.
For Universal Control to work, one other requirement is that each your gadgets have to be signed in from the identical Apple ID using the two-factor authentication. The Universal Control system won’t work should you’re signing in from two completely different Apple IDs.
To be certain that your Mac is signed into an Apple ID, observe these steps:
- Start by clicking on the Apple menu from the highest bar in your Mac.
- Now, choose System Preferences.
- Click on Sign in from the top-right and check in to iCloud.


Moreover, following these steps under will can help you allow two-factor authentication in your Mac:
- Head over to the Apple menu from the highest and click on on System Preferences.
- Next, click on on Apple ID.


- From the left pane, select Password & Security.
- Finally, click on on the Turn On button next to Two-Factor Authentication.


4. Turn on BlueTooth and Wi-Fi.
The Universal Control system works by connecting your Mac and iPad by means of two foremost connections, that’s, BlueTooth and Wi-Fi. Furthermore, each of your gadgets must be linked to the identical Wi-Fi.
The Universal Control characteristic won’t work if each of those situations aren’t met. So, guarantee BlueTooth and Wi-Fi are turned off in your Mac from the macOS standing bar.


5. Enable Handoff.
The Handoff characteristic on Apple gadgets permits customers to start out and work on the identical duties on two gadgets. If this performance is turned off on Mac, the Universal Control characteristic might not be capable to work.
Here’s how one can allow Handoff on Mac:
- Click on the Apple menu and click on on System Preferences.
- Next, select General.


- After that, verify the field next to Allow Handoff between this Mac and your iCloud gadgets.


6. Disable Internet Sharing.
It’s additionally doable that different gadgets are sharing Mac’s network connection, which might stop the Universal Control system from working. Therefore, for the characteristic to work, you could be sure that your Mac doesn’t tether its connection by means of Wi-Fi or BlueTooth, and so on.
Here’s how to disable web sharing on Mac:
- Begin by clicking on the Apple menu from the standing bar.
- Afterward, choose System Preferences.
- Now, click on on Sharing.


- Under the Service column, uncheck the field next to Internet Sharing.


Once performed, verify whether or not the Universal Control is working or not. If not, you will have to pressure cease the characteristic, then restart it once more.
7. Restart your Mac.
If you’re nonetheless having hassle making an attempt to get Universal Control to work, now’s the time to restart your Mac. Sometimes, a minor bug within the connection or different service utilized by this characteristic might trigger it to not work correctly.
Restarting your device removes the momentary glitches and bugs that could be interfering with the performance of Universal Control.
So, right here’s what you should do:
- Click on the Apple menu from the highest.
- Now, choose Restart.


Wait in your pc to restart, then verify if that resolved your drawback. Otherwise, transfer to the following technique talked about on this information.
8. Restart Universal Control.
If, even after making an attempt the entire strategies talked about on this information, the Universal Control shouldn’t be engaged on Mac, the final choice is to restart the Universal Control system. This might give the Universal Control course of a contemporary begin and get it to start out working once more. This may be performed by way of the Activity Monitor software, which is used to troubleshoot issues on Mac.
Here’s how to do it:
- Firstly, click on on Finder from the dock.
- From the sidebar, choose Applications.
- Double-click on the Utilities folder.


- Now, double-click on Activity Monitor.
- Afterward, click on on the search bar on the top-right nook of the display screen.
- Type in ‘universal’ and click on on Universal Control from the search consequence.
- Click on the x icon from the highest and choose Quit.


Once performed, head to Universal Control and verify once more.
This concludes our information on how to repair Universal Control not engaged on Mac. Hopefully, the strategies talked about on this information have helped you resolve your drawback. In case of additional queries, use the feedback sections. We’ll be more than pleased to help you.
Check out more article on – How-To tutorial and latest highlights on – Technical News, Apple Products






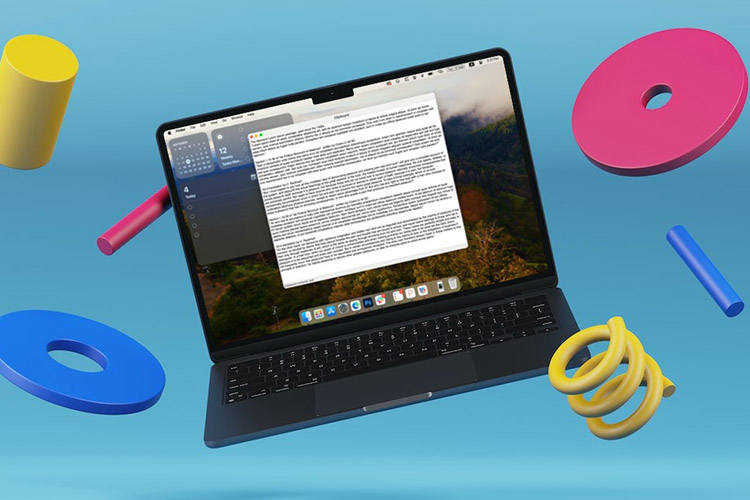




Leave a Reply