Teams Calendar Not Showing? Here’s How To Fix It.
The Calendar view within the Microsoft Teams software is crucial to carry out varied features, together with internet hosting and scheduling conferences. Some of the customers have lately reported calendar lacking within the desktop software of MS Teams. Although this problem may consequence from a fluctuating web, there could possibly be more extreme issues behind this error.
You can try to resolve this problem by switching to a greater web connection. If this isn’t sufficient to repair Teams not displaying calendar, this text will information you round this problem. Keep studying this text to get your Teams up and working once more!
Why is Teams Calendar Not Showing?
There could possibly be a difficulty together with your Teams software that could possibly be stopping you from viewing the Calendar. Similarly, the issue may be out of your Teams administrator’s finish. Here are the potential causes behind why the calendar is probably not seen in your MS Teams software:
How to Fix Teams Not Showing Calendar?
There is a spread of options you possibly can attempt to repair this problem in Microsoft Teams. We have divided the solutions in response to for those who’re a crew member or an administrator. Depending in your place, consult with the fixes we’ve gathered for you.
Force Quit MS Teams
Sometimes, a easy restart can resolve particular in-app points. When you restart the applying out of your Task Manager, the applying reruns its code from the bottom state. It may remedy your downside if any bugs have been inflicting your calendar to vanish. Here are the steps you possibly can consult with pressure give up MS Teams from Task Manager:
- Open Task Manager (Ctrl + Shift + Esc).
- Right-click on Microsoft Teams and choose End Task.
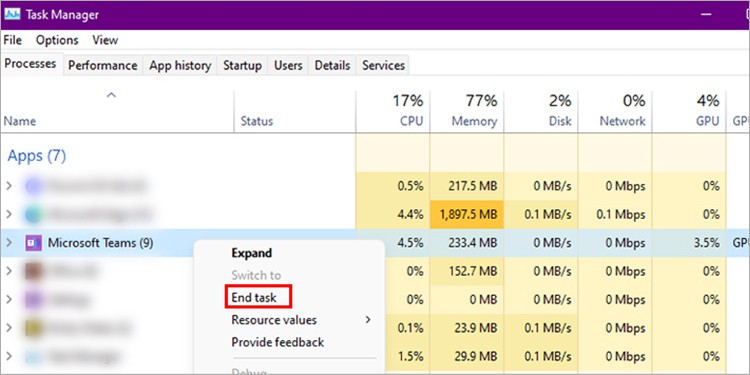
- Open the Teams app once more.
Login to Teams Again
Many customers reported that logging out of their Microsoft account on the MS Teams app and restarting the applying from the Task Manager solved their problem. If you want to sign off of your MS Teams account, comply with these steps:
- Open the Teams app.
- Select your profile icon on the highest proper.
- Choose Sign Out.
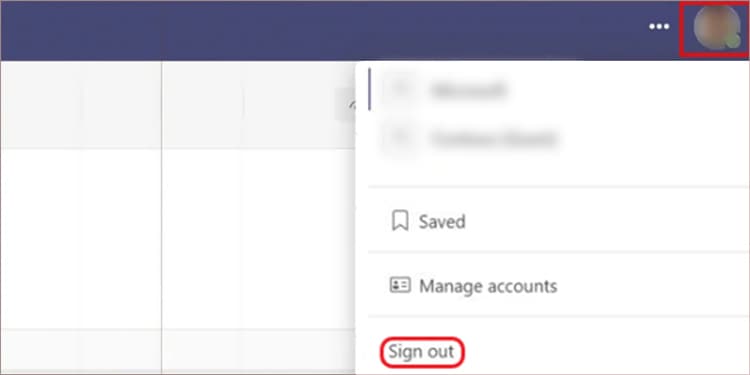
- Restart Teams and log back into your account.
Improperly Configured Administrator Settings
If you’re the administrator of your Teams organizations, there are two options you could possibly attempt to repair the Calendar app not displaying. You could have by accident eliminated the Calendar app from the group policy or disabled MS Exchange. Either of those may end in your total crew not with the ability to view Calendar on MS Teams.
Add Calendar on Teams
You want so as to add back the Calendar app on the Teams software from the Teams group policy tab. Log in together with your credentials on the MS Teams Admin Center and comply with these steps so as to add the Calendar app on Teams:
- On the MS Teams Admin Center, choose Users on the left
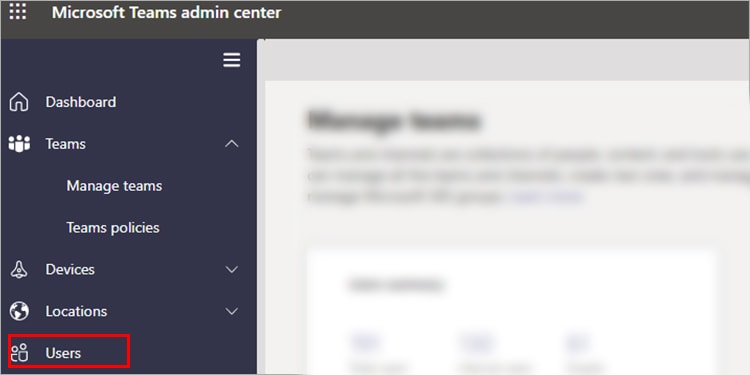
- Choose your account, then head to Policy.
- Select Global (Org-wide default).
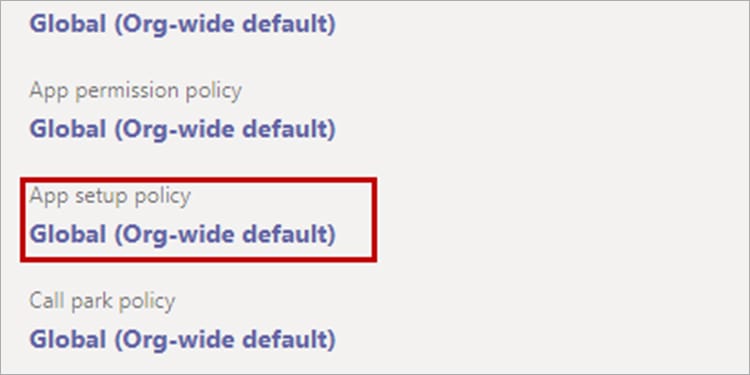
- Navigate to Add Apps > Calendar app.
- Ask your teammates to restart the Teams App.
Enable MS Exchange ActiveSync
MS Exchange is accountable for synchronising knowledge between Office and different Microsoft functions. If you may have disabled MS Exchange, Teams can’t synchronise together with your mailbox to carry out the actions by the Calendar view. Refer to the next steps to allow MS Exchange from the Exchange Admin Center (EAC).
- Launch the Exchange Admin Center.
- Head to Recipients, then choose Mailboxes.
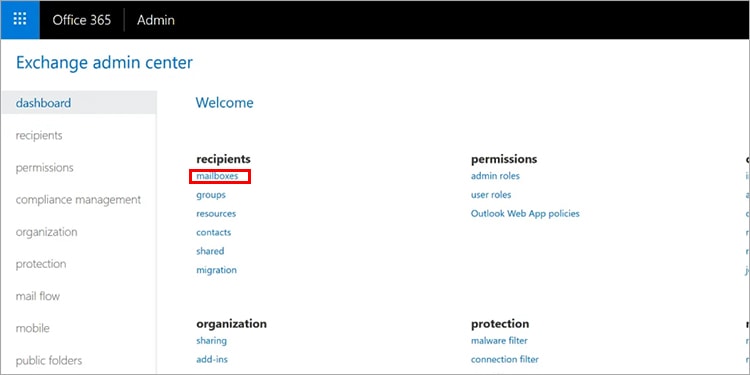
- Click in your Mailbox.
- In the Mailbox settings part, choose Email app.
- Select Manage electronic mail apps settings hyperlink.
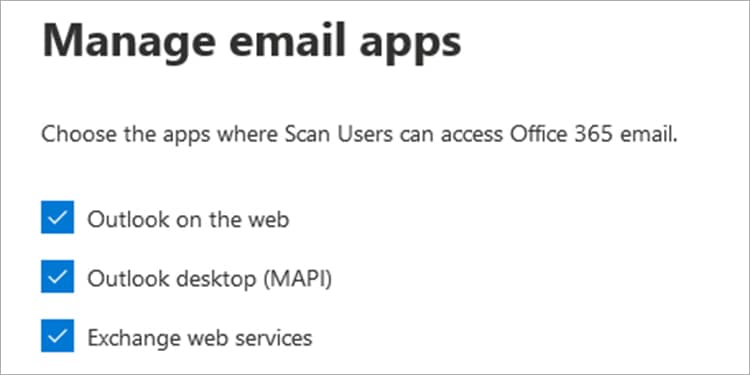
- If the standing is Disabled, click on on it to allow it.
- Select Save.
Clear Teams Cache Memory
If you haven’t cleared your cache reminiscence shortly, it could possibly be the explanation why Teams failed to indicate the calendar. Although cache reminiscence is useful to retrieve ceaselessly used data swiftly, it takes up house within the processor and might trigger points within the software. Most customers reported that clearing the cache reminiscence fastened the problem for them.
If you want to clear the cache reminiscence out of your Teams software, consult with the next steps:
- Open File Explorer.
- Navigate to
%appdata%MicrosoftTeamsCache.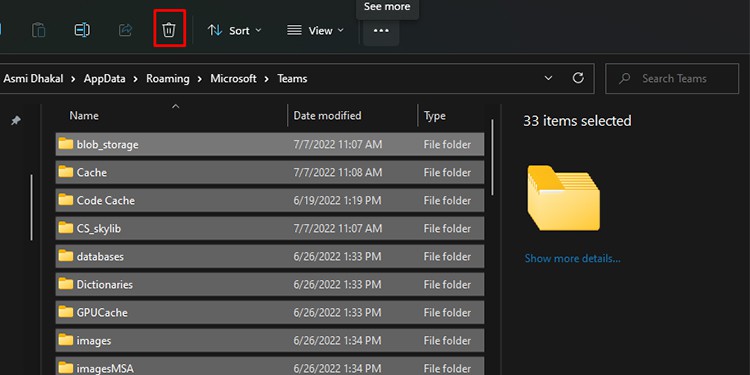
- Select all information (Ctrl + A).
- Delete the chosen information.
Delink AzureAD
Many organizations use AzureAD to handle Microsoft Teams accounts. If your organisation additionally used AzureAD to handle your Teams account, this could possibly be inflicting your Teams app to not show the Calendar view. You should delink AzureAD out of your device and examine if this solves the problem.
You can delink your device from AzureAD using the command immediate following these steps:
- Launch Start and sort CMD.
- Right-click on Command Prompt and choose Run as administrator.
- Enter
dsregcmd /departon the command immediate window, then hit Enter.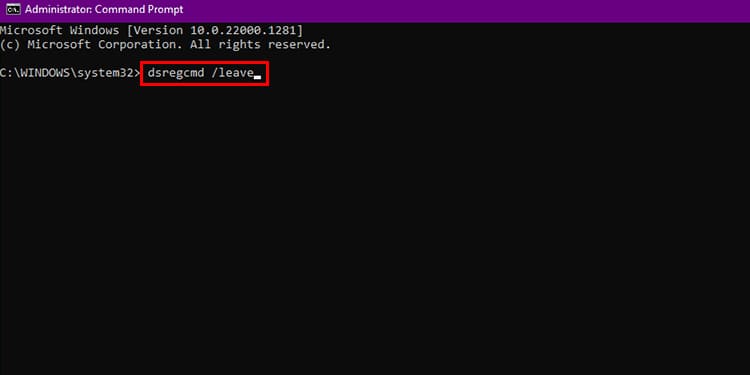
Update MS Teams
It is kind of potential that you simply’re going through this problem as a result of the automated update one way or the other failed. When you allow an software outdated, it could encounter points in synchronisation between different apps and even inside the software itself.
You must examine for updates in your MS Teams app. If there are any, you possibly can hopefully update them to resolve this problem. Refer to the next steps to manually update your MS Teams app:
- Launch MS Teams.
- Select your profile icon.
- Click on Check for updates.
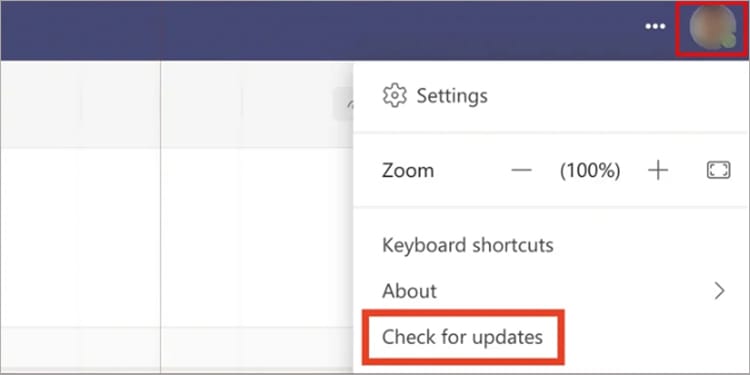
- If there’s a pending update, obtain it.
Repair/Reset Teams App
You could possibly be coping with lacking or corrupt information in Microsoft Teams. When there is a matter with this system information, the applying fails to comply with the instructions you make. Repairing the applying may remedy the problem with program information; nevertheless, if there’s a downside in your settings configuration, you’ll have to reset it.
While repairing the applying is lossless, you’ll lose the extra settings you’ve configured while you reset the Teams app. Refer to the next steps to restore or reset your Teams software:
- Open Settings (Windows key + I).
- Head to Apps > Apps & options.
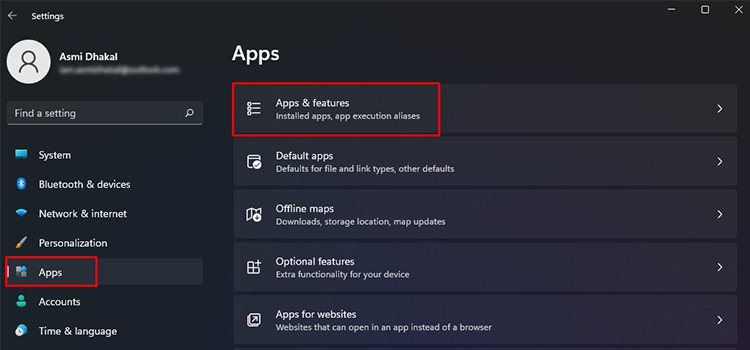
- Scroll right down to Microsoft Teams, then choose the three-dot menu.
- Choose Advanced Options.
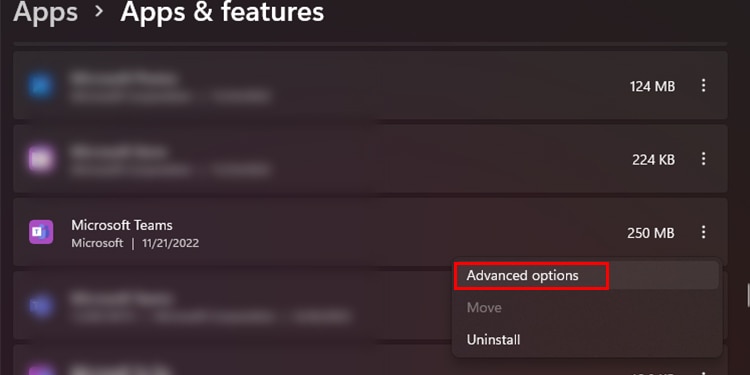
- If you want to restore the app, click on on the Repair button.
- If you wish to reset the app, choose the Reset button.
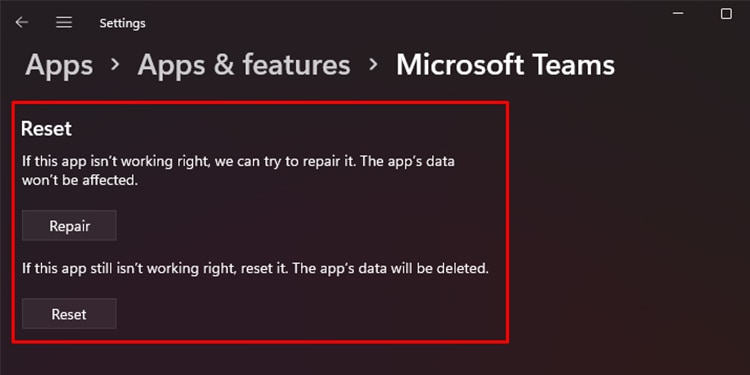
Re-install MS Teams
If repairing the MS Teams app doesn’t repair this problem, you’ll have to reinstall the Teams software. Something may have gone fallacious whereas putting in the Teams software that could possibly be accountable for this problem.
You might want to uninstall the Teams program from the Settings software. Refer to the next steps to uninstall Microsoft Teams, then set up it once more:
- Open Settings (Windows key + I).
- Head to Apps > Apps & options.
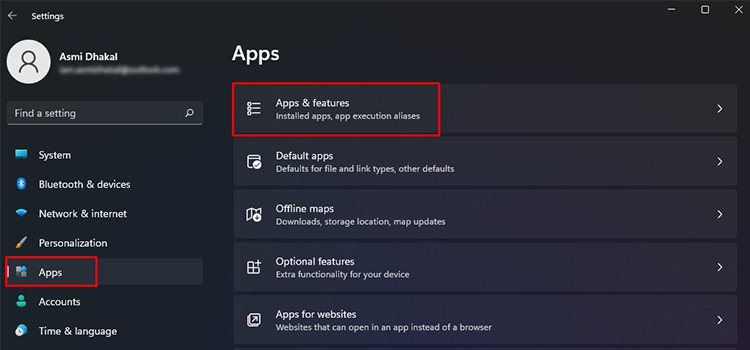
- Locate the Teams app from the listing and choose the three-dot menu.
- Choose Uninstall.
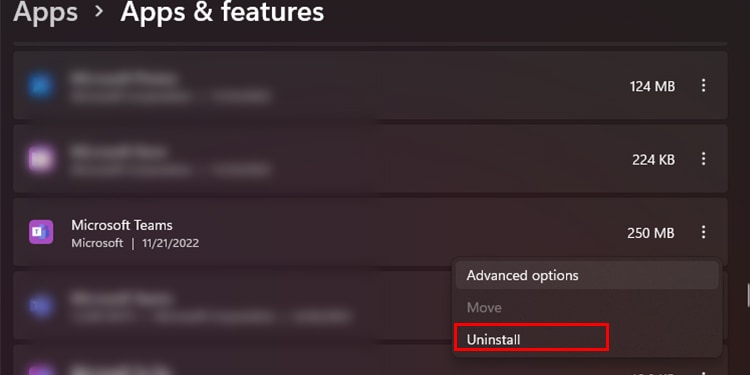
You can go to the official Microsoft web site to put in each variations of the Teams desktop; Teams for work or faculty and Teams for house or small enterprise.
Check out more article on – How-To tutorial and latest highlights on – Technical News
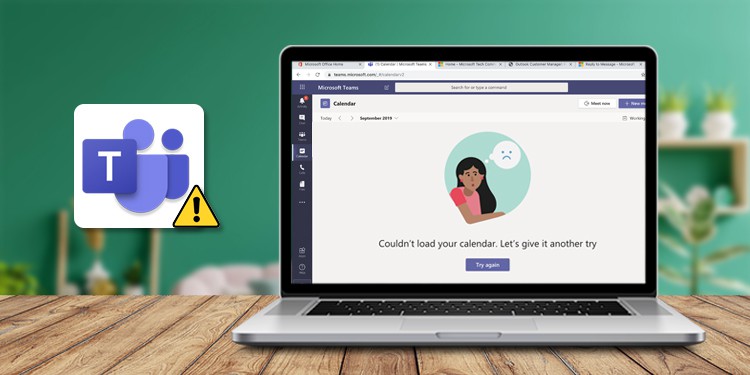




Leave a Reply