MSI Dragon Center Not Working? 7 Ways To Fix It.
Whether to take snaps of the gameplay or to have stay assistant assist, the ability app Dragon Center is tremendous helpful for MSI customers and avid gamers particularly. But it would cease working at occasions.
The problem with Dragon Center isn’t so uncommon, because it requires varied parts to be checked to work correctly. Such parts, if not checked, might flip into Dragon Center error causes, starting from halted MSI providers to firewall blockages.
Incorporating the most important causes, this text sums up fast fixes to resolve the MSI Dragon not working drawback.
How to Fix MSI Dragon Center Errors
The very first thing you possibly can attempt is to restart the applying. Then, carry out a PC reboot simply to test it’s not any Windows glitch. But, if the issue persists, you possibly can attempt the listed options:
Inspect if MSI Services are Running
MSI Dragon heart will get assist from varied MSI providers operating within the background to perform. If such providers as MSI Central service are stopped, Dragon Center is predicted to point out points starting from shutdown closures to not working in any respect. To repair it, you possibly can test, run and automate MSI providers following the steps talked about beneath:
- Press Windows + R keys to open Run.
- Type
providers.mscand hit Enter to open Services.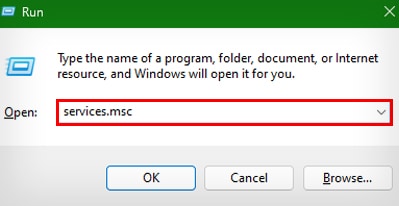
- Locate MSI Central Service and take a look at the Status and Startup kind columns akin to it.
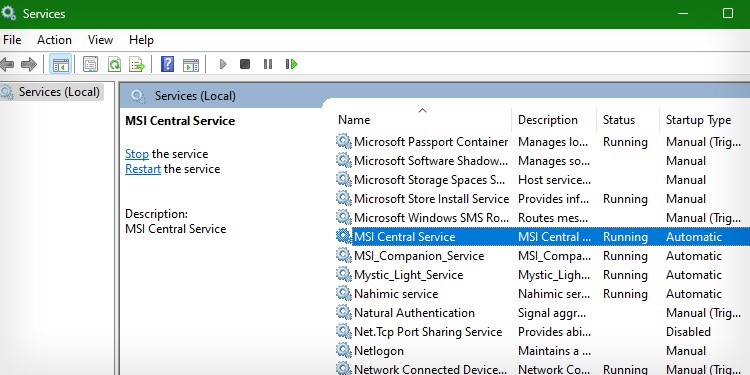
- If they aren’t indicated as Running and Automatic, accordingly, right-click on the service.
- Choose Properties.
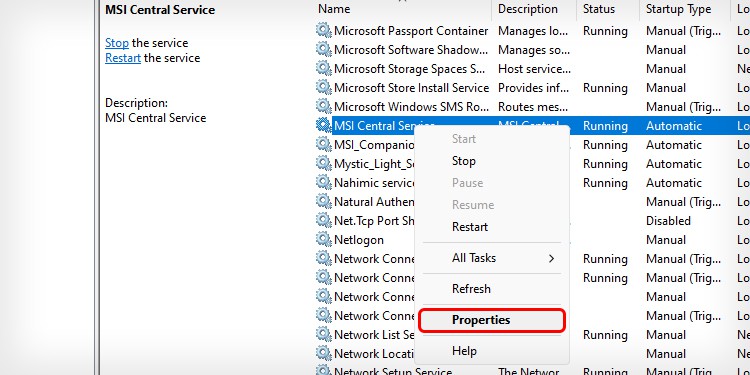
- Now, click on on the Startup kind: dropdown menu and choose Automatic.
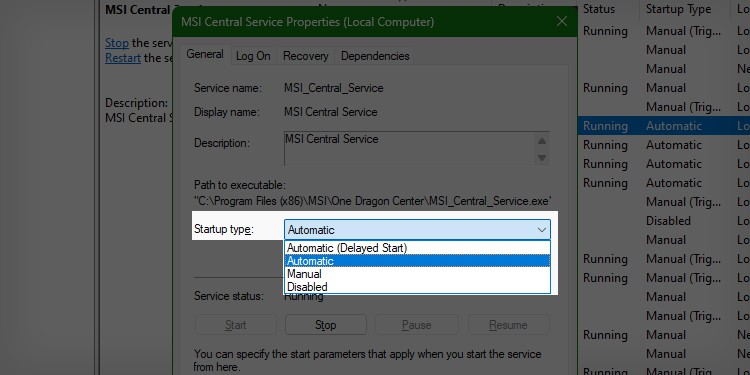
- Hit the Start button to start out the service.
- Click Apply, after which OK.
- Check and carry out the identical steps for different MSI providers.
Run as Admin
Dragon Center runs varied information/ processes requiring administrator entry and modifies them. So if the applying isn’t supplied with full administration privileges, it isn’t going to work. To repair it, you possibly can run it as an administrator:
- Press the Windows Key to open Windows Search.
- Type Dragon Center and right-click on its listed app.
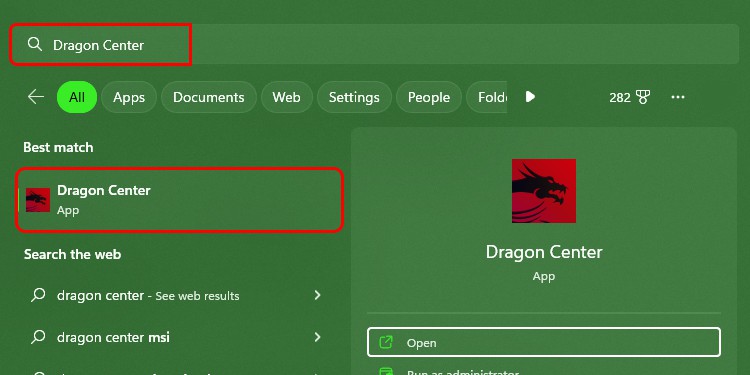
- Choose Run as administrator to provide it admin entry.
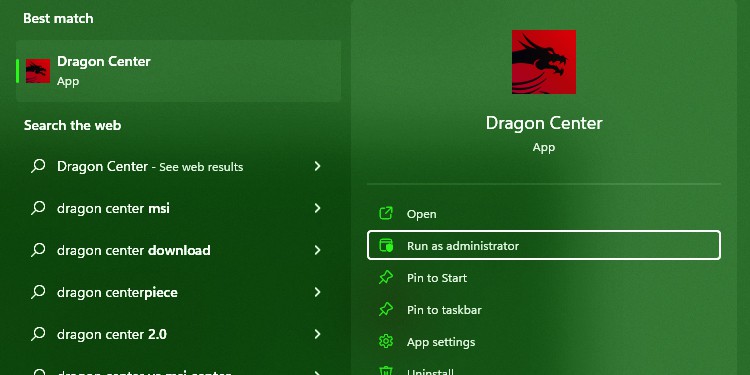
- Hit the Yes button to verify.
But for those who don’t wish to undergo this course of each time, you possibly can change the properties of the app to offer admin entry every time it’s opened. Follow the steps beneath to take action:
- Go to the placement the place Dragon Center is positioned.
- Right-click on the app and select Properties.
- Go to the Compatibility tab.
- Tick the checkbox for Run this program as an administrator.
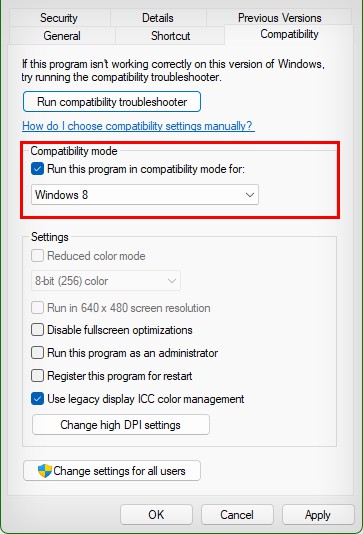
- Hit Apply, after which, OK.
Now, for those who attempt to run Dragon Center, it is going to immediately present the UAC affirmation immediate, which you need to be confirmed.
Allow Through Firewall
Windows Firewall can block connections incoming to particular functions and providers associated to them. If blocked for MSI Dragon Center, the app gained’t be capable of connect with its server and won’t work. So, to verify giving entry to the applying, you possibly can comply with the steps beneath and run the command:
- Press Windows + R to open Run.
- Type cmd and hit Ctrl + Shift + Enter to open Command Prompt in admin mode.
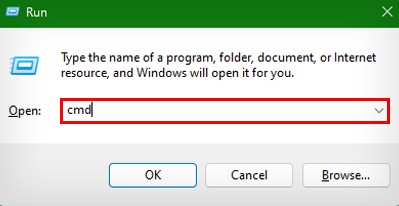
- Hit the Yes button to verify the immediate.
- Run the command:
Netsh advfirewall firewall add rule identify=”App identify” motion=permit dir=in program=”path object of .exe file” allow=sure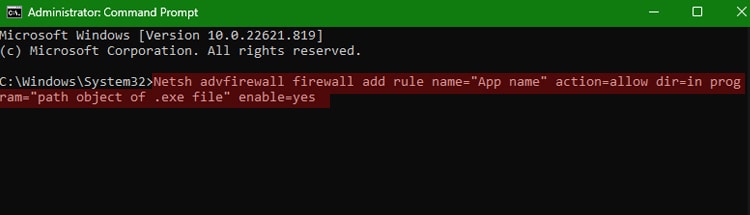
Reinstall to the Latest Version
If the set up of the Dragon Center was interrupted by poor connection or another trigger, odds are, information might have been corrupted. This attracts down the record to the one possible resolution of reinstalling the applying.
But first, you will want to scrub uninstall the app using the steps talked about beneath:
- Press the Windows key to open Windows Search.
- Type Add or take away packages and hit Enter.
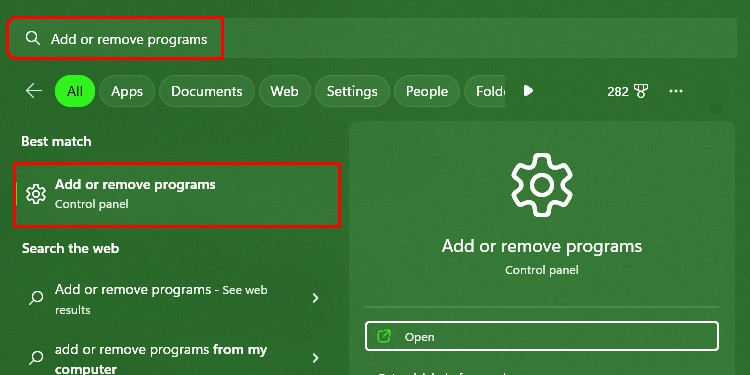
- Scroll and click on on the Three dot menu inside Dragon Center.
- Choose Uninstall.
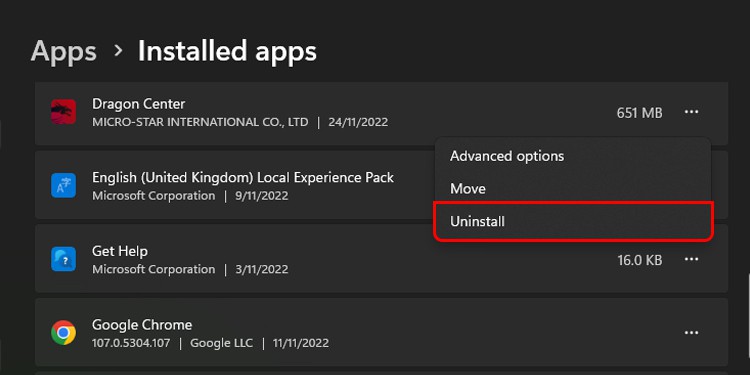
- Hit the Uninstall button on the immediate.
- Perform the identical steps for MSI SDK on the app record.
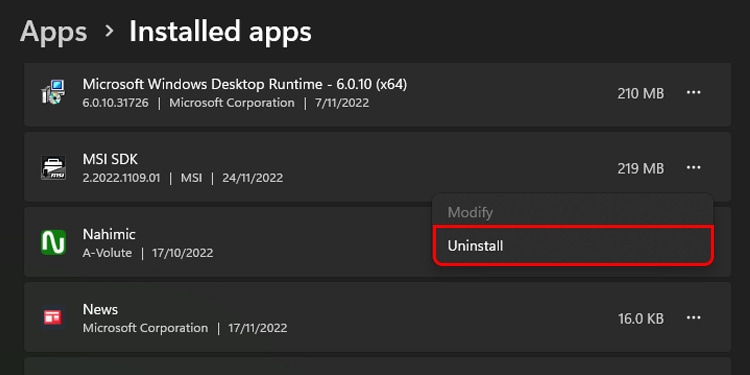
- Now, press Windows + E to open Windows Explorer.
- Go to
C:Program Files (x86) - Right-click on the MSI folder and select the Delete icon.
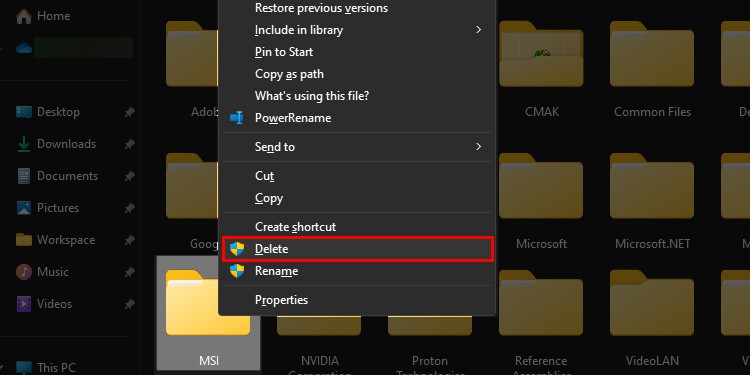
- Also, delete the MSI folder throughout the Program knowledge
C:ProgramKnowledge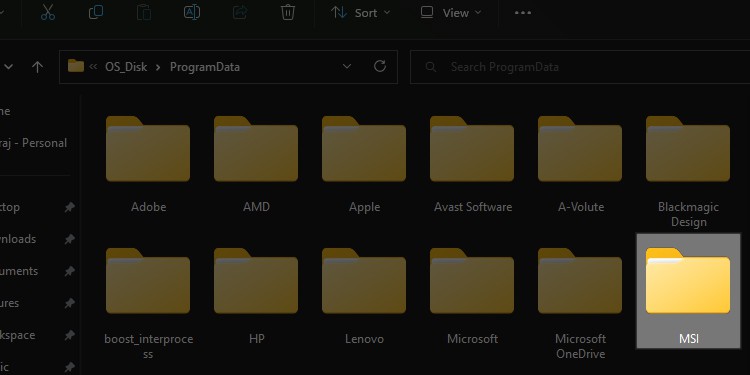
- Reboot your laptop as soon as the method is full.
And then, obtain the newest model of MSI Dragon Center from their web site using the given directions.
Update GPU Drivers
Outdated drivers are more likely to trigger points within the performance of GPU. And since Dragon Center depends on GPU for its quite a few works, outdated drivers may cause issues to it as nicely. You can simply carry out a fast update on your GPU drivers by continuing with the next steps:
- Press Windows + R to open Run.
- Type
devmgmt.mscand hit Enter to open Device Manager.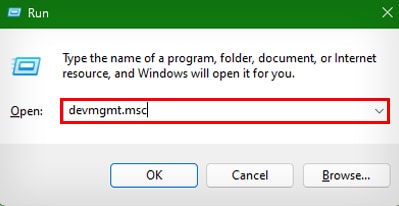
- Double-click on the Display adapters to broaden the menu.
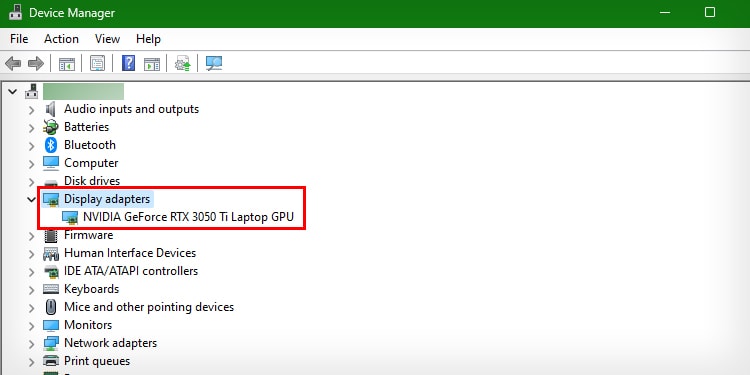
- Right-click on the GPU driver and select Update driver.
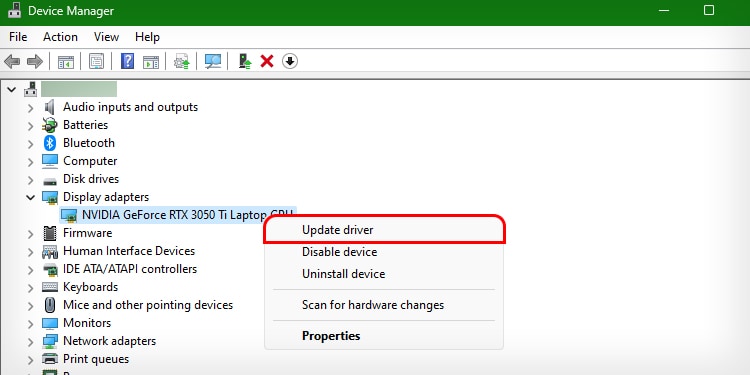
- Go with Search robotically for drivers, and Windows will robotically set up the newest drivers.
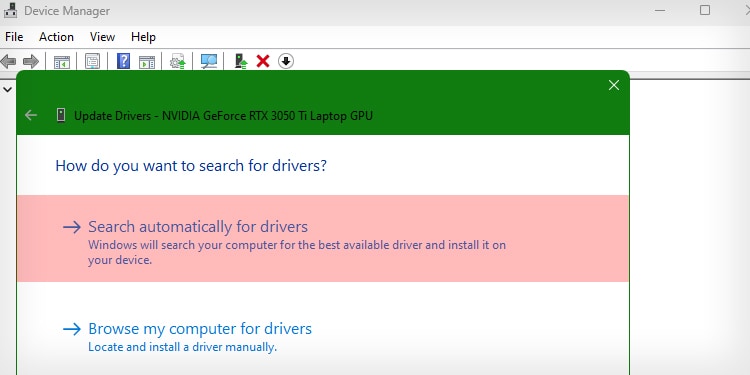
Update OS
Dragon Center can run into compatibility points with Windows Operating System if the OS isn’t up to date to its latest model. To examine for any out there updates after which obtain/set up it, in a while, you possibly can comply with the steps beneath:
- Press Windows + I key to open the Settings app.
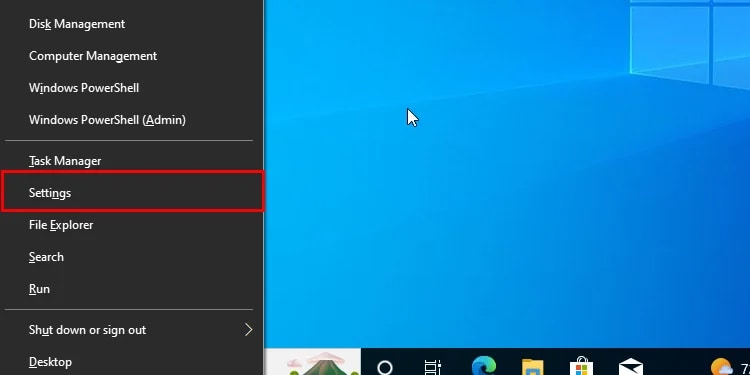
- Go to Windows update.
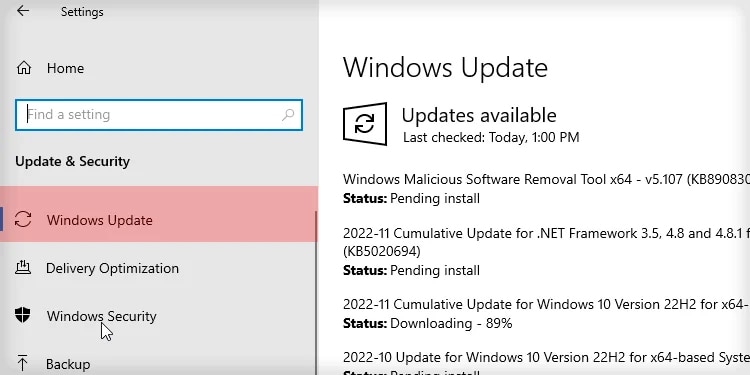
- Click on Check for updates button.
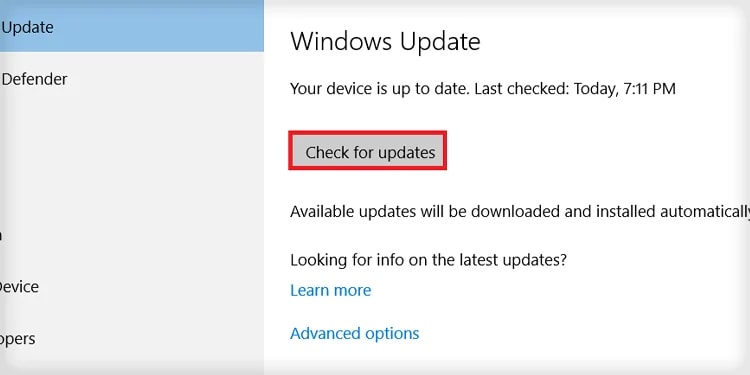
- Hit the Download & Install button if the update lists.
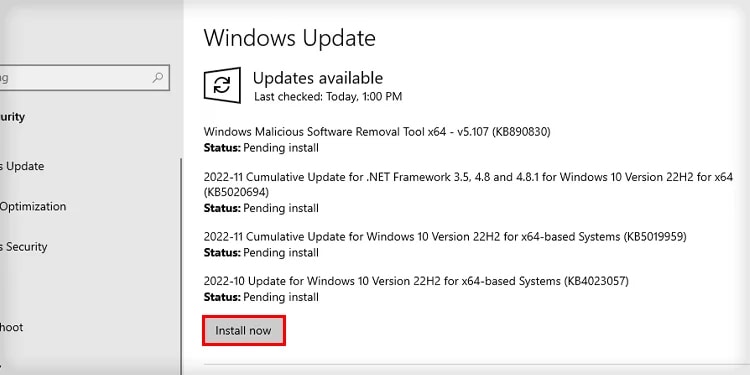
- Follow the onscreen directions to finish.
Switch to MSI Center
Even after making an attempt every part talked about on this article, Dragon Center may not work due to its incompatibility with some motherboards and chipsets. In such a case, you possibly can change to different functions like MSI Center.
Or, for those who needed to perform any particular activity like controlling RGB lights with the Dragon Center, you possibly can seek for different different functions like OpenRGB.
Check out more article on – How-To tutorial and latest highlights on – Technical News
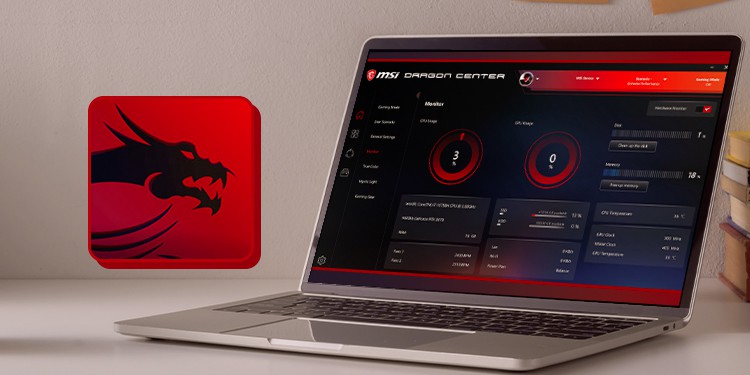




Leave a Reply