How to Set Up Your Stream in OBS for the First Time [2023].
OBS is the best choice for a lot of content material creators when streaming on well-liked platforms like Twitch, YouTube, or Discord. It permits you to create totally different scenes, seize totally different sources and even overlay third-party providers to work together together with your viewers and followers in actual time. OBS is totally free and open supply, making it an ideal alternative for all customers, whether or not you’re an expert streamer or simply beginning out. OBS has numerous choices that you have to customise out of the field, which might make the expertise a bit daunting. If you, too, are beginning out and would really like some assist together with your first-time setup, then now we have the proper information for you. Let’s get began.
How to arrange your stream in OBS for the primary time
You might want to first obtain and arrange OBS based mostly in your present network and PC. You can then seize your sources and arrange your stream accordingly. You may even create a number of scenes for various situations in your stream. You can then change between these scenes at any time when wanted using customized transitions. Here’s how one can arrange OBS for the primary time in your PC and use it to stream in your favourite platform.
Step 1: Download and arrange OBS
Let’s begin by downloading and putting in OBS in your PC. We will then undergo the preliminary setup and customise your settings additional, relying in your preferences. Let’s get began.
Open the hyperlink beneath to obtain OBS to your PC. You can obtain an installer, get a transportable .ZIP bundle, or set up OBS as a UWP app from the Microsoft Store. We don’t suggest getting the UWP from the Microsoft Store for now, as its efficiency is questionable when streaming high-resolution content material. We suggest choosing the installer or the .ZIP bundle as a substitute.

If you downloaded the .ZIP bundle, then extract the archive, and you may launch OBS at any time when wanted using the obs64.exe file positioned on the following path. The model quantity for the OBS Studio folder can fluctuate relying on the most recent launch.
OBS-Studio-29.0.2-Full-x64bin64bit

If you downloaded the installer, double-click and launch the setup to put in OBS in your PC. Click Next.

Review the license and click on Next once more.

Click Browse and select the place you want to set up OBS in your PC.

Once chosen, click on OK.

Click Install when you’ve chosen the set up location.

Once the method finishes, click on Finish.

You can now launch OBS from the Start menu in case you used the installer. If you used the transportable bundle, then launch OBS using the obs64.exe file within the path mentioned above.

When OBS launches for the primary time, you can be greeted by the auto-configuration wizard. Click and select Optimize for streaming, recording is secondary.

Click Next.

Choose your most popular decision using the drop-down menu for Base (Canvas) Resolution.

Now click on the drop-down menu for FPS and select the popular body charge in your stream. I like to recommend selecting at the very least 60 FPS in case you want to stream gameplay. If you’ve got a low-spec PC or a reference to low bandwidth, then you’ll be able to decrease your decision to accommodate for the excessive body charge.

Click Next.

You will now be requested to enter your Stream info. We will set this up later, click on Cancel for now.

And that’s it! You will now have accomplished the preliminary OBS setup. We can now customise your settings so you’ll be able to stream to your most popular platform.
Step 2: Configure your audio and video settings
We now suggest you configure your settings earlier than configuring your scenes. Use the steps beneath that will help you together with the method.
Open OBS and click on Settings within the backside proper nook.

Click Output within the left sidebar.

Now begin by selecting your Video bitrate, this may decide the standard of your stream. The next bitrate would require the next bandwidth in your network connection. We suggest using an Ethernet connection as a substitute of a Wi-Fi connection when selecting excessive bitrates. Here’s a little bit of reference that will help you select the right bitrate, relying in your stream.
- SD: 800 to 1200 kbps
- HD: 1200 to 1900 kbps
- FHD: 1900 to 4500 kbps

Similarly, select your most popular Audio bitrate. The next bitrate is really helpful in case you want to converse together with your viewers to allow them to hear you higher.

Now click on the drop-down menu for Encoder and choose an encoder relying in your GPU. If you shouldn’t have a devoted GPU however have an honest CPU, then you’ll be able to select the QSV H.264 encoder.
- Nvidia: NVENC Encoder
- AMD: AMF Encoder

Click the drop-down menu for Encoder preset and what must be the precedence when your stream is being encoded.

Note: These settings will make or break your stream and may result in buffering. We suggest you check your web velocity after which mess around with these settings till you discover the proper match in your stream.
Now click on Video in your left.

Click the drop-down menu for Output (Scaled) Resolution and choose your most popular output decision. This would be the precise decision used to stream your content material. You can use this to your benefit by having a bigger canvas that’s downscaled to a decrease decision to enhance visible high quality with out taxing your network connection an excessive amount of.

Click the drop-down menu for Common FPS Values and select your most popular body charge in your stream.

Click Hotkeys within the left sidebar now.

It’s now time to set your Hotkeys. To set a hotkey for any possibility, click on the devoted field and kind in your most popular hotkey.

Click on an empty space to set your hotkey.

There are tons of hotkeys you’ll be able to set in OBS. We suggest setting the next fundamental hotkeys at the very least, so you’ve got easy accessibility to your controls whereas streaming.
- Start Streaming
- Stop Streaming
- Start Virtual Camera
- Stop Virtual Camera
Note: We suggest setting hotkeys in your customized scenes, webcam, and microphone. This will show you how to simply management your peripherals whereas ensuring that you may activate and switch off your digital camera and microphone at any time when wanted.
- Desktop Audio
- Mute
- Unmute
- Push to mute
- Push to speak
- Mic/Aux
-
- Mute
- Unmute
- Push to mute
- Push to speak
-
The remainder of the default settings ought to now work nice for you. Click Apply to avoid wasting the adjustments you made.

Click OK.

And that’s it! You will now have custom-made OBS settings for streaming. You can now arrange your scenes within the next part.
Step 3: Set up your scenes and captures
Just like another stream, you’ll be able to arrange totally different scenes in OBS that you may change between when streaming to your most popular platform. We will create a easy intro outro and stream scenes within the steps beneath. You can construct on this additional by having a number of scenes that higher cater to your stream.
Open OBS and click on the primary scene added by default underneath Scenes. Now click on + underneath Sources to pick what you want to seize.

Let’s use a picture for now. We will use this as a background for our stream. Click and choose Image.

Type in a most popular title for the image on the prime. We suggest you employ a reputation that helps you simply establish it. Let’s use Background for this information.

Ensure the field for Make supply seen is checked and click on OK.

Now click on Browse beside Image File.

Select a picture you want to use as your background and click on Open.

Click OK once more.

Now use the crimson corners to resize and suit your image to your base canvas.

You can add further images so as to add textual content, banners, emojis, avatars, and more to your base canvas and background. You can then use the steps beneath so as to add and resize your captures and create the proper stream. Here is a fundamental format we created using inventory graphics.

Once resized and match to your base canvas, click on + underneath Sources once more.

Select the kind of content material you want to stream. You might want to launch the app, sport, or service that you just want to stream within the background so you’ll be able to choose it as a supply. Let’s stream a browser window, for now that’s taking part in a video. Thus we’ll choose Window seize.

Name your new seize a related title that helps you simply establish it.

Click OK.

Now click on the drop-down menu for Window and choose an open window you want to seize.

The window will mechanically present up within the preview on the prime. Check or uncheck the next bins relying in your preferences.
- Capture Cursor
- Client Area
- Force SDR

Click OK so as to add the supply to your present scene.

As we did earlier than, click on and drag both nook to resize the seize, so it suits your base canvas as wanted. If you’re using a background, you’ll be able to place and select a smaller dimension for higher aesthetics.

If you chose Game seize when deciding on your supply, then sort within the title of your sport on the prime. This will assist you to have a number of sport sources in your fundamental scene so you’ll be able to flip them on and off relying on the sport you want to stream. Click OK when you’re completed.

Note: Ensure your sport is working within the background so you’ll be able to view it as a seize supply in OBS.
In most instances, OBS will mechanically detect your full-screen sport and show it within the preview on the prime. However, if this fails to occur, click on the drop-down menu for Mode and choose Capture particular window.

Now click on the drop down menu for Window and choose your sport.

Note: In some instances, video games will fail to point out up within the preview except you turn to them. To check this, use Alt + Tab to modify to your sport and back. You ought to be capable of view a static preview of your sport as soon as you turn back.
The remainder of the default choices will serve you properly typically. Click OK so as to add the supply to your scene.

Now resize your added sport seize by dragging the corners as we did earlier than and match it to your canvas based mostly in your preferences.

You may additionally want to present your digital camera feed in your stream so you’ll be able to work together together with your viewers. Thus, click on + underneath Sources once more.

This time choose Video Capture Device.

Type in a most popular title in your digital camera feed seize and click on OK.

Click the drop-down menu for Device and choose your digital camera from the listing in your display screen.

You shall be proven a preview of your digital camera feed in real-time on the prime. Click Configure Video to regulate your video feed.

You can now modify the look of your digital camera using the sliders within the new window.

Click and change to the Camera Control tab.

You can now just about reposition your digital camera as you see match using the choices in your display screen. You get entry to the next choices.
- Zoom
- Focus (if supported)
- Exposure
- Aperture (if supported)
- Pan
- Tilt
- Roll
- Low Light Compensation

Once you’re completed configuring your digital camera, click on OK.

Now customise the opposite choices accessible in your digital camera. These will fluctuate relying on the digital camera you employ and the options supported by it.

Once you’ve got custom-made all of the choices, click on OK.

Your digital camera feed will now be added to your base canvas. Use the corners to resize it based on your preferences.

Click and drag to reposition your digital camera feed to the specified location on the bottom canvas. Let us now create an intro for our stream for now. This is usually a video, audio, image, or a mixture of all three that may show you how to introduce your self earlier than you begin streaming. Click + underneath Scenes now.

Name your new scene Intro.

Click OK.

Now click on + underneath the Sources tab.

Select the popular content material sort that you just want to use as your intro. We will use a customized image we created.

Name your supply as most popular and click on OK.

Whether using a picture or a video, click on Browse and choose the specified file out of your PC.

Click OK when you’re completed.

Click and drag the corners to resize the media, so it suits your base canvas.

Now repeat the steps above to create your outro scene as properly. To check your scenes, click on and choose one, and you ought to be mechanically capable of transition between them. You can use this to transition between your intro, outro, and your stream.
You may customise the transition used when switching scenes. Click the drop-down menu underneath Scene Transition and select your most popular transition.

Click and enter the popular time you want to transition to the final beside Duration.

By default, solely the Cut and Fade transition shall be accessible to you. You can add more by clicking the + icon on the backside.

Select a transition you want.

Enter a most popular title for the transition and click on OK.

Depending on the transition you select, now you can customise it using the choices in your display screen. I selected the Slide transition, so now I can use the drop-down menu for Direction and set the course by which the slide happens.

Click Preview Transition to view a preview after getting custom-made your choices.

Once you’re pleased with the brand new transition, click on OK.

The new transition shall be mechanically chosen within the Transition tab. Lastly, it’s time to confirm your audio setup. By default, your Mic and Desktop audio will already be included within the Audio Mixer tab. You can play any audio in your desktop, and it is best to get a visible illustration for a similar, verifying all the pieces is working as meant.

You can now modify the amount based on your preferences using the slider for Desktop Audio.

Similarly, you’ll be able to click on your microphone, and it is best to get a visible illustration of the identical.
Step 4: Connect the related streaming platform and account
We can now join the related platform you want to stream to so you’ll be able to simply begin streaming with out having to attach your account many times. We shall be using Twitch for instance for this information, however you need to use the information beneath to hook up with any platform, be it YouTube, Discord, Facebook, Twitter, and more. Follow the steps beneath to assist join your most popular streaming platform to OBS.
Open OBS and click on Settings.

Now click on Stream within the left sidebar.

Click the drop-down menu for Service and choose your most popular streaming platform. We shall be using Twitch for instance for this information.

Click Connect Account (really helpful).

You will now be redirected to a browser window. Sign into your Twitch account as soon as prompted.

Click Log In when you’re completed.

Type within the verification despatched to your e-mail ID when prompted.

Click Authorize once you’re requested to grant OBS permission to entry your Twitch account.

Twitch will now be linked to your OBS setup.

Click the drop-down menu for Twitch Chat Add-Ons and select the popular add-on you want to use together with your Twitch account.

Click Apply.

Now click on OK.

And that’s how one can join the related platform to your OBS setup so you’ll be able to simply stream and sustain together with your followers.
Step 5: Start your stream
You have now accomplished most of your OBS setup. You can now confirm all the pieces and begin your stream at any time when wanted. Use the steps beneath that will help you together with the method.
Open OBS and confirm your scenes and sources.

Ensure every captured supply is seen in your base canvas. Depending on the sport and the app, you may need so as to add a supply once more in order that it’s seen in your base canvas.

Now merely click on Start Streaming.

Your stream will now be initiated, and you may view the statistics in your stream in real-time within the backside proper nook. The Dropped Frames statistics will show you how to decide in case your network can stream at your present setting or not. If you’re dropping numerous frames, we suggest switching to a special network or decreasing your streaming decision.

Click Stop Streaming when you’re completed streaming.

And that’s how one can begin streaming to your most popular platform using OBS.
We hope this publish helped you simply stream to your most popular platform using OBS for the primary time. If you face any points or have any questions, be at liberty to drop a remark beneath.
Check out more article on – How-To tutorial and latest highlights on – Technical News

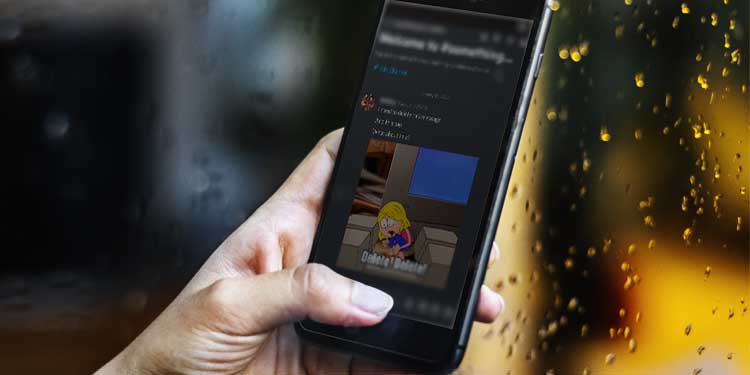



Leave a Reply