Excel Drop Down List Not Working? Try These Fixes.
The Excel Drop Down checklist is a really useful device for many who analyze and keep a protracted document of information. When this stops working, it is likely to be a bit of troublesome for many who must enter knowledge fairly quick.
The most typical purpose for Excel dropdown checklist not working is the faulty settings in your Excel. Fortunately, these points are very simple to repair after understanding the precise trigger. Start by restarting and logging on and off.
You can simply repair the problems that you’re going through in Excel by following some steps. For step-by-step directions to repair Excel drop down checklist not working, learn the article beneath.
Why is Excel Drop Down List Not Working?
The dropdown checklist on Excel might be disappearing out of your worksheet due to some causes. You might want to undergo Excel and discover out the defective settings to repair Excel dropdown checklist when it’s not working. Below are some attainable causes for the dropdown checklist to vanish.
- Object is Hidden: In Excel, the objects are set to indicate by default. But typically, defective settings like objects being hidden can have an effect on the dropdown checklist. When this occurs, customers mistake this as dropdown checklist not working.
- In-cell dropdown is Unchecked: In-cell dropdown can also be one of many mere settings which most individuals won’t have seen however it could actually trigger the dropdown checklist to not seem. The knowledge won’t present if this field is left unchecked so be sure you allow this.
- Bug in Windows Update: Windows update typically causes bugs in sure software software program. ActiveX controls of excel is likely to be disturbed which causes malfunction of sure options.
How to Fix the Excel Drop Down List Not Working?
After going via the causes you may have a look at these options and use them to repair Excel’s dropdown checklist.
Hidden Objects
Sometimes the objects are hidden from the superior settings as a consequence of which the values should not proven within the dropdown checklist. To repair this you have to to rearrange the show settings. Here’s how to do it:
- Click on File situated on the prime left nook
- Click on the Options.
- Once the dialog field seems, click on on Advanced.
- Scroll right down to Display choices for this Workbook.
- Check the circle of All as a substitute of Nothing (hide objects).
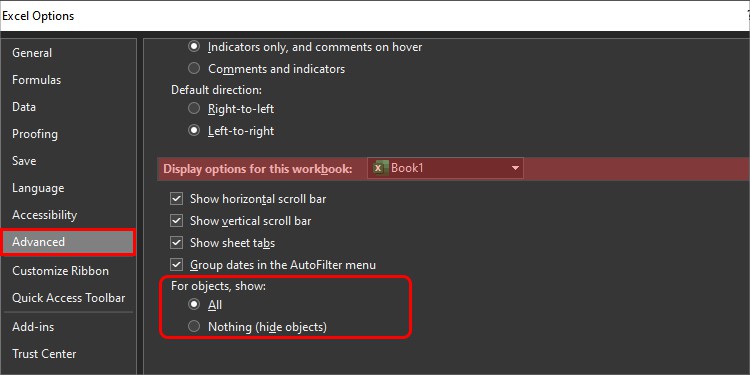
- Click on OK
Open and Repair the Worksheet
Drop down checklist in Excel fails to work in case your worksheet is corrupted. Sometimes the information additionally get corrupted however they are often mounted by utilizing the restore choice. To restore you have to to find your file.
- Open Excel
- Click on File from the highest left nook
- Choose the Open choice.
- Select Browse after the dialog field seems.
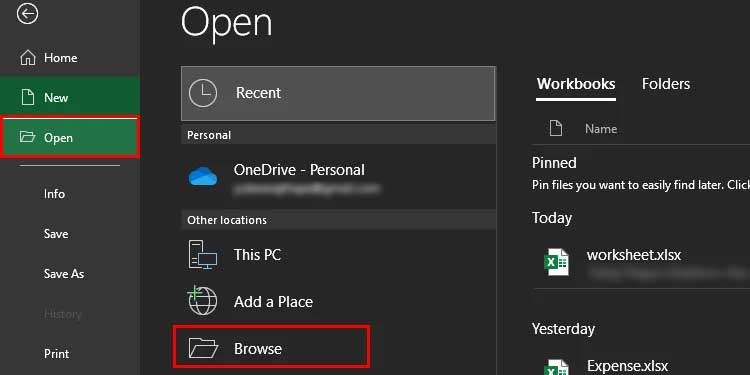
- Locate your Excel file and click on on it.
- Change the Open choice to Open and Repair on the backside.
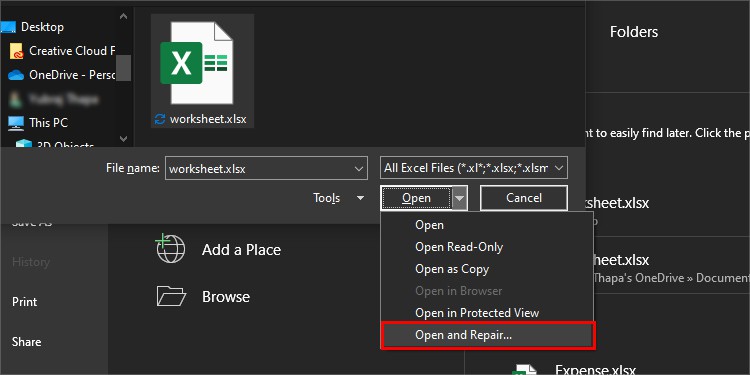
- Click on Repair and Close.
Fix the Data Validation
If your Drop down checklist reveals clean once you click on on it then it might be as a result of you will have entered clean cells within the supply. You ought to solely choose the cells that include the information out of your checklist so that you don’t face additional errors. Follow these steps to find the supply and proper it:
- Click on Data from the highest menu bar
- Locate and click on on Data Validation
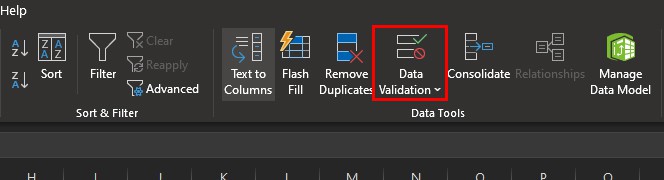
- Check the Source.
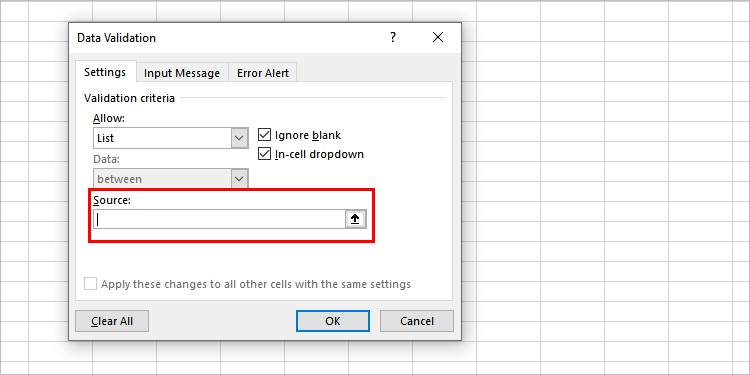
If you see the inclusion of clean cells within the supply, take away it. - Correct the cell column quantity.
Try Paste Special for Copy Paste
Copy Paste in Excel is troublesome in case you use the older model of Excel. You can not merely press Ctrl + C and Ctrl + V if it incorporates particular variables and characters. But in case you use the brand new model of Excel, you gained’t have points relating to Paste particular.
- Copy the information.
- Right-click the cell the place you need to paste.
- Select the Paste particular choice.
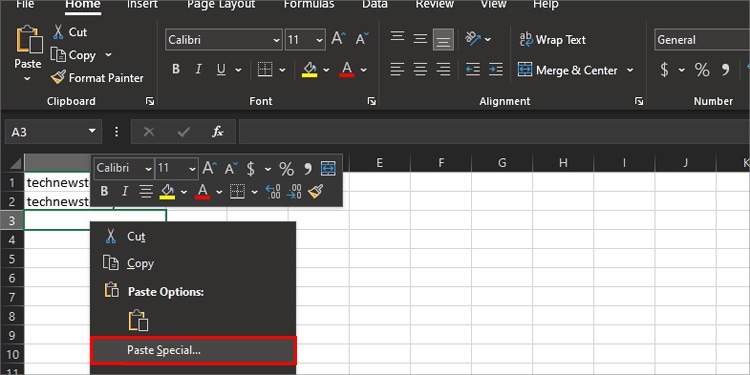
- Choose the Validation circle.
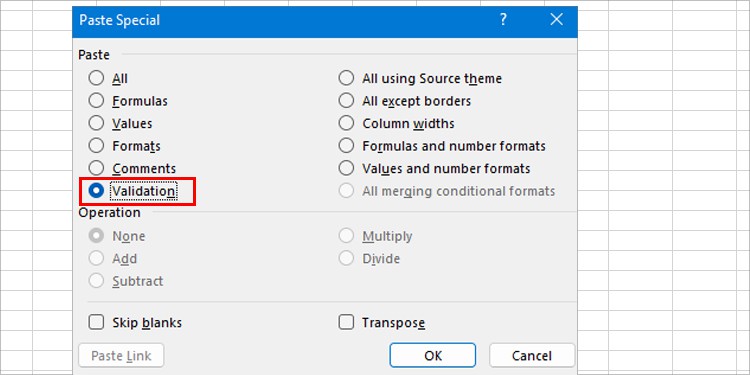
- Click on OK.
Enable In-cell Dropdown
If the In-cell dropdown field just isn’t chosen in your excel then the checklist of values won’t present or the arrow won’t present. So, you choose this field and attempt to use the dropdown checklist once more.
- Open Excel
- Select the checklist
- Go to Data from prime menu bar
- Click on Data Validation
- Select the field next to In-cell dropdown
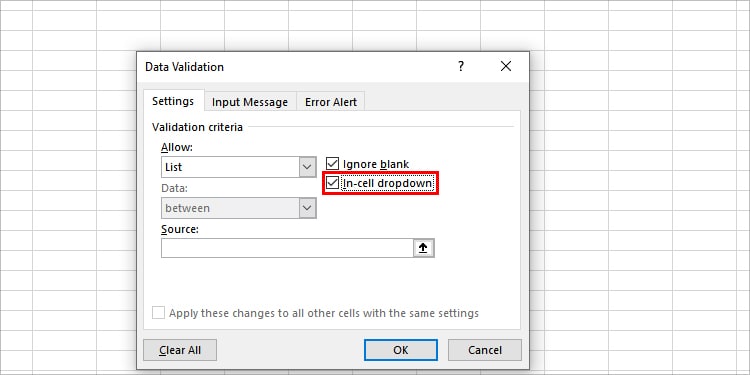
Use the OFFSET Function
If the dropdown checklist works high quality earlier than however stops updating after you add a brand new merchandise then you need to use the OFFSET operate. When you employ this operate, you’ll not must keep updating the supply every time you add a brand new merchandise. Follow these steps beneath to utilize the OFFSET operate.
- Select the checklist
- Go to Data from the highest menu bar
- Click on Data Validation
- Go to Settings
- Select the field below Source
- Type this command:
=OFFSET($B$2,0,0,COUNTA(B:B)-1)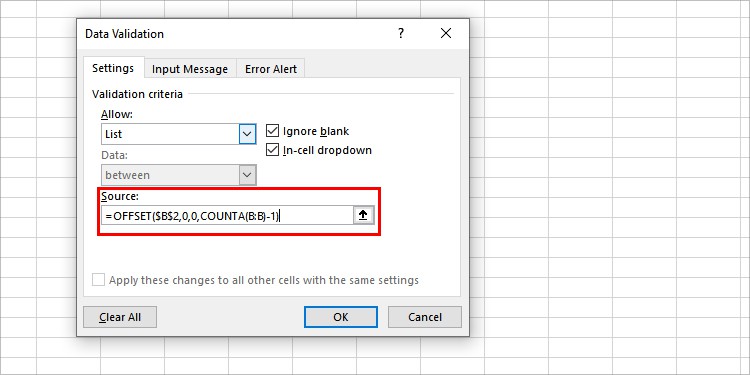
Here,
- B2 is place to begin of the checklist
- B:B is the column of the sure matter’s checklist which you might be updating
Use INDIRECT & SUBSTITUTE Function
Space between the dropdown matter creates the problem of not exhibiting the values within the Drop Down List. You can use the Indirect operate to hyperlink the textual content worth and return the cell reference. And the Substitute operate ignores house and replaces them with underscores. Follow the steps beneath to make use of oblique and substitute features.
- Go to Data from the highest menu bar
- Click on Data Validation
- Select the field below Source.
- Type this command :
=INDIRECT(SUBSTITUTE(C1,” ”,”_”))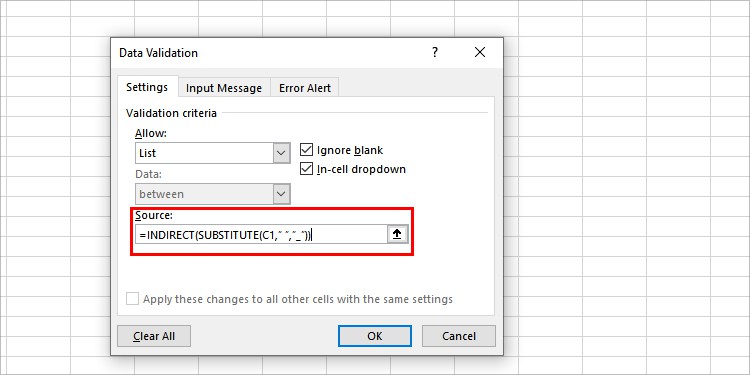
C1 relies upon upon the cell column you need to validate. - Click OK.
Check out more article on – How-To tutorial and latest highlights on – Technical News





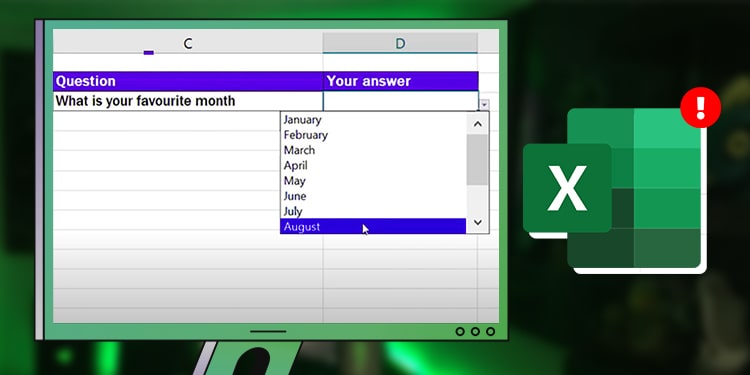




Leave a Reply