[Solved] Word Is Waiting For An OLE Action To Finish.
The OLE characteristic is extraordinarily helpful when you could work together/talk with different purposes like Excel using Word. Moreover, you possibly can insert an object and import knowledge from different apps with it.
However, you possibly can encounter the “Word Is Waiting for an Ole Action to Finish” error message due to the identical characteristic.
Generally, the error happens once you attempt to open/import knowledge from different purposes however get caught ready for the opposite app to obtain the info in Word. Likewise, a corrupt add-in also can result in this problem.
Sometimes, a easy restart of the Word app or the system resolves the problem. But typically, you could apply a number of fixes to resolve the error message.
Nonetheless, you possibly can undergo varied options on this article to get rid of the error message.
Why are you seeing “Word Is Waiting for an OLE Action to Finish”?
There are a number of components that result in the above error message. Here are the most typical ones.
- Installing corrupt Add-ins
- Using an outdated model of the Office app
- Conflicting apps operating on the background
- Office app put in inappropriately
How to Fix “Word Is Waiting for an OLE Action to Finish”?
Before transferring on to the fixes, attempt all of the three choices within the above error message; Switch To, Retry, and Cancel. See if the error goes away.
But if the error persists, you possibly can undergo the next fixes.
Open Word in Safe Mode
Opening Word in secure mode runs the app with essentially the most fundamental configuration and with out the third-party add-ins. Also, you possibly can run it in case Word fails to open or crashes.
To open Word in secure mode,
- Press Windows + X and choose the Run choice.
- Enter the command
winword /secureand click on OK.![[Solved] Word Is Waiting for an OLE Action to Finish 1 run-microsoft-word-in-safe-mode](https://www.technewstoday.com/wp-content/uploads/2022/08/run-microsoft-word-in-safe-mode.jpg)
- Alternatively, press and maintain the Ctrl key whereas opening the Word app.
Close the Conflicting Applications
Since this error arises whereas Word interacts with different purposes, you possibly can shut them to resolve your points.
For instance, in case you have been working with Mathtype, shut its window. You can use the Alt +Tab keyboard shortcut to view open apps in your system.
But, in case you don’t discover the open apps, you possibly can instantly shut them using the duty supervisor as follows.
- Open the Task Manager by urgent Ctrl + Shift + Esc.
- Then, underneath the Processes tab, choose the applying.
- Click the End activity button within the backside proper nook.
![[Solved] Word Is Waiting for an OLE Action to Finish 2 close-other-application-ole-action-error-word](https://www.technewstoday.com/wp-content/uploads/2022/08/close-other-application-ole-action-error-word.jpg)
For a Mac system, use the shortcut key Option + Command + Esc and choose the apps you wish to give up.
Note: Many folks have confronted the above error message whereas working with Adobe Acrobat. Therefore, shut this system or search for a course of title acrord32.exe and finish it as talked about above.
Remove the Add-In(s)
Add-ins are productive for varied functions and might help you in performing a specific activity simply. However, it may possibly additionally trigger the above error message as it may possibly get corrupt and begins to intervene with the Word app.
So, you need to take away the problematic add-in from the Word app for it to work as anticipated. On the opposite hand, you possibly can later re-add all the opposite ones.
- Launch the Word app.
- Click Options within the backside left nook. Or, if in case you have opened a doc, go to File > Options.
- Click the Add-ins tab.
- Now, choose the choices COM Add-ins next to the Manage discipline, and click on the Go button.
![[Solved] Word Is Waiting for an OLE Action to Finish 3 word-com-add-ins](https://www.technewstoday.com/wp-content/uploads/2022/08/word-com-add-ins.jpg)
- Uncheck the put in add-ins one after the other to disable them and see if the Word app works as anticipated. Alternatively, you possibly can disable all of the add-ins without delay from
- Then, as soon as you discover out the problematic add-in, choose its checkbox and click on Remove.
Repair the Office App
You can restore the Word app to resolve widespread Word points and error messages. However, you could restore the entire Microsoft Office bundle.
Nonetheless, right here’s how you are able to do it.
- Press Windows + X and choose the Apps and Features choice.
- Then, click on the Microsoft Office bundle put in in your system. Or, if you’re using Windows 11, click on the three vertical dots next to it.
- Now, choose the Modify choice.
- On the restore immediate, choose Quick Repair and click on Repair. Alternatively, you can even attempt the following choice (Online Repair).
![[Solved] Word Is Waiting for an OLE Action to Finish 4 Quick-repair-office](https://www.technewstoday.com/wp-content/uploads/2022/08/Quick-repair-office.jpg)
- Check if the error message is resolved.
Update the Word App
An outdated Word app comprises a number of unresolved bugs and points. Hence, it may end up in such points. Hence, update it to the most recent model to keep away from the error message.
On Windows
- Launch the Word app.
- Click Account within the backside left nook.
- Then, broaden the Update Options and select Update Now.
![[Solved] Word Is Waiting for an OLE Action to Finish 5 Update-word](https://www.technewstoday.com/wp-content/uploads/2022/08/Update-word.jpg)
- Wait for the update course of to complete.
- Relaunch the app and see if the error message is gone.
On Mac
- First, launch the Word app.
- Now, click on the Help menu on the prime and choose the Check for Updates choice.
- Then, click on the Update button. Additionally, examine the Automatically keep Microsoft Apps updated checkbox to permit automated Word updates.
![[Solved] Word Is Waiting for an OLE Action to Finish 6 update-word-mac](https://www.technewstoday.com/wp-content/uploads/2022/08/update-word-mac.jpg)
- Relaunch the app and examine if the error has disappeared.
Reinstall the App
If you didn’t succeed with the above fixes, you possibly can reinstall the applying to take away all of the earlier app knowledge and its configurations. However, not like on Mac, you can not uninstall the Word app individually on Windows. You might want to uninstall the entire Office bundle.
Nonetheless, right here’s how you are able to do it.
On Windows
- Press Windows + R, sort
managementto open the management panel. - Navigate to Programs > Programs and Features.
- Select the Microsoft Office bundle from the checklist of apps.
- Click Uninstall from the highest bar and observe the on-screen directions to finish the uninstallation course of.
![[Solved] Word Is Waiting for an OLE Action to Finish 7 Uninstall-office-application](https://www.technewstoday.com/wp-content/uploads/2022/08/Uninstall-office-application.jpg)
If you expertise any points whereas uninstalling, you need to use the Microsoft Office Uninstall assist instrument. However, select the right Office model you might be using on its immediate.
On Mac
- Open the Finder app.
- Under the Applications tab, choose the Microsoft Word app.
- Right-click on it and choose Move to Trash.
After uninstalling, you possibly can obtain the Office bundle (together with Word) from its official web site. First, sign up together with your related Microsoft account and set up it from there.
For Mac, open the Microsoft Office installer.pkg or related from the downloads folder and set up it in your system.
Finally, launch the Word app and examine if it’s working as anticipated.
Check out more article on – How-To tutorial and latest highlights on – Technical News





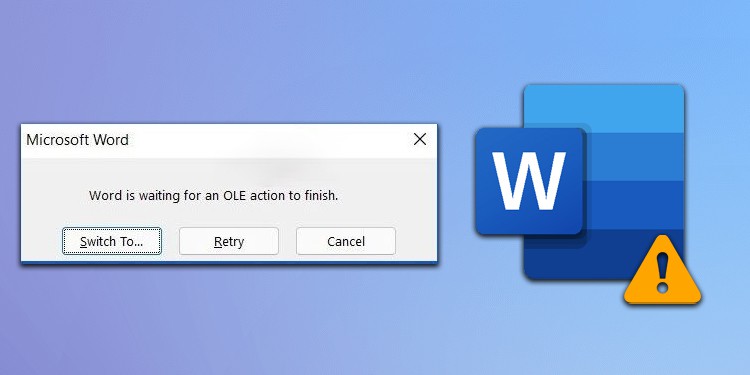




Leave a Reply