How to Fix Update Apple ID Settings Prompt On iPhone, iPad, Mac.
It’s frequent on your iPhone, iPad, or Mac to often request updates to your Apple ID settings.
But should you’re incessantly seeing this immediate, it may be regarding.
In this information, I’ll stroll you thru the steps to deal with the persistent ‘update Apple ID settings’ notification.
Let’s dive in!
Before Anything: Update Your Apple ID Settings
Updating your Apple ID settings is crucial for a seamless expertise throughout your Apple units.
To remove the persistent immediate, observe these steps:
For iPhones & iPads:
- Open the Settings app.
- Tap on Continue when the immediate seems.
- Enter your Apple ID password.
- If requested, enter your device passcode.
- Complete the update by following the on-screen prompts.
For Macs:
- Click the Apple brand on the prime left nook of your display.
- Select System Settings.
- Under your profile title, click on on Update Apple ID Settings.
- Enter your Apple ID and password.
- Follow the on-screen directions to finalize the method.
How to Fix Update Apple ID Settings Prompt On iPhone, iPad, and Mac: 7 Ways
1. Restart Your Device
A easy restart can usually resolve the persistent ‘update Apple ID settings’ immediate. This problem could come up from errors throughout the verification of your Apple ID settings.
For iPhone or iPad with Face ID:
- Press and maintain each the Volume Down and Side buttons till the ‘Slide to Power Off’ immediate seems.
- Slide the facility icon to the suitable and watch for 30 seconds.
- Press the Side button to show your iPhone back on.


For iPhone or iPad with Touch ID:
- Hold down the Power button till the ‘Slide to Power Off’ immediate exhibits up.
- Slide to the suitable to energy off, watch for 30 seconds, then press the Power button to restart your device.


For Mac:
- Click the Apple brand on the prime left nook of your display.
- Choose Restart from the drop-down menu.
- Confirm by clicking Restart once more when prompted.


2. Refresh Your Apple ID Account
If the ‘update Apple ID settings’ immediate persists, attempt refreshing your Apple ID by signing out after which logging back in after a couple of minutes.
This course of can refresh your account data and resolve underlying points.
For iPhone or iPad:
- Open the Settings app.
- Tap in your Profile.
- Scroll right down to the underside.
- Tap on Sign Out


- Follow the on-screen directions to signal out.
- Wait for 2-3 minutes earlier than signing back in.
For Mac:
- Click the Apple brand on the prime left nook of your display.
- Go to System Settings.
- Click in your Profile within the sidebar.
- Scroll to the underside and click on Sign Out.


- Complete the sign-out course of following the prompts.
- After a short pause, log back into your Apple ID.
3. Reset Apple ID Password
If the immediate to update settings persists, contemplate resetting your Apple ID password. An incorrect password is perhaps stopping your device from accessing your account data.
Here’s how to vary it:
- Open any browser in your device.
- Go to the Apple ID sign-in web page.
- Click or faucet on Forgot Password.
- Provide your electronic mail or cellphone quantity.
- Type the code on the image and click on Continue.
- Next, verify your cellphone quantity.
- Select from the choices on how to reset your password.


Follow the following directions to reset and update your password.
4. Reset Face ID & Biometrics
Issues with Face ID or biometric authentication can generally result in the ‘update your Apple ID settings’ immediate. Resetting these settings could assist resolve the problem.
- Go to the Settings app in your iPhone or iPad.
- Next, scroll down and entry the Face ID & Passcode tab.
- Enter your device passcode when prompted.
- Scroll down and faucet on Reset Face ID.


- Follow the directions to proceed.
- Now, restart your device.
- Go back to Settings > Face ID & Passcode.
- Tap on Set Up Face ID.


- Go by the setup course of to activate Face ID.
- Restart your device once more.
5. Check Status of Apple’s Servers
Should the problem persist, it’s price checking if there are any disruptions in Apple’s companies.
Visit Apple’s System Status web page to see if there are any reported issues with Apple ID or associated companies.


In instances of server-related points, the one choice is to attend for a decision from Apple. Unfortunately, private troubleshooting efforts received’t impression a majority of these issues.
6. Update Your Device
There is perhaps a problem together with your device’s software program that causes the update immediate to pop up.
In this case, see if there can be found updates on your device and set up them to patch bugs and errors.
For iPhone or iPad:
- Open Settings.
- Go to General > Software Update.
- If an update is accessible, faucet Download and Install, then observe the on-screen directions.


Important Notes:
- Your device could restart a number of occasions throughout the update.
- Ensure it’s a minimum of 50% charged, or keep it related to a charger.
- Allow round quarter-hour for the update, particularly for main variations.
To allow automated updates:
- Navigate to Settings > General > Software Update > Automatic Updates.
- Turn on Download iOS/iPadOS Updates and Install iOS/iPadOS Updates.


For Mac:
- Click the Apple icon within the prime left nook.
- Choose System Settings.
- Proceed to General > Software Update and observe any out there update prompts.


Important Notes:
- Your Mac could restart a number of occasions throughout the update.
- If the update progress appears caught, wait patiently as it may take a number of minutes.
7. Reset Your Settings
At this level, I counsel resetting your device settings should you nonetheless encounter the annoying update notification.
There is perhaps some conflicts together with your system preferences that trigger the issue.
Here’s what it’s essential to do:
- Open the Settings app in your iPhone.
- Go to General > Transfer or Reset iPhone.
- Tap on Reset.
- Select Reset All Settings and observe the prompts.


Important Notes:
- Your iPhone will instantly restart upon resetting your configurations.
- It could also be caught within the Apple brand. Wait for the method to finish, which normally takes 5 to 10 minutes.
FAQs
Why am I getting discover to update my Apple ID settings?
Your device could immediate you to update your Apple ID settings, resembling your password. To handle this, open the Settings app in your iPhone or iPad and search for any directions or prompts to update your settings.
What to do if organising Apple ID is taking too lengthy?
If organising your Apple ID is unusually time-consuming, attempt a pressure restart:
- Press and rapidly launch the Volume Up button.
- Press and rapidly launch the Volume Down button.
- Press and maintain the Side button till the Apple brand seems, then launch.
Why can’t I entry my Apple ID in settings?
If accessing your Apple ID in settings is problematic, test your content material and privacy restrictions:
- Go to the Settings app.
- Tap on Screen Time > Content & Privacy Restrictions.
- Scroll down and discover Account Changes.
- Enable Account Changes.
This ought to restore entry to your Apple ID settings.
Why does my Mac keep asking for my Apple ID?
Frequent Apple ID prompts on a Mac are normally on account of connectivity points with iCloud servers, authentication errors, or verification failures. Check Apple’s System Status web page for any ongoing service disruptions.
Check out more article on – How-To tutorial and latest highlights on – Technical News, Apple Products








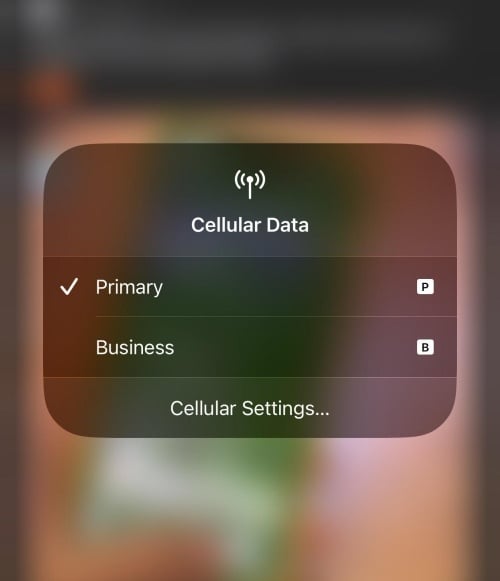
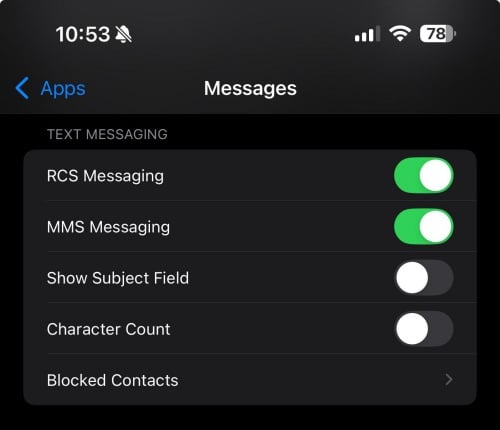
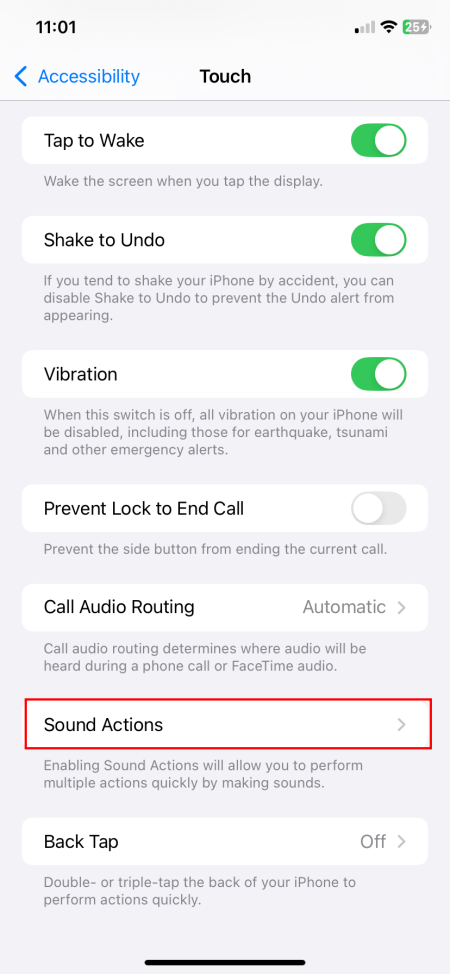

Leave a Reply