How To Use Microsoft Teams.
MS Teams provides two variations, Teams for work or college, and Teams for dwelling. Using both of those variations, you may chat and maintain one-on-one or group calls.
Aside from this, you need to use Teams to share recordsdata, report video conferences, and create schedules.
If you’re using Teams for work or college, it’s also possible to create Teams and channels, combine third-party apps, and work on recordsdata in actual time.
Log into MS Teams
You log into MS Teams on all units together with desktop, cell, and net.
Teams for Home is the free model of MS Teams. You can use your private e-mail tackle to enroll in it.
Teams for work or college is MS Teams’ paid plan used for work or school-related functions. If you’re using Teams for work or college, your employer offers you your credentials.
Your username will probably be of a novel domain, often your group’s identify.
Create Teams and Channels
Note: You can create a workforce, and channels inside a workforce if you happen to’re an IT Admin.
In the MS Teams app, a gaggle known as a ‘Team.’ You can group professionals engaged on a collaborative activity in a Team.
For starters, you may create a Team referred to as ‘HR department’ and solely invite HR professionals. This means, you may part out your workforce in response to their departments.
To accommodate the a number of initiatives a workforce works on, you may create channels.
Create a Team
Here’s how one can create a Team:
- Click on Teams from the sidebar.
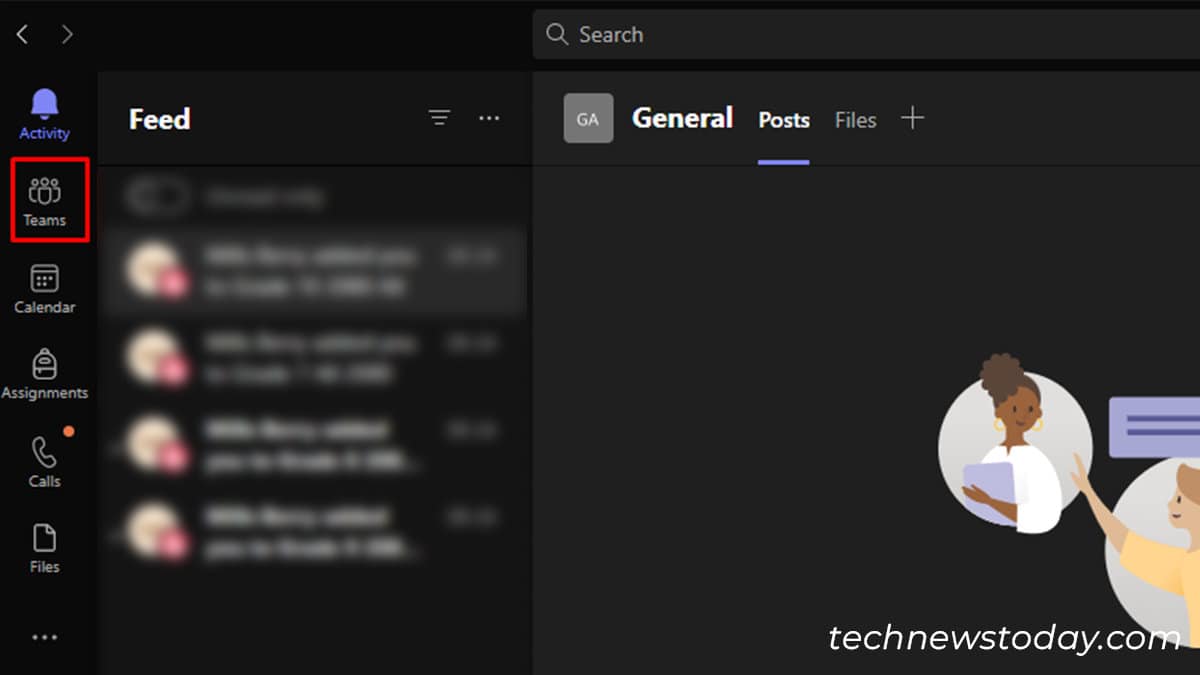
- Go to Join or Create a workforce > Create a workforce.
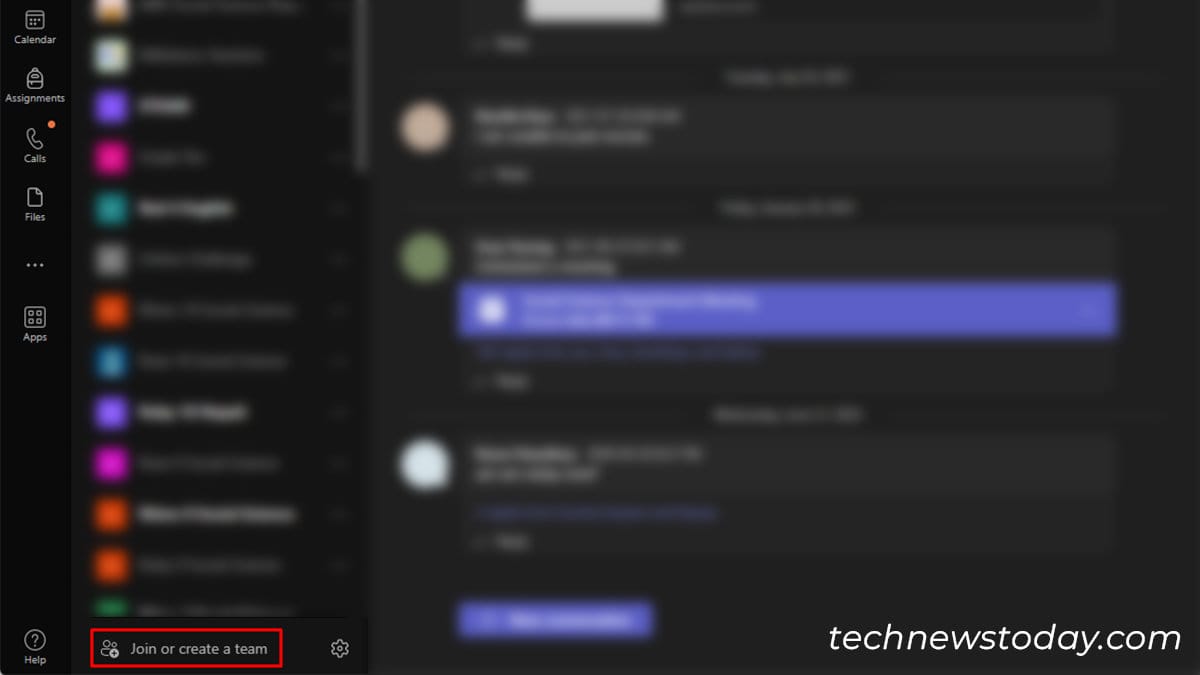
- Select From scratch.
- Choose if you’d like your Team to be Public or Private.
- After naming your Team, click on Create.
Invite Users in a Team
Once you’ve arrange a Team, you may invite customers to affix the group.
- Head to the Teams part.
- Hover over your Team and choose the three-dot menu.
- Click Add member.
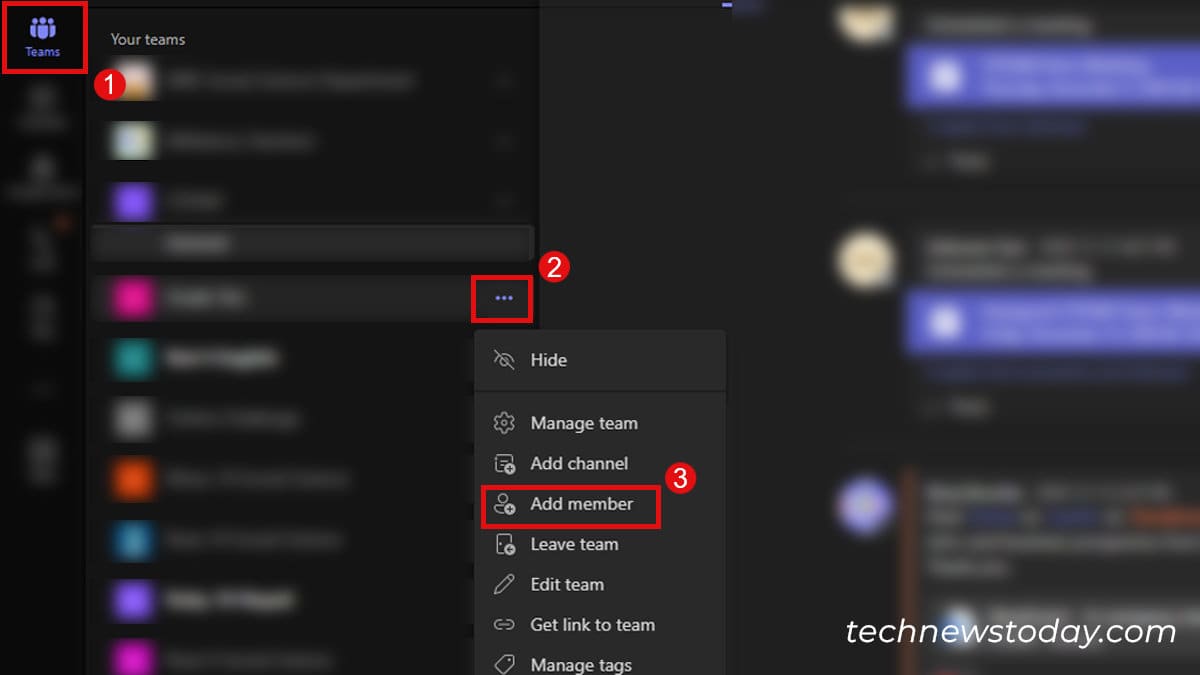
- If the member is inside your group, add them by their username. For exterior customers, enter their e-mail addresses.
Create a Channel
After you create a Team, right here’s the way you create a channel:
- Go to Teams.
- Next to the Team, click on on More Options (…) > Add Channel.
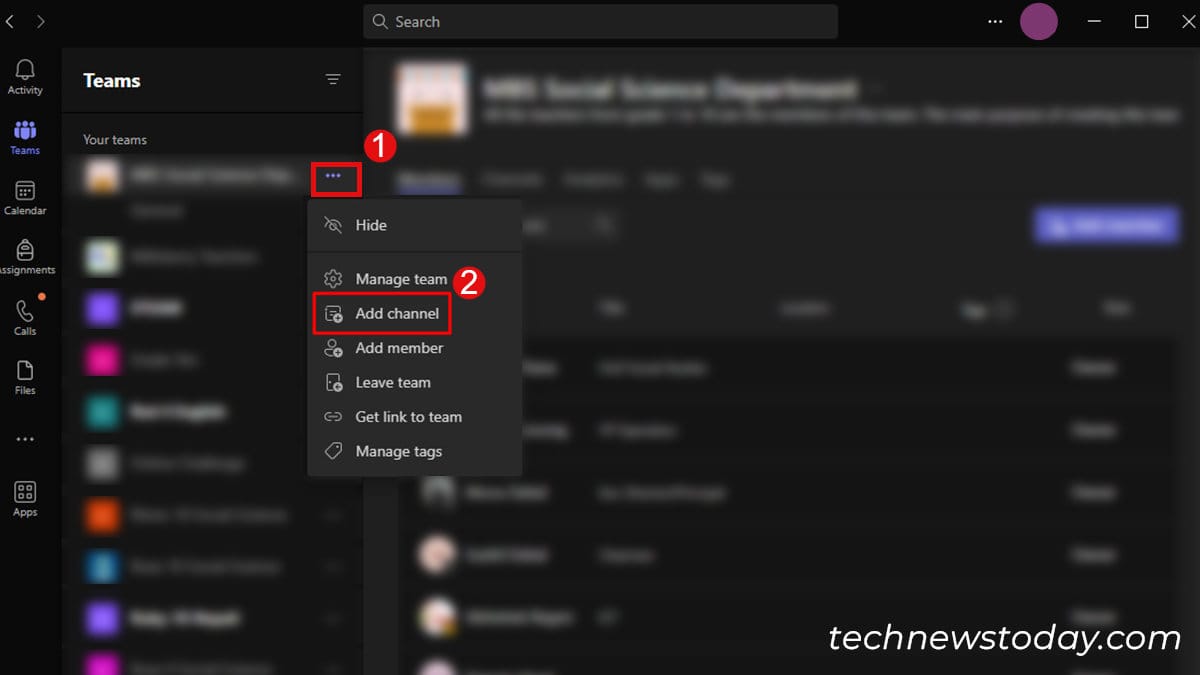
- Give your channel a reputation and configure its Privacy.
- Click Add/Create.
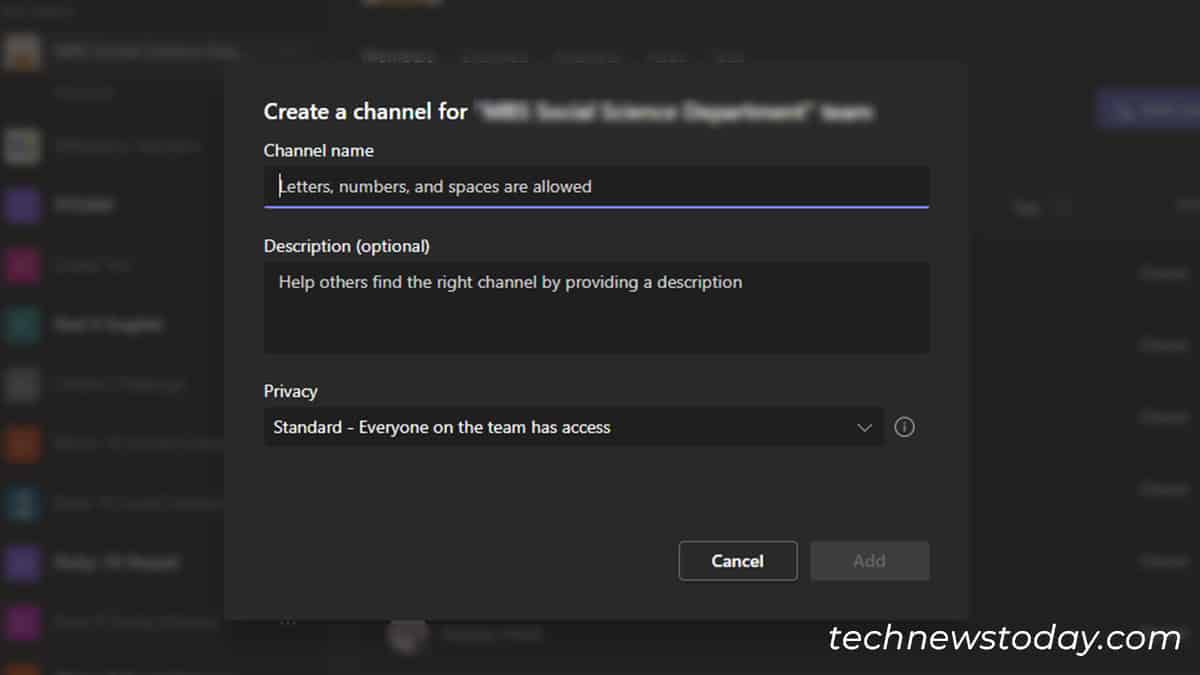
Create Personal Conversations
The Chat part in Microsoft Teams is devoted to having a one-on-one dialog together with your office friends. Additionally, it’s also possible to chat with Teams customers which are outdoors of your group.
You can create a brand new chat, filter or hide current chats, and even video name using the Meet Now possibility.
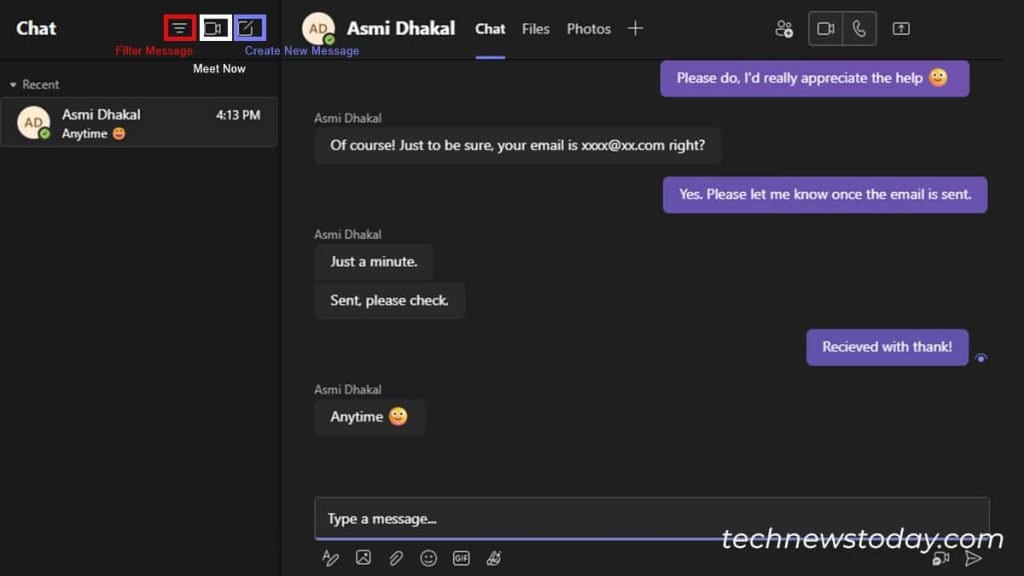
You can use this function for personal discussions together with your colleagues.
Set up a Meeting in Teams
Setting up a gathering in Teams might be one of the essential issues to study.
There are two methods to arrange a gathering in MS Teams. You can both schedule a gathering or immediately host a gathering.
You can arrange conferences from the Calendar part of Teams.
Schedule a Meeting
- Go to Calendar from the sidebar.
- From the top-right nook, choose New Meeting.
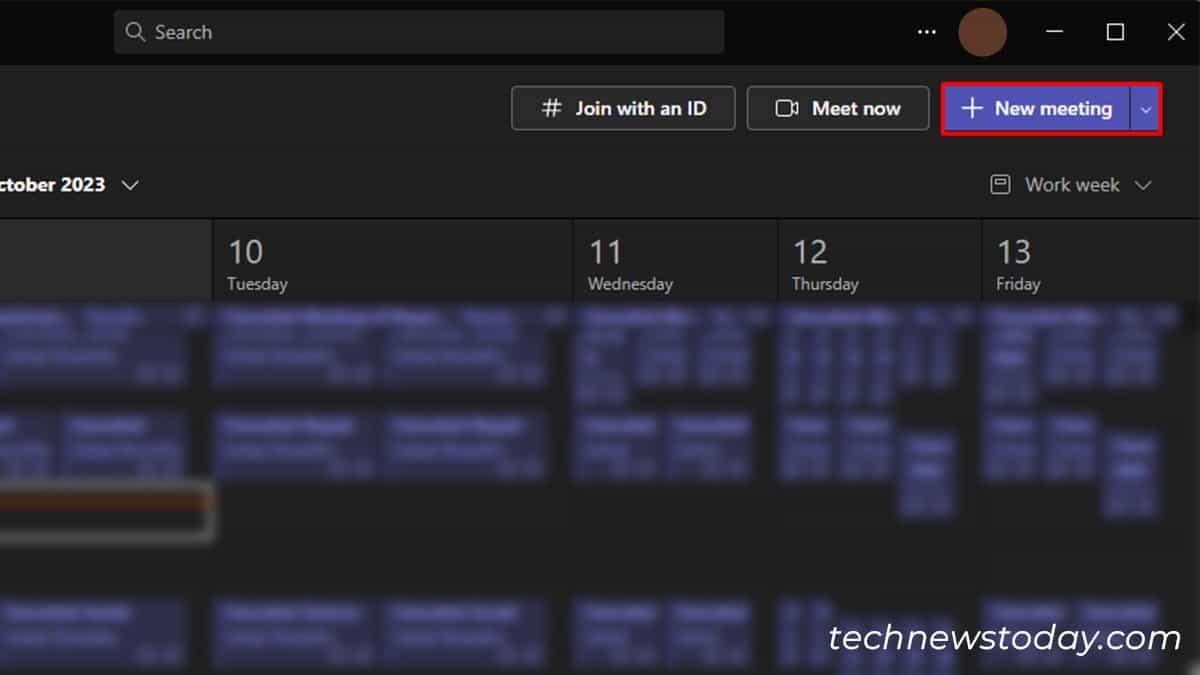
- Enter your assembly particulars:
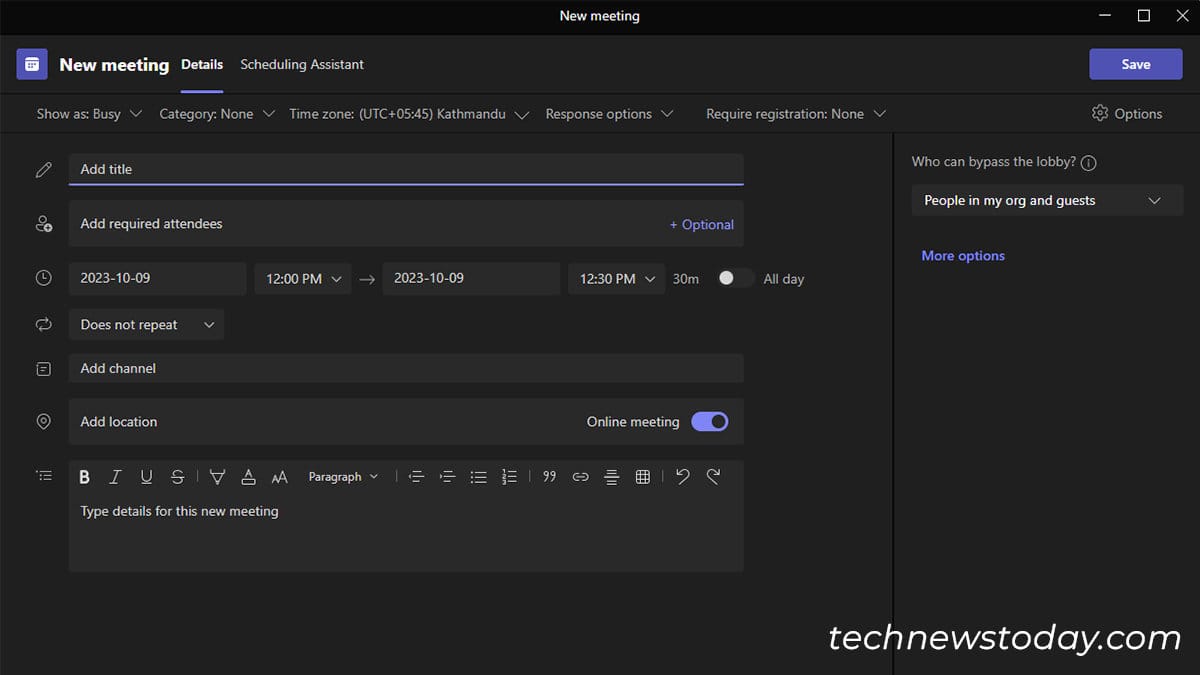
- Add Title: Name of your assembly.
- Add required attendees: Invite folks to your assembly. For non-obligatory company, click on on +Optional.
- Set Meeting Time: Enter a begin and finish date. If the assembly is all day, toggle on All Day.
- Does not repeat: If this assembly is recurring, choose its interval.
- Add channel: Choose a channel to ship the assembly to.
- Add location: If the assembly is hybrid, choose the placement of the bodily assembly.
- Type particulars for this new assembly: Enter an outline.
- Click Save.
Host a Meeting Immediately
- Head to Calendar.
- Click Meet Now.
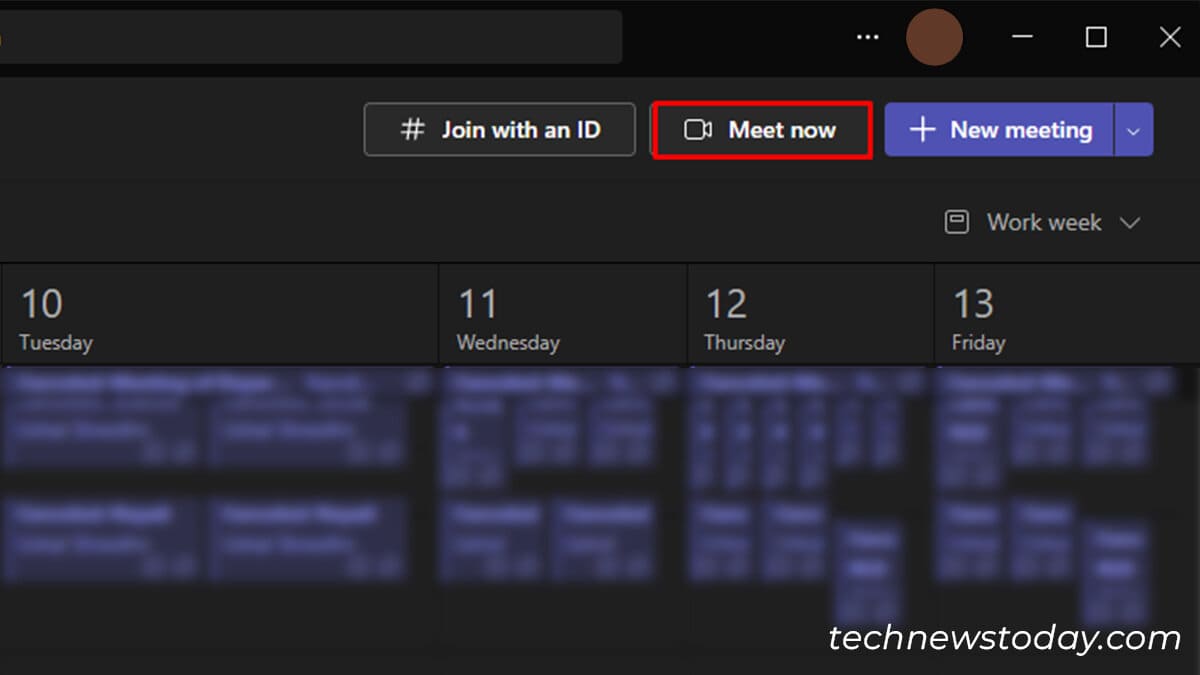
- Enter a Meeting identify.
- Select Start Meeting.
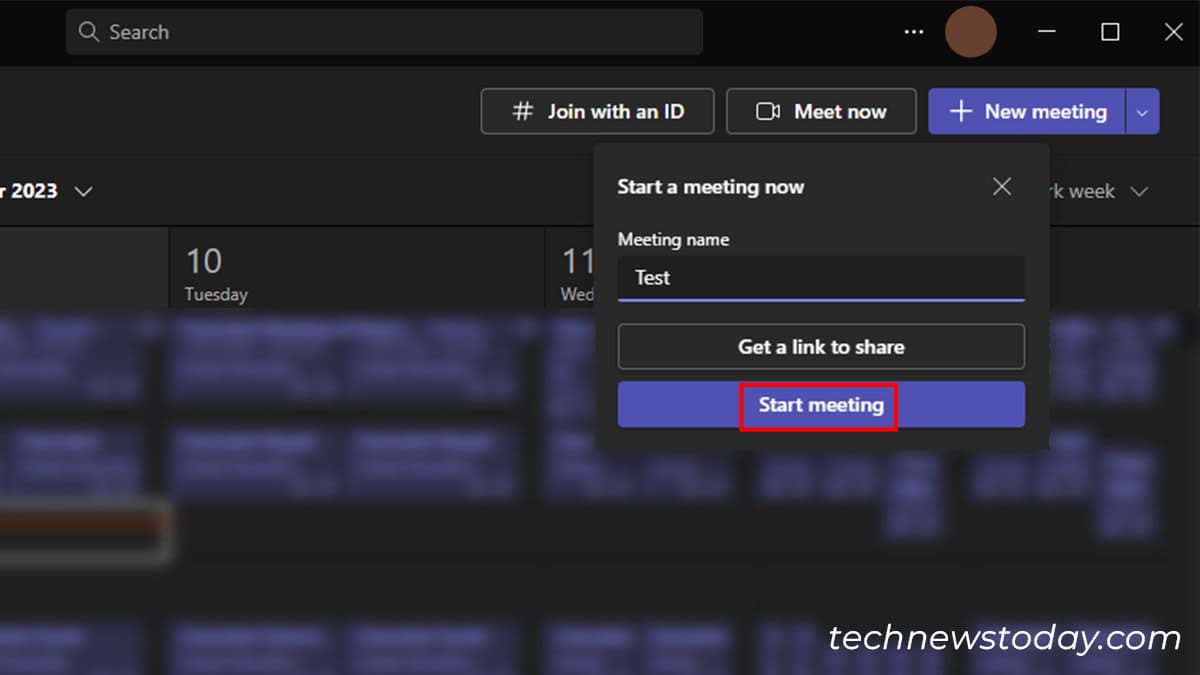
Send Meeting Invite
A gathering is incomplete with out its attendees. In MS Teams, you have got the choice to ship assembly invitations whereas scheduling the assembly or when a gathering is lively.
We talked about scheduling a gathering within the part previous to this. Teams provides you the choice so as to add Required and Optional attendees.
You can add a member of your group by their identify. If the participant is outdoors of your group, you’ll have to enter their e-mail tackle.
Additionally, if it is advisable invite a brand new person mid-meeting, comply with these steps to get an invitation hyperlink:
- Go to People.
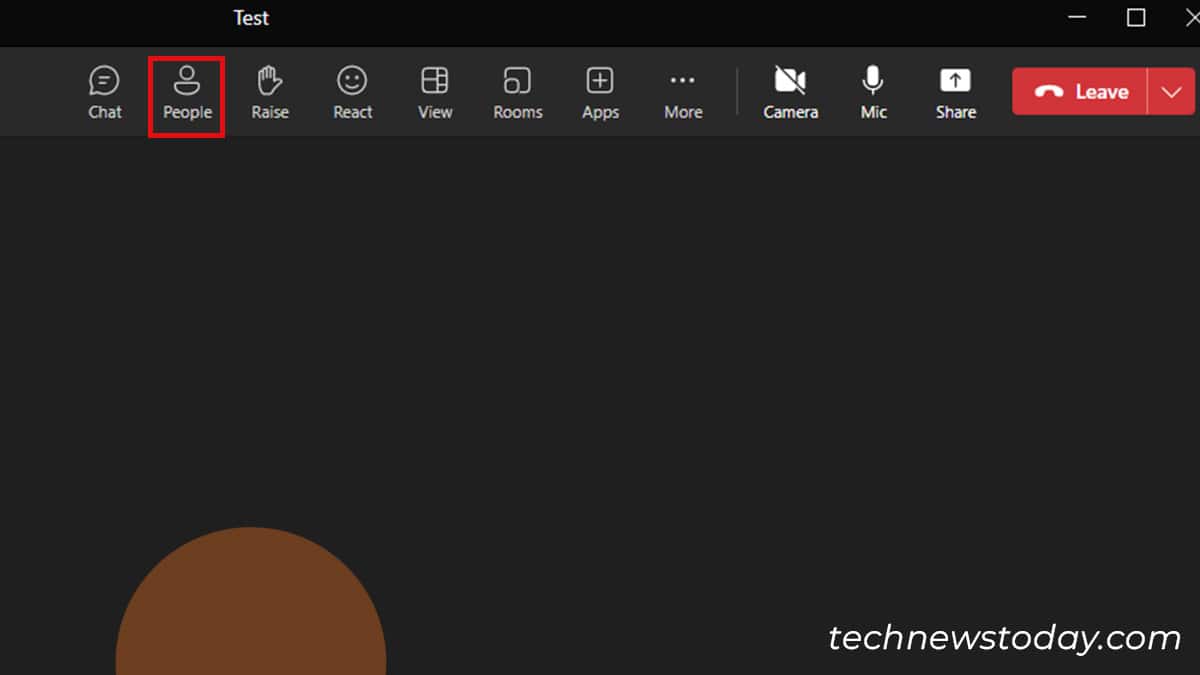
- Search folks by identify, or choose the Copy assembly hyperlink button.
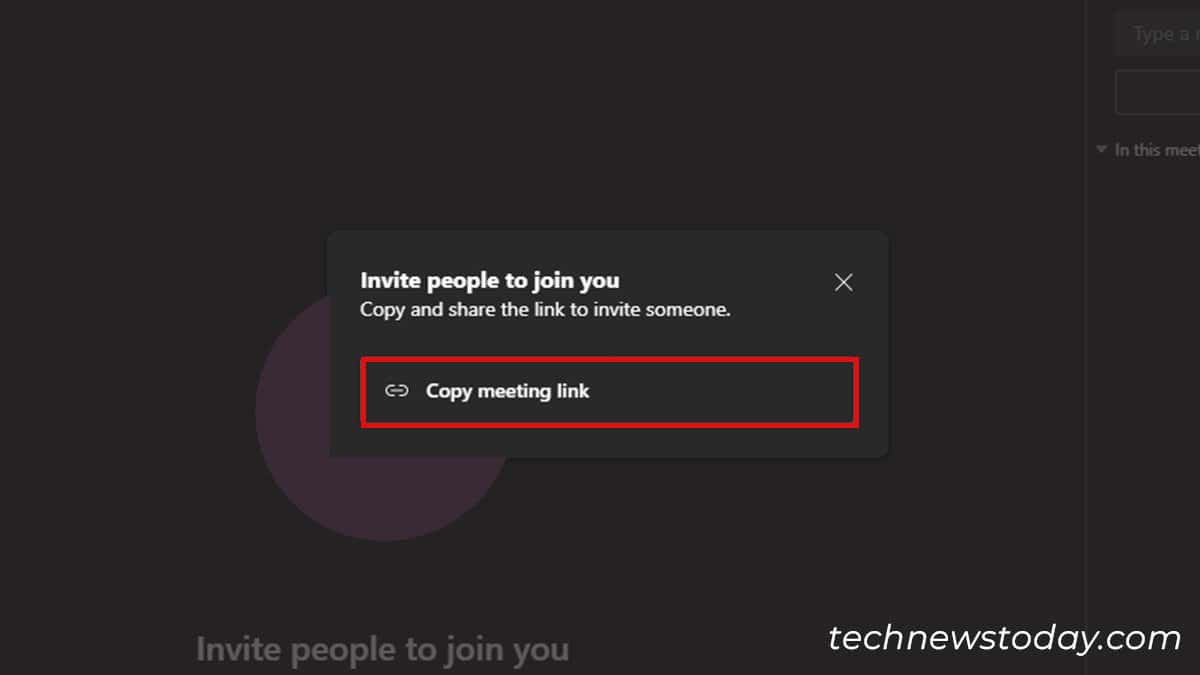
- If you select to repeat the hyperlink, ship it to the person you want to invite to the assembly.
Use Microsoft Teams Features During Calls
When on a name, you have got sure controls.
You can select to open or shut your digital camera, and mute or unmute your mic. If you’re a bunch or a co-host, it’s also possible to mute name individuals.
If you’re on a video name, you may change your background. MS Teams makes use of good AI to masks after which, place you within the background you’ve chosen.
You can combine exterior functions in your Teams name to make use of them whereas the decision is lively. Additionally, it’s also possible to share a window, or share your total display screen.
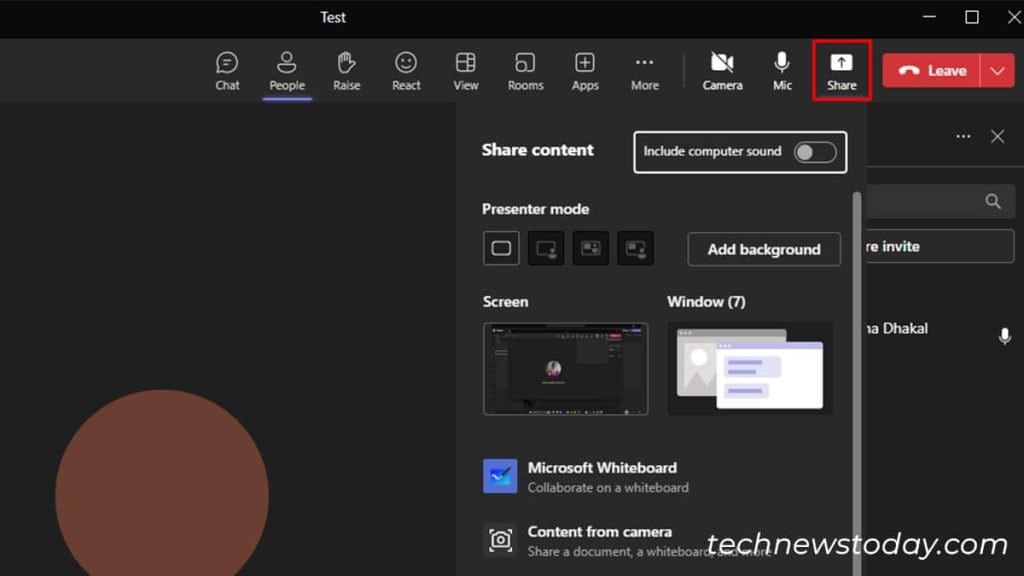
After your assembly is completed, it’s also possible to examine who joined as a type of attendance.
Sharing and Collaboration in MS Teams
If you’re questioning, sure, you need to use the nice outdated drag-drop function in MS Teams. Simply choose and drag your recordsdata out of your file explorer and drop it to a chat, or a Team channel.
Additionally, it’s also possible to go to the Files tab in MS Teams to share, and collaborate on recordsdata in actual time.
- Go to Files tab.
- To create a brand new file, click on File.
- If you wish to add an current file, choose Upload.
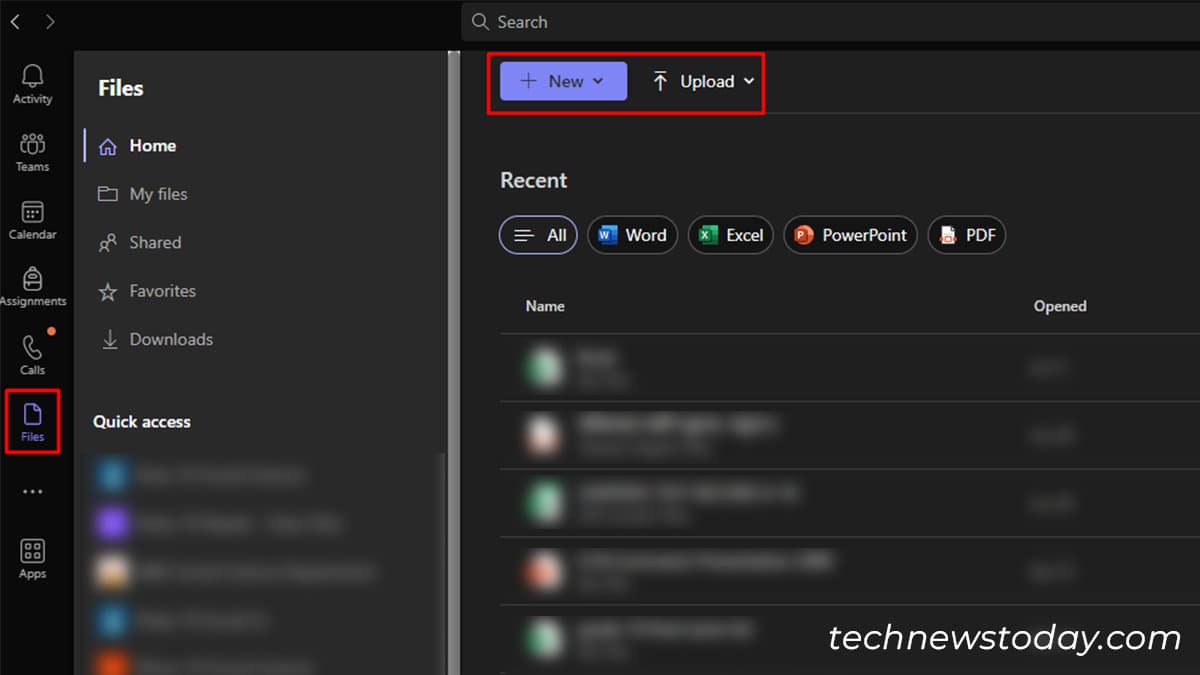
You can work on Microsoft-based packages like Excel, PowerPoint, Word, and even PDFs. You can even monitor modifications made by different customers within the doc.
Integrating Teams with Other Apps
As MS Teams comes with the Microsoft 365 bundle, different functions throughout the bundle are already built-in into the system.
However, it’s also possible to combine different functions, like whiteboard, throughout the app, workforce channels, or a name.
To add an app within the Teams app,
- Select Apps from the sidebar.
- Enter the identify of the App you want to combine or, search by class.
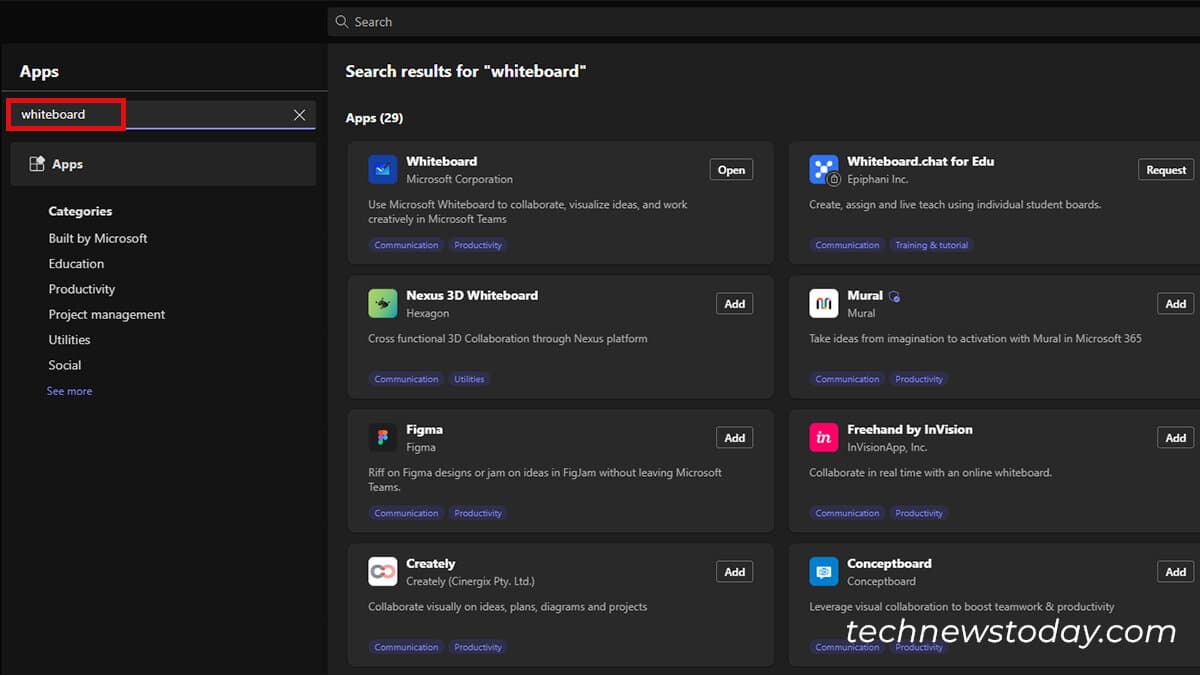
To add an app to a channel,
- Head to the Teams part.
- Open the channel the place you want to add the app.
- Click on the plus (+) on prime.
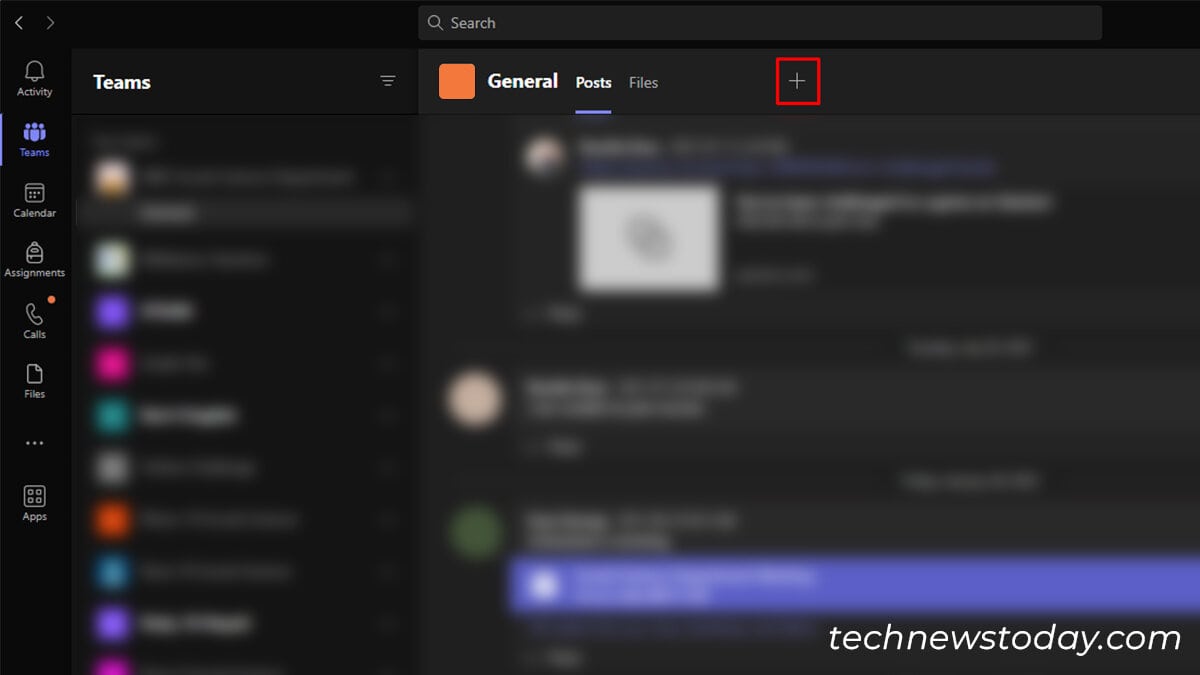
- Enter the identify of your app.
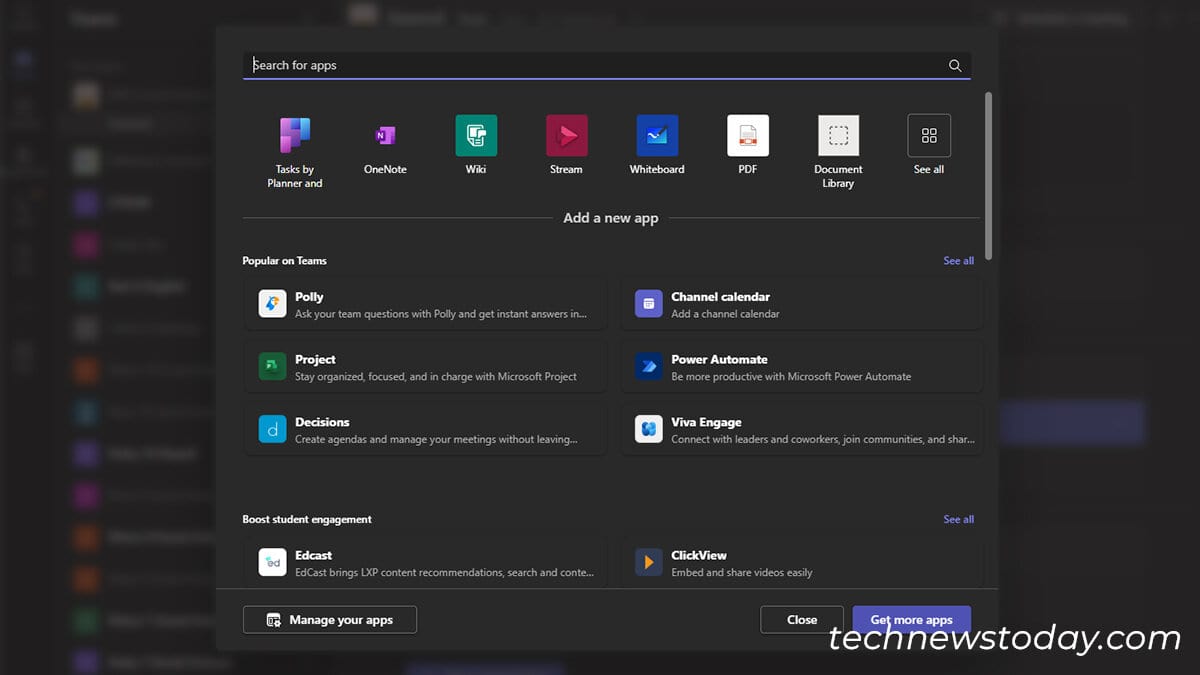
To add an app to a gathering,
- Select Apps within the assembly.
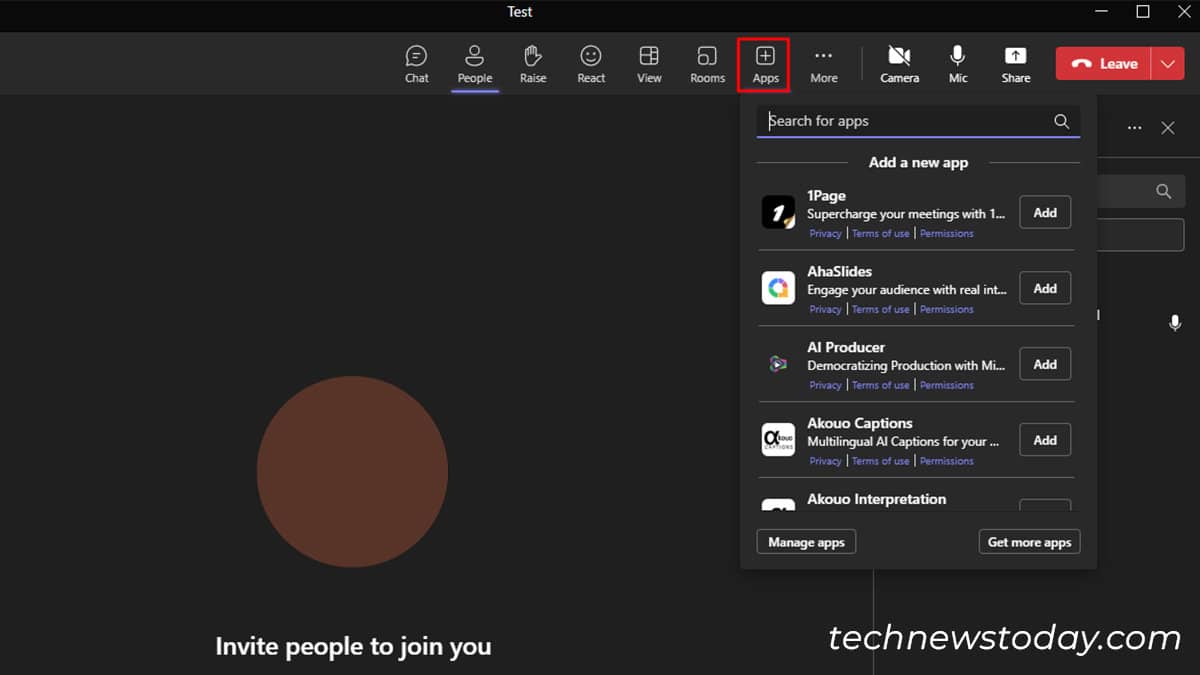
- Choose from the checklist, or seek for your app.
- Click Add.
Using Slash Commands
You can use instructions inside your channels in a Team. These instructions enable you carry out frequent actions rapidly.
You can enter these instructions within the command field on prime of the Teams app. To see your complete checklist, you may merely enter the slash image, (/) within the command field.
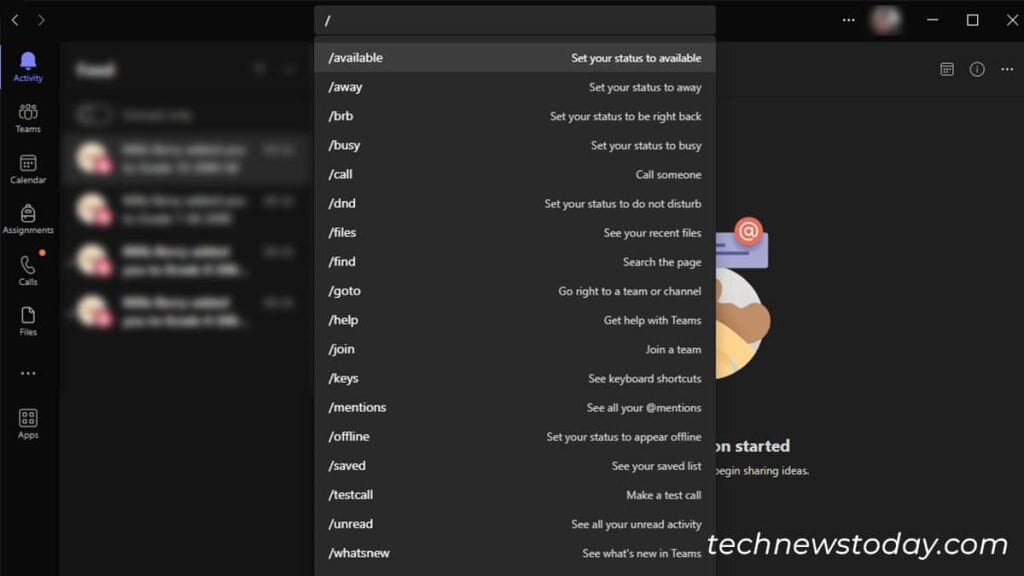
Additionally, you need to use the Alt + Okay on Windows and Option + Okay on Mac to view all slash instructions.
We’ve listed out among the instructions utilized in MS Teams within the following desk:
| Commands | Description |
| /exercise | Check a member’s exercise standing |
| /obtainable | Change your standing to Available. |
| /away | Change your standing to Away. |
| /busy | Change your standing to Busy. |
| /name | Call a member out of your group. |
| /dnd | Change your standing to Do Not Disturb. |
| /recordsdata | Check the recordsdata you’ve final opened. |
| /goto | Head to a Team/Channel. |
| /assist | Go to Teams Help. |
| /be a part of | Join a workforce. |
| /keys | Open the checklist of keyboard shortcuts. |
| /mentions | Check messages the place you’ve been talked about. |
| /org | Check a Team member’s org chats. |
| /saved | View messages that you simply’ve saved. |
| /testcall | Create a take a look at name. |
| /unread | Check the actions you haven’t learn. |
| /whatsnew | View Team’s new options. |
| /who | Question about somebody on Teams. |
| /wiki | Enter a word. |
Note: If you can not use a few of these instructions, your IT Admin could have disabled it.
Customizing the MS Teams Interface
When using Teams, you might not wish to keep each default tab. Well, MS Teams has a function so that you can customise your interface nevertheless you want. This won’t solely enable you prioritize essential duties but in addition personalize your workspace.
Create Custom Tabs
You can create customized tabs within the MS Teams app to entry functions rapidly.
- Click on the three-dot menu on the sidebar.
- Choose or search the App you want to add within the sidebar.
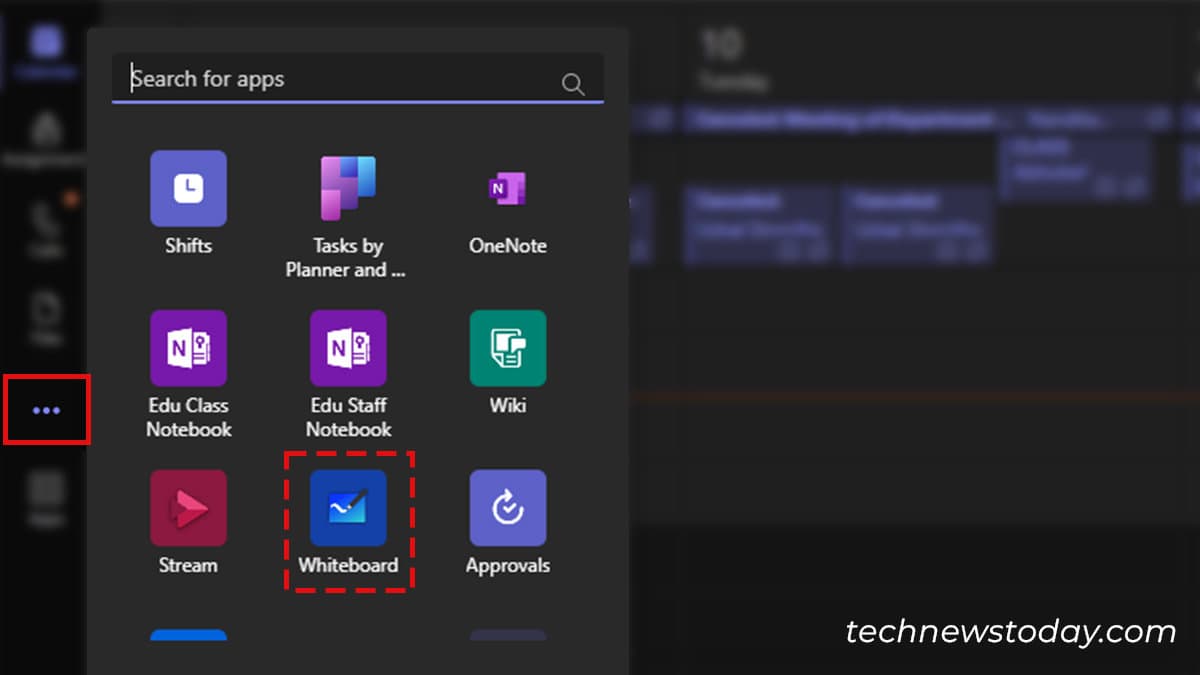
Change Teams Appearance
You can even change the interface to accommodate your visible. This contains altering the theme and format of the Teams app.
- Click on More Options (…).
- Head to Settings.
- From the General tab, select an Apperanace and a Layout.
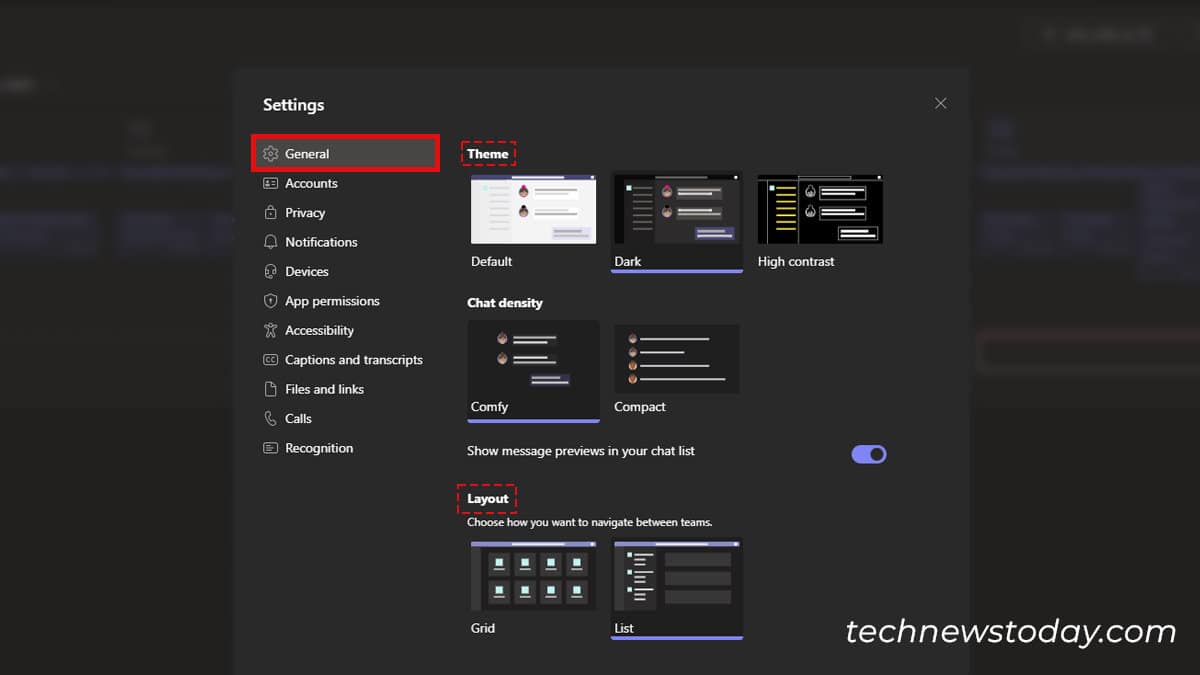
Check out more article on – How-To tutorial and latest highlights on – Technical News






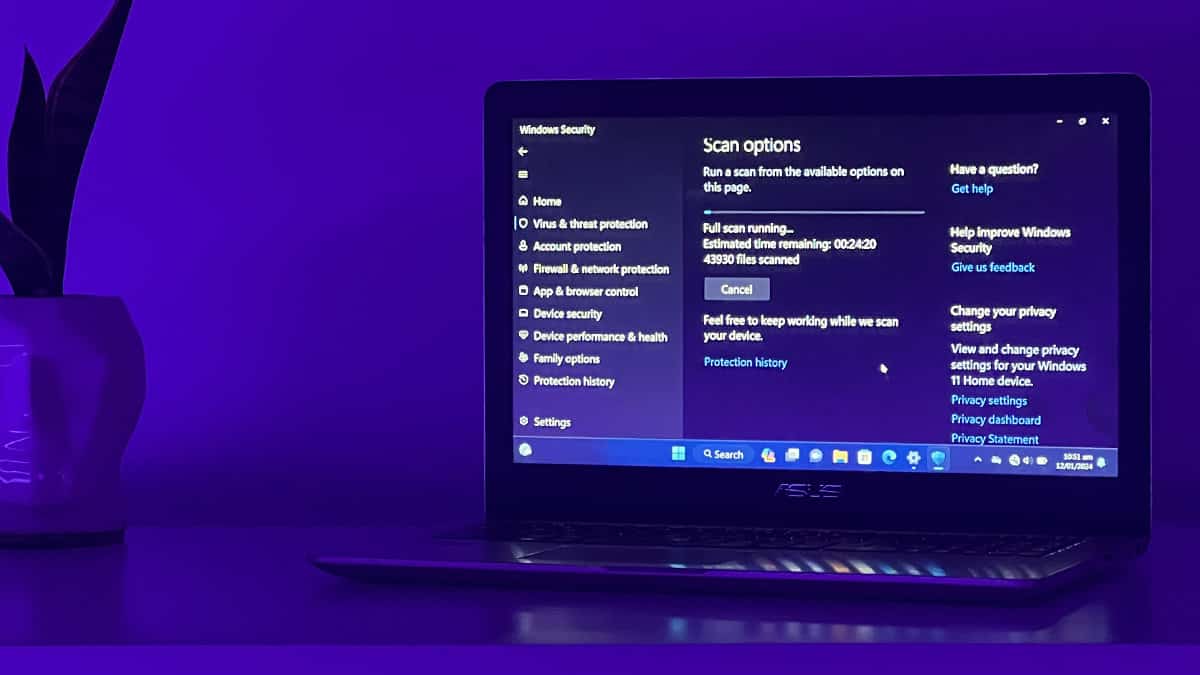



Leave a Reply