How to Fix iPhone Calls Not Ringing on Mac.
Trying to repair iPhone calls not ringing on Mac?
A serious cause folks purchase a number of Apple products is due to their robust integration and syncing of knowledge. All that is carried out via your Apple ID. If you might have the identical account logged in from a number of gadgets, all their settings and information, together with your information, photos, messages, and even calls, shall be synced and accessible.
Many customers discover it useful to sync iPhone calls on their Mac. This approach, they keep themselves up to date with all of the essential notifications and duties with out having to maintain all their gadgets close by. But many have reported that the calls fail to sync, inflicting hassle.
We convey you this detailed information to avoid wasting you from spending time looking via numerous web sites to seek out the proper answer. Below are all of the troubleshooting strategies that ought to assist resolve the iPhone calls not ringing on Mac.
So with out additional ado, let’s bounce proper in!
1. Restart Your Device.
When your device faces any kind of problem, step one is to restart it and see if that resolves the problem. In this case, the issue could lie in your iPhone or Mac, we advocate you restart each to be able to get rid of the error inflicting short-term bugs.
To restart iPhone:
- Long press the Side button and launch as soon as the slide to energy off slider seems on the display screen.


- Drag the slider to the proper.
- After a couple of moments, press and maintain the Side button once more till the Apple brand seems.


To restart Mac:
- Select the Apple menu on the high left nook and click on Restart.


- Again, click on Restart on the affirmation field.


- You may long-press the Power button to close down. After a couple of moments, press it once more to restart.
2. Check the Ringer.
All iPhones include a tiny change on the left facet. Its operate is to place the device on Silent mode instantly. If your iPhone calls should not ringing on Mac, you might need by chance or intentionally switched the ringer off. Hence, to unravel the issue, push the change back into ringer mode to begin receiving loud calls.


3. Turn Up the Ringtone Volume.
If you’re receiving muted iPhone calls on Mac, it is best to take into account checking the quantity of each the gadgets, the iPhone and the Mac. Since ringtones have a separate quantity bar on the iPhone, just remember to’re checking the right one.
Here’s how to show up the ringtone quantity in your iPhone:
- Open Settings and go to Sounds & Haptics.


- Drag the slider for Ringers and Alerts to extend ringtone quantity.


Here’s how to show up the quantity on Mac:
- Click on the Speaker icon on the Menu bar.


- Then drag the slider to the proper.
4. Ensure Calls on Other Devices Option Is Enabled.
If you’re not receiving iPhone calls in your Mac, be sure that the function is enabled within the first place. The function permits calls to sync on gadgets operating on the identical Apple ID.
Follow the steps beneath to take action:
- Launch the Settings app, then go to Phone.


- Then, faucet on Calls on Other Devices.


- Finally, toggle on Allow Calls on Other Devices.


5. Ensure Both Devices Are Connected to the Same Wi-Fi Network.
Apple Continuity options allow you to seamlessly transfer between gadgets through the identical iCloud account and web connection. Thus, in the event you’re encountering the problem of iPhone calls not ringing on Mac, confirm that each your iPhone and Mac are linked to the identical Wi-Fi network.
6. Disable All Focus Modes.
Focus mode on Apple gadgets blocks app notifications so you may give attention to work, household, or no matter duties throughout which you shouldn’t be disturbed. For this cause, be sure that the Focus mode is turned off in the event you’re not receiving calls.
To disable Focus mode on iPhone:
- Swipe up from the underside of the display screen to launch the Control Center.
- If Focus is turned on, faucet on Focus to show it off.


To disable Focus mode on Mac:
- Go to System Preferences and click on on Notifications & Focus.


- Now go to the Focus tab.
- Choose your at present energetic Focus mode.
- Tap on the toggle beside it to disable the mode.


- Alternatively, click on on the Control Center icon from the Menu bar. Click on the Focus mode. Then, click on on the at present energetic mode to disable it.
7. Check Your Blocked Callers List.
If you’re not receiving calls from a specific person, it’s best to examine they’re not added to your blocked caller listing. Though the function goals to supply safety, it may also block some essential calls if not used fastidiously.
To examine your block listing, comply with these steps:
- Open Settings and go to Phone.
- Then faucet on Blocked Contacts.


- To unblock a person, swipe left on the person and faucet on Unblock.


8. Disable Silence Unknown Callers.
If Mac is simply silencing iPhone calls from folks not saved in your contact guide, you might have two choices. You can both add the quantity as your contact or disable the function referred to as Silence Unknown Callers.
Here’s how to do the latter:
- From the Settings app, go to Phone.
- Then, select Silence Unknown Callers.
- Lastly, toggle on Silence Unknown Callers.


9. Update the iOS and macOS.
Outdated software program variations trigger most points, and that iPhone calls not ringing on Mac might be one in all them. Therefore, you probably have any pending updates each in your iPhone and Mac, waste no time putting in them.
To examine for updates on iPhone, comply with the steps beneath:
- On your Settings app, go to General.
- Then, choose Software Update.


- If an update is on the market, faucet on Download and Install.


Here’s how to examine for model updates on Mac:
- Click on the Apple menu first, then About This Mac.


- When the window opens, click on on Software Update.


- If an update is on the market, click on on Update Now.


10. Reset Network Settings.
When nothing else resolves the problem for you, your final possibility is to reset your device. Since not receiving calls is principally associated to network settings, we advocate you to solely reset that.
Here’s how to do it:
- Go to Settings and select General.
- After that, scroll down and faucet on Transfer or Reset iPhone.


- Next, faucet on Reset.


- Then, choose Reset Network Settings from the pop-up choices.


- Enter your passcode when prompted.
This brings us to the tip of our information on how to repair iPhone calls not ringing on Mac. We’ve listed round ten efficient cures and hope at the least one helps you resolve the problem. If you might have any questions left, head over to the remark part.
Check out more article on – How-To tutorial and latest highlights on – Technical News, Apple Products






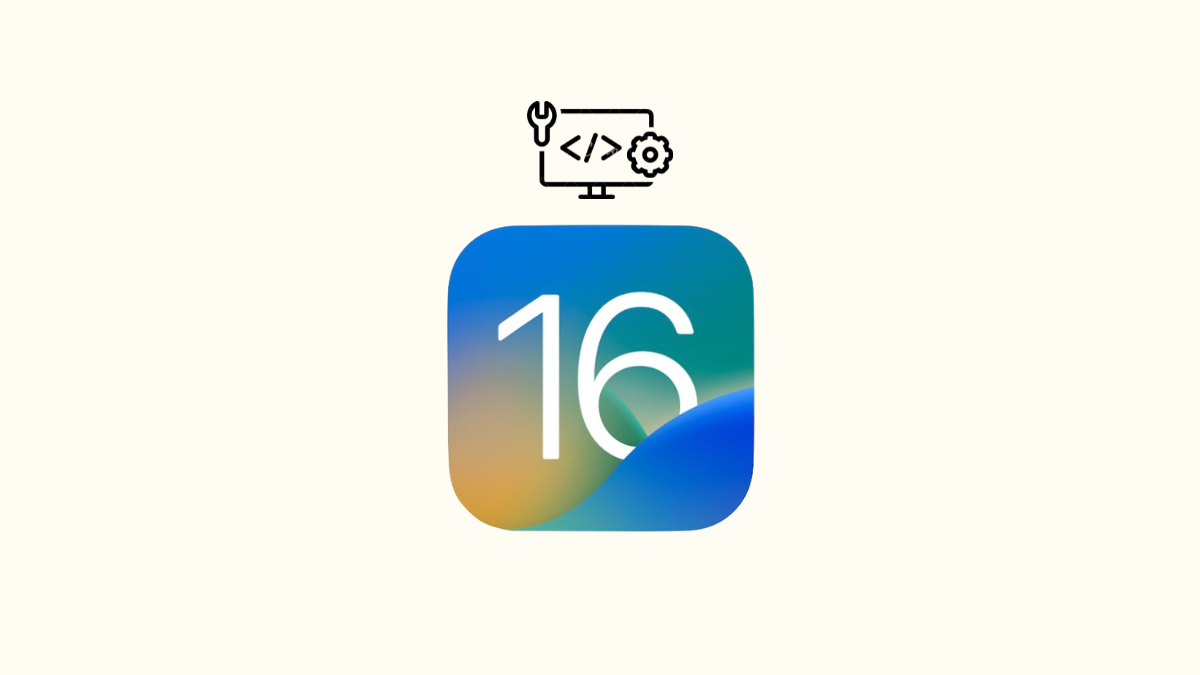




Leave a Reply