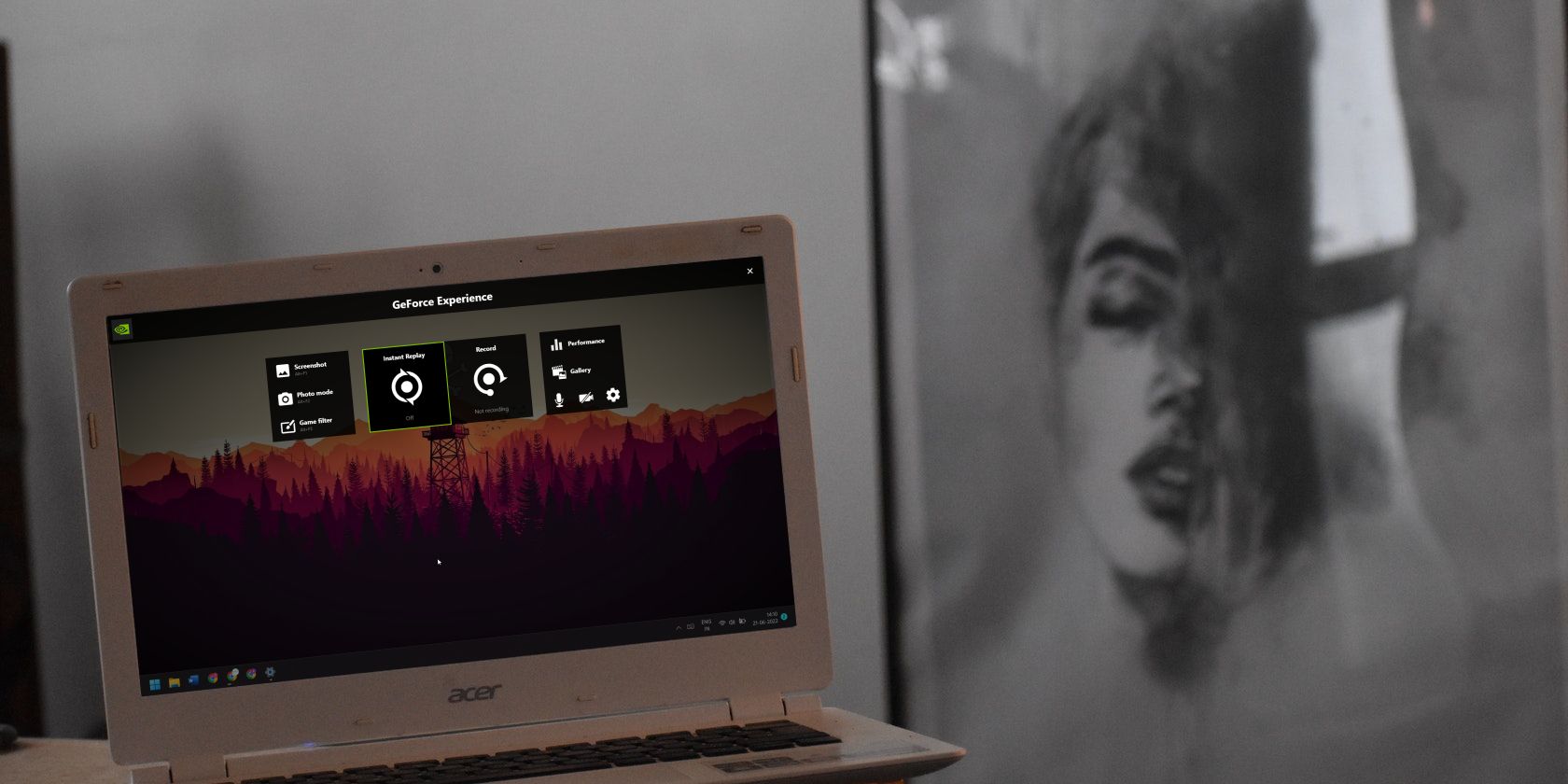How to Repair Fast Look Not Engaged on Mac.
Don’t understand how to repair Fast Look not engaged on Mac?
Apple is understood for offering options that make the consumer expertise handy. Certainly one of these options is the Fast Look, which lets you have a fast preview of the content material contained in the media information with out opening them. This lets you dig by way of quite a few information and solely open the one you have been in search of.
Nonetheless, many customers have complained concerning the Fast Look characteristic not working, particularly after they up to date to the macOS Monterey. The shortcut normally opens the file preview whenever you press the spacebar, however for a lot of, it’s not working anymore. Others have said that Fast Look is just displaying a clean display screen.
There may very well be numerous causes behind this error. However don’t fear, as we’re right here to save lots of the day. Under are a number of troubleshooting steps to repair Fast Look not engaged on Mac.
So, proceed studying!
1. Restart the Finder App.
Probably the most fundamental methodology to cope with an unresponsive software is to restart the applying. This removes any momentary glitches that may intervene with the functioning of the characteristic.
Not like different packages on Mac, Finder stays lively on a regular basis. Therefore, the one option to restart Finder is to force-quit the applying and restart it.
Right here’s how to do it:
- Click on on the Apple brand on the left nook and choose Pressure Give up Finder.

- Discover Finder within the listing and choose it.
- Click on on the Relaunch button.
- Once more choose Relaunch on the affirmation field.
2. Clear Fast Look Cache.
All packages and options save momentary knowledge information that assist them load sooner in subsequent makes use of. That is known as a cache. Nonetheless, the storage capability might exceed, inflicting the cache to get full and lead to a system or software crash.
To stop this from taking place, you’re speculated to clear the cache each occasionally. That is additionally vital to do if you happen to suspect there’s a bug in this system, as clearing its cache will take away any momentary bugs.
Right here’s how to clear the cache for Fast Look:
- First, launch the Terminal app in your Mac.
- Within the terminal window, kind the next command.
qlmanage -r cache
- Press the Enter key to carry out the command. It will clear the Fast Look cache.
3. Cease Fast Look From Exercise Monitor.
The Exercise Monitor on Mac is just like the Process Supervisor for Windows. It retains observe of all the continued processes in your laptop which can be operating in each foreground and background.
As talked about earlier than, Fast Look works continuous on Finder. Thus, you’ll be able to give up its course of from the Exercise Monitor. It will reset the characteristic and hopefully repair the difficulty of Fast Look not engaged on Mac.
Observe the steps beneath to take action:
- Open the Exercise Monitor app in your Mac.
- Within the Search bar on the top-right nook of your display screen, kind QuickLookUIService and press Enter.

- From the outcomes beneath, choose the primary choice and click on on the cross icon on the high of the display screen to cease the actual service.

- Shut the Exercise Monitor app and examine if Fast Look is engaged on Mac.
4. Restart Mac.
When restarting a sure program doesn’t work, it’s best to restart all the system. This appears to eliminate momentary bugs inflicting the issue of Fast Look not engaged on Mac.
Right here’s how to restart your Mac:
- Go to the top-left nook of your Mac’s display screen and click on on the Apple icon.
- From the choices that seem, click on on Restart. Your Mac will then reboot.

- Log again in together with your account and examine to see if Fast Look is working.
5. Boot Into Secure Mode.
Booting into Secure Mode is without doubt one of the best strategies to find out the place the difficulty really lies. If you enter Secure Mode, your system solely begins with the mandatory functions, and all different packages are put to a halt. After that, exit the Secure Mode.
If the Fast Look characteristic works completely within the Secure Mode however not afterward, it means a third-party software program is inflicting the issue. On this case, both attempt disabling every software or get antivirus software program to do its job.
Getting into Secure Mode is totally different for Intel and M1 Mac. In case you’re undecided which one you personal, observe these steps:
For Intel:
- Begin by powering off your Mac.
- As soon as it’s turned off, look forward to a number of seconds earlier than turning it on once more.
- If you flip it on, ensure to carry down the Shift key till you see the login display screen seem in your Mac.

- Then, log in to your consumer account.
- Your Mac has entered Secure Mode. Strive utilizing Fast Look to see if it really works.
For M1:
- First, flip off your Mac.
- Then, press and maintain down the Energy button till you see the startup choice showing in your Mac’s display screen.
- Subsequent, select a startup disk.
- Maintain down the Shift key and choose Proceed in Secure Mode.

- After that, log in to your Mac.
- Now that your Mac is in Secure Mode, examine if the Fast Look characteristic is working.
- If not, reboot your Mac and examine once more.
6. Update macOS Model.
An outdated macOS model also can lead you to loads of troubles, akin to Fast Look not engaged on Mac. Since model updates normally comprise fixes for generally reported points, it’s best to at all times keep your laptop up-to-date.
Observe the steps beneath to examine for any pending updates:
- Begin by clicking on the Apple icon on the top-left nook of the display screen.
- From the menu, choose the About This Mac choice.

- Click on on the Software program Update button from the window that opens.

- If there are any updates accessible, click on on the Update Now choice subsequent to it.

- As soon as the update is accomplished, reboot your Mac.
7. Report back to Apple.
If nothing else appears to be just right for you, then your final resort is to take assist from the official Apple workforce. Report the difficulty to the Apple Assist Heart and look forward to them to get again to you.
That was it! Right here we finish our information on how to repair Fast Look not engaged on Mac. We hope by now you’ve efficiently resolved the error. For more queries, be happy to make use of the remark part beneath. We’ll reply to you as quickly as attainable.
Check out more article on – How-To tutorial and latest highlights on – Technical News, Apple Products