How to Fix Google Chrome Not Opening on Mac.
Are you encountering the Google Chrome not opening on Mac problem?
Despite Apple pushing its customers to make use of Safari as their fundamental browser, Google Chrome stays a preferred alternative, particularly amongst Mac customers. Not solely is it quicker, however the consumer interface is clear and easy, with a minimalistic method.
Unfortunately, the expertise for Mac customers isn’t as flawless at occasions. In reality, a number of reviews state the problem of Google Chrome not engaged on Mac. Now chances are you’ll assume it to be a conspiracy to drive individuals to change to a different browser. However, that’s not at all times a perfect alternative.
Most Chrome customers would slightly spend their time on the lookout for a repair as a result of their browser comprises bookmarks, saved logins, historical past, and so forth. That is the place this detailed information will come in useful. Below, we’ve lined a number of cures so that you can observe that can get your favourite browser back to working very quickly.
So with none delay, let’s get began!
1. Relaunch the Application.
To repair any Chrome-related problem, your first step is to drive shut the appliance and relaunch it after a number of moments. This ought to take away any momentary glitch or bug from the software program. The methodology can also be needed in the event you suspect Chrome to be already working within the background.
Here’s how to do it:
- Start by urgent the Command key + Space key and seek for Activity Monitor.
- Then press the Return key to launch this system.
- Scroll by way of the record and select Google Chrome.
- Then click on on the x icon on the high.


- Now, choose Force Quit from the pop-up field.


- Wait for a couple of minutes.
- Then, relaunch Google Chrome.
2. Set Google Chrome As Default Browser.
Since Mac makes use of Safari as a default browser, this setting could be stopping Google Chrome from opening. For this purpose, attempt to make Chrome your default browser and see if that resolves the problem for you.
Here’s how to do it:
- First, click on on the Apple menu on the high left nook and choose System Preferences.


- Once it launches, click on on General.


- Now click on open the drop-down menu for Default internet browser and select Google Chrome.


3. Clear Up Your RAM.
Too a lot storage might overclock your system, leading to numerous points, and Google Chrome not opening on Mac may be one in all them. In reality, Chrome is thought for consuming a large number of sources, whether or not you utilize Mac or Windows.
In common, you need to have a few free GBs earlier than launching Chrome. If you’ve too many different background apps working, this may increasingly trigger issues. Although Macs include a reminiscence swap to make use of SSD as RAM, it’s nonetheless not enough at occasions. Hence it’s essential that you simply clear up your RAM.
To accomplish that, observe the steps beneath:
- To start, click on on the Spotlight Search icon and kind Activity Monitor. Then open this system from the outcomes.
- When it launches, go to the Memory tab.
- Check the Physical Memory and Memory Used values on the backside.


- Click to pick apps you don’t want anymore, then hit the x icon on the high.
4. Launch Google Chrome At Startup.
If Google Chrome isn’t launching in your Mac prefer it often does, think about launching it at startup. Such functions launch mechanically when the system boots up. It’s good observe for some particular packages that you simply use regularly.
Here’s how to do it:
- Click on the Apple menu and select System Preferences.
- Next, go to Users & Groups.


- Once there, swap to the Login Items tab.
- Then, click on on the + button so as to add functions.


- This will open up the functions menu in your Mac. Select Google Chrome and click on on the Add button.


Google Chrome will now mechanically launch at startup.
5. Clear Chrome Cache and Data.
Like all different functions, Google Chrome additionally shops momentary knowledge to boost its efficiency and cargo quicker sooner or later. However, over-storage of this knowledge will lead to some severe troubles, corresponding to Google Chrome not opening on Mac. To fight this problem, merely clear the appliance’s cache and knowledge.
You might accomplish that by following the steps beneath:
- To begin, launch Finder from the Dock.


- Then, click on on Go from the Menu bar.
- From the record of choices, select Library.


- When the window opens, click on on Application Support.


- Now, click on on Google.


- Click to open the context menu of the Chrome folder and choose Move to Trash.


- Finally, click on on the Apple menu and hit Restart.


After rebooting, Chrome ought to efficiently open in your Mac. If not, transfer to the next methodology.
6. Run A Virus Scan.
Your pc might have been attacked by a virus or malware, stopping packages like Google Chrome from launching. To confirm this, we advocate you run a third-party antivirus program to carry out a scan in your Mac. After that, test if the problem has been resolved.
If not, merely transfer to the subsequent methodology.
7. Use CleanMYMacX to Run a Maintenance Script.
If a number of heavy processes are working in your Mac, it might battle to carry out even essentially the most fundamental duties like opening Google Chrome. In this case, working a upkeep script to restore sure disk permissions is best. By doing so, your Mac will probably be totally optimized and able to launching Chrome once more.
This is what you should do:
- To begin, obtain CleanMyMacX in your pc.
- Then, launch the appliance.
- Go to the Maintenance tab from the left pane of the window.
- Check the choices Run Maintenance Script and Repair Disk Permissions.


- Finally, click on on the Run button to execute the scan.
8. Delete Suspicious Programs.
If you lately put in a brand new program in your system, it could be interfering with the right functioning of Google Chrome. You can confirm this by disabling that software or completely deleting it and checking if Chrome opens afterward.
Here’s how to delete any third-party software on Mac:
- Launch the Finder app and go to Applications.
- Select any software chances are you’ll suspect to be the perpetrator.
- Click to open its context menu and select Move to Trash.


9. Reinstall the Application.
Chrome additionally will get its model updates once in a while. However, macOS wouldn’t assist you to set up it from the system settings because it’s not a default app. In reality, it’s not potential to update the appliance straight in the event you’re using a Mac.
One means you will get the newest model is by uninstalling this system and putting in it once more. This may also eradicate any bugs that may’ve been inflicting the Google Chrome not opening on Mac problem. The program will begin contemporary when you obtain the most recent model, and hopefully open.
Here’s how to reinstall Google Chrome:
- Uninstall Google Chrome by following the steps talked about within the earlier methodology.
- Then head over to the official webpage of Google Chrome and obtain the newest model out there for Mac.


Here we finish our information on how to repair Google Chrome not opening on Mac. If you face another Chrome points, remember to tell us by way of the remark part beneath. We’ll attempt our greatest to resolve that for you as properly.
Check out more article on – How-To tutorial and latest highlights on – Technical News, Apple Products










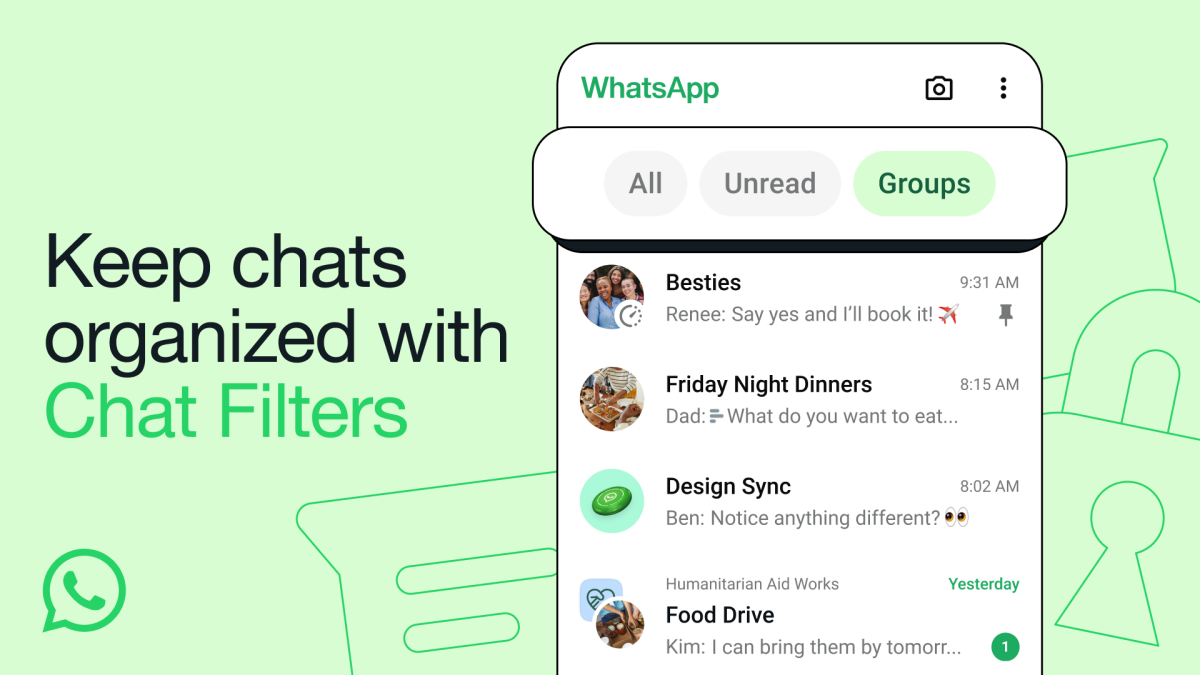
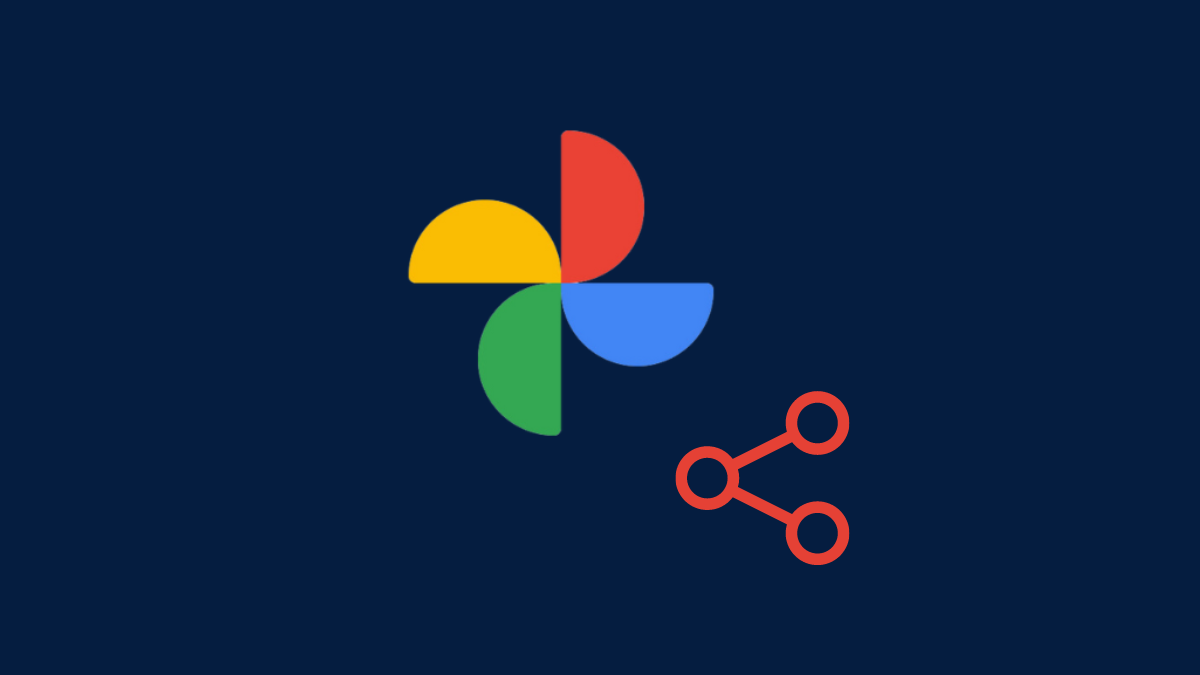
Leave a Reply