How to Use Safety Check on iPhone.
iPhones have a Safety Check function that helps folks coping with abuse or harassment at house, take management of what data they share with others. The device permits customers to immediately revoke entry to their location and different data from different folks.
In this put up, we’ll clarify what Safety Check is, why and when you must use it, and the way to put it to use when you end up in a harmful scenario.
What is Safety Check on an iPhone?
The Safety Check function is designed for individuals who could also be in an abusive relationship or are victims of home and intimate companion violence in order that they will safeguard their privacy when confronted with a harmful scenario. Safety Check comes within the type of two choices – Emergency Reset and Manage Sharing and Access.

Emergency Reset works as an prompt set off for if you wish to lower off entry to your cellphone’s location and different information from folks or apps you’ve shared them with up to now.
Manage Sharing and Access enables you to assessment the various kinds of data you share with folks and apps in your iPhone. You can then customise every of those entry factors by solely enabling apps and folks you belief probably the most and revoking entry from these you think about as potential dangers to your privacy and safety.
: How to Make Stickers from Photos on iPhone
How to make use of Safety Check on iPhone
- To use Safety Check, open the Settings app on the iPhone.

- Inside Settings, choose Privacy & Security.

- On the following display screen, scroll down and faucet on Safety Check.

- On this display screen, you’ll get two choices – Emergency Reset and Manage Sharing and Access, which you should utilize by following the directions under.

1. Start Emergency Reset with Safety Check
As the identify suggests, Emergency Reset is supposed for use when you end up in an emergency at which level you wish to disconnect your location and different information from something you’ve shared with. This device is developed to chop off permissions instantly with out alerting anybody else.
- If you’re in such a scenario, you’ll be able to revoke entry to all the pieces from all of the folks and apps by tapping on Emergency Reset.

- Apple will now authenticate your identification using Face ID, Touch ID, or your device passcode.

- When you employ this feature, you will note the Emergency Reset display screen that explains the results of the motion.

- If you’re able to cease sharing your information with everybody, faucet on Start Emergency Reset.

- You’ll now arrive on the Reset People & Apps display screen.

- Here, choose Reset People & Apps on the backside to revoke entry to your data from folks and apps you’ve added to your iPhone.

- A immediate will seem on the display screen asking you to verify your motion. To go forward and revoke entry solely, faucet on Reset.

- This will take you to the Devices display screen which exhibits an inventory of gadgets which can be signed into your Apple ID. On this display screen, faucet on the gadgets you wish to take away out of your Apple account. Once chosen, faucet on Remove Selected Devices.

- In the following step, you’ll arrive on the Trusted Phone Numbers display screen which shows the cellphone numbers you employ to confirm your identification with Apple. On this display screen, you’ll be able to take away a cellphone quantity you not wish to use by tapping on the pink minus (-) icon on its left-hand aspect. You also can add a brand new quantity to this listing by tapping on Add a trusted cellphone quantity. When you’re completed setting this up, faucet on Continue to proceed.

- Next, Apple will ask you whether or not you want to change your Apple ID password throughout the reset. If you’ve beforehand shared the password with somebody you wish to escape from, select Update Password. If not, faucet on Update Later in Settings to go forward.

- You’ll now arrive on the Emergency SOS display screen. Here, you’ll be able to faucet on Add emergency contact so as to add somebody you belief to be added to the listing of individuals chances are you’ll wish to name if you’re in an emergency. Adding folks right here can even share your location after the emergency name ends, so be sure you solely add somebody who might allow you to. You also can take away undesirable folks from this listing by tapping on the pink minus (-) icon on the left-hand aspect of the quantity you wish to take away. Once you’ve configured your emergency contact, faucet on Continue on the backside.

- Safety Check will now notify you that the method is full with more strategies that will assist defend your privacy. Here, you’ll be able to faucet on Done on the backside to complete the method.

2. Manage what you share with folks and apps
While Emergency Reset is meant for use when confronted with a vital scenario, Safety Check enables you to take management of all permissions you might have shared with others up to now using the Manage Sharing and Access function. This choice can be utilized to revoke entry for eventualities that don’t qualify as emergencies. The function offers you an outline of what you’ve been sharing with somebody or an app to be able to take away these folks whom you think about a danger to your privacy.
- To use this function, faucet on Manage Sharing & Access contained in the Safety Check display screen.

- Apple will now authenticate your identification using Face ID, Touch ID, or your device passcode.

- In the Manage Sharing & Access, Apple will clarify what this function does, so be sure you undergo it earlier than you proceed.

- To go forward, faucet on Continue on the backside.

- You’ll now see the Sharing with People display screen with the People tab on the high exhibiting you an inventory of individuals with whom you share information and options.

- If you want to take away somebody from this listing, choose their identify after which faucet on Review Sharing to cease sharing with them instantly. If you wish to cease sharing with everybody on this listing, faucet Select All & Stop Sharing.

- If you don’t wish to take away entry for any of those folks, faucet on Skip on the backside.

- You also can faucet on the Information tab on the high to see what sort of information you share with customers listed contained in the People tab. Here, you will note all of the completely different information entry factors that share your data with others. You also can use the identical choices as above to assessment what you wish to share, cease sharing all the knowledge, or skip it to proceed to the following step.

- In case you haven’t shared something with somebody, you gained’t be capable of see anybody on the display screen. If that’s the case, faucet Continue to go to the following display screen.

- If you’ve chosen any of your information for assessment from the above step, you may even see a assessment display screen for each completely different information sort the place you’ll be able to manually choose and cease sharing with somebody. For instance, we selected Photos for assessment, so when you’ve shared photos with somebody up to now, you may even see them on the following display screen.

- You can revoke entry to each photograph or video you might have shared by tapping on Select All & Stop Sharing on the backside. Or you’ll be able to merely choose the folks you wish to take away individually after which faucet on Stop Sharing.

- You might even see many such screens as above relying on the info sort or folks you chose for assessment. Once you’ve revoked entry for folks, you’ll attain the top of step 1/3 of the Safety Check course of. To go forward, faucet on Continue on the backside.

- Besides folks, apps put in in your iPhone even have entry to a few of your data like Contacts, Bluetooth, and Location which might be utilized by others harmfully. When you arrive on the App Access display screen with the Apps tab chosen, you’ll be able to thus choose the apps from the place you wish to take away entry from them.

- Once you choose the apps to take away entry from, faucet on Stop App Access to take away permissions from the chosen apps. If you wish to disable such permissions solely for all apps, choose Select All & Stop Access on the backside.

- You also can view what sort of data apps can entry in your iPhone by tapping on the Information tab on the high. If you want to fully revoke entry for a sure information sort, you should utilize this tab to take away permissions from all apps that entry a specific information.

- You can take away entry by choosing the info sort from this display screen and tapping on Stop App Access to revoke the chosen information entry from all apps that entry them. If you wish to disable permissions for all information varieties, faucet on Select All & Stop Access on the backside.

- You will now attain the Step 2 Complete display screen. To go forward, faucet on Continue on the backside.

- When you do this, you’ll arrive on the Devices display screen, which exhibits an inventory of gadgets which can be signed into your Apple ID.

- On this display screen, faucet on the gadgets you wish to take away out of your Apple account. Once chosen, faucet on Remove Selected Devices.

- In the following step, you’ll arrive on the Trusted Phone Numbers display screen which shows the cellphone numbers you employ to confirm your identification with Apple.

- On this display screen, you’ll be able to take away a cellphone quantity you not wish to use by tapping on the pink minus (-) icon on its left-hand aspect. You also can add a brand new quantity to this listing by tapping on Add a trusted cellphone quantity. When you’re completed setting this up, faucet on Continue to proceed.

- Next, Apple will ask you whether or not you want to change your Apple ID password throughout the reset.

- If you’ve beforehand shared the password with somebody you wish to escape from, select Update Password. If not, faucet on Update Later in Settings to go forward.

- You’ll now arrive on the Emergency SOS display screen.

- Here, you’ll be able to faucet on Add emergency contact so as to add somebody you belief to be added to the listing of individuals chances are you’ll wish to name if you’re in an emergency. Adding folks right here can even share your location after the emergency name ends, so be sure you solely add somebody who might allow you to. You also can take away undesirable folks from this listing by tapping on the pink minus (-) icon on the left-hand aspect of the quantity you wish to take away. Once you’ve configured your emergency contact, faucet on Continue on the backside.

- Apple will now request you update your device passcode. If you want to change to a brand new passcode, enter your outdated passcode on the display screen after which observe the on-screen directions to create a brand new device passcode. If you don’t wish to create a brand new passcode, faucet on Skip as an alternative.

- Safety Check will now notify you that the method is full with more strategies that will assist defend your privacy.

- Here, you’ll be able to faucet on Done on the backside to complete the method.

3. Use Quick Exit to change to the iOS house display screen
When you’re organising Safety Check, you’ll be able to at all times select to go to the house display screen when you suspect that somebody could also be watching you. Regardless of which web page you’re inside when searching Safety Check, it is possible for you to to make use of the Quick Exit choice that’s at all times accessible on the high proper nook.

Tapping on Quick Exit will take you to the house display screen, so nobody else can see what you had been doing in your cellphone. While the Settings app stays within the Recent Apps display screen, opening it gained’t present the Safety Check display screen you had been on earlier than you tapped Quick Exit. This could be useful in case the individual you wish to revoke entry from or somebody they know makes an attempt to test what you’re as much as.
: How to Put Time Behind Wallpaper on Lock Screen on iPhone
FAQs
Why and when must you use Safety Check on an iPhone?
Apple gadgets are designed in a means that you should utilize them with different folks to share your information. It’s frequent for companions, {couples}, and households to share sure options or apps like Photos, Find My, Calendars, and Messages once they’re collectively. As handy as these options could also be, issues can change into rapidly harmful when you’re not in touch with somebody you beforehand shared issues with.
This can come in useful if you and your companion have separated or when you end up in an abusive relationship that may generally change into violent. In such eventualities, Safety Check enables you to flip off all lively connections you share with somebody and keep your self in management over the belongings you beforehand shared with them. The function permits you to lower off location sharing, photos, message privileges, and your property information as quickly as you allow it.
Instead of needing to dive into the Settings app and disable shared information one after the other, Apple’s Safety Check offers a one-stop shortcut the place you’ll be able to flip off all the pieces they’ve granted to be shared in order that no more of their information is accessible by anybody.
: How to repeat an image on image on iPhone
What occurs if you use Emergency Reset?
When you set off Emergency Reset inside Safety Check, your iPhone will immediately take away all connections you might have shared with somebody up to now and revoke all entry privileges from the apps you will have put in in your device.
When you revoke entry from folks, they gained’t be notified about it however might discover these modifications once they open the related apps that you just beforehand shared with them. If somebody was deliberately using this information to trace you, they might discover the modifications straight away as all permissions will now be denied.
The revoking course of applies to your location information as effectively. After Emergency Reset is enabled, others gained’t be capable of know your whereabouts and can not see your GPS information contained in the Find My app even when you had shared it with them deliberately on the app.
Other than that, Emergency Reset additionally enables you to take away related gadgets out of your Apple ID. For instance, when you share Apple gadgets with somebody they usually have bodily entry to any one in all these gadgets, eradicating your Apple ID from these gadgets will be sure that your iCloud account is signed out, thus stopping others from accessing apps that depend on your iCloud account. This means, you’ll be able to cease others from accessing FaceTime or Messages apps on different Apple gadgets.
Additionally, if you begin Emergency Reset, Apple suggests you modify your Apple ID password, so nobody can signal back into your Apple account on one other device. If you beforehand shared your account together with your companion or pal, this step might help you stop them from regaining entry to your account and its related information.
Will others be notified after I revoke entry and sharing?
Safety Check makes certain nobody is prompted if you change what you share with others out of your iPhone. So, nobody would obtain an alert if you cease sharing your location or revoke entry to accounts and different data from them. This means, victims can defend themselves from abusers or violent companions and forestall them from realizing the place they’re or having access to their gadgets.
Although they’re not notified in regards to the safety modifications you make, they will know whether or not or not they nonetheless have entry to your data once they deliberately test for it on their device. If even end up in such a scenario, we advise you to make sure your security first earlier than using Safety Check in your iPhone.
Is Safety Check secure to make use of?
Safety Check has been designed to maintain customers secure from abusive folks they might have been on shut phrases with. The function can completely defend your privacy and site from anybody you not belief however it isn’t foolproof. If you and another person shared the identical Apple account beforehand and there’s now a disagreement between you two, then your companion can revoke entry from you throughout all Apple companies.
This means, you may be lower off from all your Apple gadgets and any information you beforehand had in your iPhone or different gadgets can even be eliminated. If you’re the sufferer of an abusive relationship, chances are you’ll lose any proof of ailing habits from the opposite individual as any information you beforehand collected will now be locked out out of your possession. This might show to be a major drawback for you because the abuser can now render your Apple gadgets unusable with out their approval.
That’s all it is advisable learn about using Safety Check on an iPhone.
Check out more article on – How-To tutorial and latest highlights on – Technical News






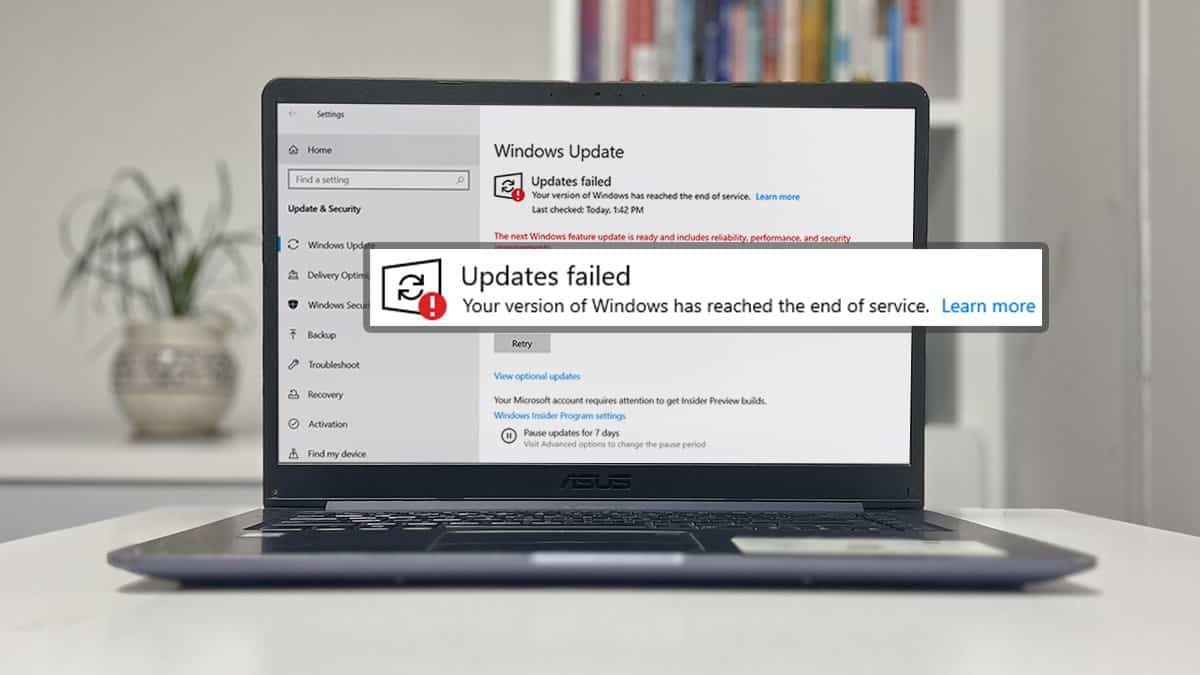



Leave a Reply