How do I Back Up your Android Device to Google.
What to know
- Google enables you to back up no matter you’ve saved in your Android device to its servers and encrypts them for defense.
- To back up your Android cellphone to Google, go to the Settings app > Google > Backup and faucet on Turn on contained in the “Backup your device with Google One” display.
- You can handle your backup settings and think about what’s saved on Google by going to the Settings app > Google > Backup.
Google makes switching or transferring between Android telephones a better course of to make sure your whole knowledge stays intact regardless of which device you’re at the moment using. Android backups can turn out to be useful once you misplace your cellphone, harm it, or for some purpose, the cellphone itself stops working.
In this submit, we’ll clarify every thing you should find out about backing up your Android device to Google.
: How do I Remove Learned Words From A Keyboard on Android
Requirements
To get your device knowledge backed up from Android to Google, you should care for the next necessities:
- An Android device (clearly!)
- You’re signed into an lively Google account in your Android cellphone
- You’re linked to an lively Wi-Fi network, ideally unmetered. Backup will also be configured to work with mobile knowledge.
- (Recommended) Your device is plugged right into a charger and is idle throughout backup.
- Your Google account has free area, enough for backing up your Android device. If storage is inadequate, you could have to go for a Google One subscription ranging from $1.99 monthly.
How do I back up your Android device to Google
Once you’ve taken care of the necessities acknowledged above, you’ll be able to transfer on to the principle means of backing up your Android cellphone to Google.
- Open the Settings app in your Android cellphone.

- Inside Settings, scroll down and choose Google.

- On the following display, faucet on Backup.

- If you’ve gotten a Google One subscription, you must see the “Backup your device with Google One” display. If sure, faucet on Turn on on the backside proper nook.

- In the Backup display that seems, faucet on Back up now.

- Your Android device will now begin backing up the info to Google. The course of could take a couple of minutes to hours relying on the quantity of knowledge that must be transferred. You will have the ability to see the progress on the high of the Backup display in addition to on the Notifications display.

- Once the backup course of is full, the progress bar contained in the Backup display ought to vanish. You will now capable of see the quantity of knowledge your Android device transferred to Google with a breakdown of the info sizes listed below “Backup details”.

: How do I copy a picture to Clipboard on Android
How do I handle your backup settings on Android
Once you’ve managed to back up your Android device over to Google, you’ll be able to tweak sure features of it to customise how Google transfers your knowledge and what will get moved to its servers. You can management the standard of images that get backed up and select which folders Google can transfer photos from. Additionally, you’ll be able to choose which Google service will get its knowledge saved and whether or not or not you need your device to carry out a backup once you’re linked to a metered network.
- To handle your backup settings, open the Settings app in your Android cellphone.

- Inside Settings, scroll down and choose Google.

- On the following display, faucet on Backup.

- In the Backup display that seems, you must have the ability to see what all knowledge have beforehand been backed up below “Backup details”. In this part, you’ll be able to tweak two elements – Photos and movies and Google Account knowledge.

1. Customize how photos are backed up
- When you faucet on Photos and movies, you will note the “Back up and sync” display just like the one on the Google Photos app. Scroll down on this display to entry more choices.

- Under Settings, you’ll be able to faucet on Upload measurement to decide on the standard during which your photos and movies get saved on Google servers.

- When you choose Upload measurement, you’ll have three choices to select from – Original high quality, Storage saver, and Express. You can choose your most popular high quality from right here.

- On the “Back up and sync” display, it is possible for you to to set a every day restrict of knowledge that Google can use out of your mobile plan to back up your photos. To do that, faucet on Mobile knowledge utilization.

- From the following display, you’ll be able to set a every day restrict from these choices – 5 MB, 10 MB, 30 MB, or Unlimited. You can even configure whether or not or not you want to back up movies over knowledge or enable backups once you’re roaming.

- Inside the “Back up and sync” display, you can too choose which folders photos are backed up from. To try this, faucet on Back up device folders below “Settings”.

- On the following display, activate the toggles respective to the folder whose photos and movies you wish to be transferred to Google.

2. Customize what Google providers knowledge is transferred
Besides your photos, messages, contacts, and apps, a backup of your Android device additionally consists of knowledge from the Google providers you usually use, in order that the info stays the identical regardless of which device you employ to entry these providers.
- You can configure which of the info will get backed up and which of them keep unsynced by deciding on Google Account knowledge below “Backup details” contained in the Backup display.

- This will reveal the Account Sync display that exhibits an inventory of all Google providers from the place your knowledge could be synced. You can management which of those providers your knowledge is backed up from individually. You can disable or allow backup for Calendar, Contacts, Docs, Drive, Drive, Gmail, Google Fit, Google News, Keep notes, People particulars, Sheets, and Tasks in Calendar. To allow a service for Android backup, activate the toggle respective to that individual service.

- Similarly, you’ll be able to stop a service from getting backed up by turning off its toggle on this display.
When you allow a Google service from this record, its knowledge will begin getting backed up immediately.
3. Allow backups on cell knowledge or metered network
By default, once you activate backup on Android, your device will wait so that you can hook up with a wi-fi network and a charging adapter to start out the backup course of. If you don’t have a Wi-Fi network to hook up with, you’ll be able to configure your Android backup to work along with your mobile knowledge or on a metered wi-fi network.
- Go to the Settings app > Google > Backup and scroll all the way down to the underside of the display. Here, activate the Back up using cell or metered Wi-Fi knowledge toggle to permit your device to back up using a metered connection.

- If the backup doesn’t begin instantly, faucet on Back up now on the high of the identical display.

Your Android device will now begin transferring all out there knowledge to Google servers by way of your mobile network.
How do I delete your outdated backups on Android
If you’ve gotten a number of backups of your Android device to Google and also you’re fearful that these backups could quickly find yourself taking a big a part of your Google account storage, you’ll be able to delete your backups at any time using the Google Drive app. So, to have the ability to delete your Android backups, be sure you have the most recent model of the Google Drive app put in from the Google Play Store.
- To delete an older Android backup, open the Google Drive app in your Android device.

- Inside Google Drive, faucet on the Hamburger icon (marked by three horizontal traces) on the high left nook.

- In the sidebar that seems, choose Backups.

- You will now arrive on the Backups display. From right here, choose the device backup you wish to take away from Google servers.

- On the following display, you will note a breakdown of all knowledge that has been copied out of your Android device. To delete this backup, faucet on the 3-dots icon on the high proper nook of the display.

- In the overflow menu that seems, choose Delete backup.

- Google Drive will now present a immediate asking you to substantiate your motion. To proceed, faucet on Delete on this immediate.

Your Android backup will now be immediately deleted from Google Drive.
How do I disable backup on Android
When the backup is enabled, your Android device will back up the device knowledge and ship it to Google periodically. If you don’t want to create new backups sooner or later, you’ll be able to disable backup on Android.
- Open the Settings app in your Android cellphone.

- Inside Settings, scroll down and choose Google.

- On the following display, faucet on Backup.

- In the Backup display that seems, flip off the Backup by Google One toggle to forestall your device from creating new backups.

- You will now see a immediate in your display asking in your affirmation. To proceed, faucet on Turn off & delete.
Backup will now be disabled in your Android device and any earlier backup you created and despatched to Google will probably be deleted out of your account completely.
FAQs
What are you able to back up from Android to Google servers?
When you back up your device knowledge from Android, Google will save most of what you retailer in your cellphone to its servers and encrypt them for defense. You can back up the next knowledge out of your Android cellphone to Google:
- Apps and app knowledge
- Photos and movies
- SMS and MMS messages
- Call historical past
- Device settings
- Your Google account knowledge, together with Calendar, Contacts, Docs, Drive, Gmail, Google Fit, Google News, Keep notes, Sheets, and Tasks.
While the aforementioned components contribute to a variety of your cellphone’s knowledge, your backup wouldn’t embody recordsdata out of your device storage as they might occupy extra space. For storing recordsdata out of your native storage, you will have to add them to Google Drive manually out of your Android device.
What occurs once you back up your knowledge from Android to Google?
When you back up your Android device, the info out of your cellphone is uploaded to Google’s servers the place they’re saved for so long as you retain it. The knowledge which are uploaded to Google is encrypted along with your Google account password in addition to your cellphone’s display lock PIN, sample, or password on some events.
Since this knowledge is uploaded to Google along with your identification, the backup counts towards your Google account’s storage. If you’re using the free storage, you will have to ensure your whole knowledge on Google together with the Android backup takes up lower than 15 GB. If not, you could have to subscribe to Google One, to increase your out there storage restrict.
After you’ve enabled backups for the primary time, your device ought to make newer backups when it’s charging and sitting idle for not less than 2 hours. If you’re backing up your device for the very first time, it might take you some time for the backup course of to finish, generally as much as 24 hours if there’s a variety of knowledge that must be uploaded to Google.
Does Android backup depend towards my Google account storage?
Yes. When you create a backup of your Android device on Google, the info that’s saved on Google counts towards the storage restrict of your Google account. If you’re using a free Google account, you’ll be able to solely back up as much as 15 GB of knowledge onto Google, supplied no different Google service contributes to a big chunk of your account storage.
If you don’t have enough storage for a backup, you will have to go for a Google One subscription that begins at $1.99 monthly for 100 GB of storage.
Is backing up from Android to Google secure?
Yes. In addition to being a handy possibility, backing as much as Google can be secure. At any time, your whole knowledge that will get backed up is encrypted in transit along with your Google Account password. Google additionally safeguards a few of this knowledge by encrypting it along with your cellphone’s display lock PIN, sample, or password. Besides this, Google will stop your backup from moving into the flawed palms by erasing backups of a tool you haven’t used even as soon as within the final 57 days.
I can’t back up my Android knowledge to Google. Why?
If you’ve adopted the above steps however you continue to aren’t capable of back up your Android cellphone’s knowledge, then it’s most likely due to any of the next causes:
- Your Android device isn’t linked to the web. If you’re linked to a mobile or metered Wi-Fi network, your knowledge plan could have run out or expired.
- Backup could be processed solely when there’s sufficient cost in your Android device’s battery. To be certain the backup course of is easy, we advocate plugging it right into a charger throughout the backup.
- You don’t have sufficient space for storing to back up your device. If you’re working out of space for storing, you’ll be able to go for a Google One subscription that provides more account storage for a month-to-month payment.
- If you’re subscribed to Google One, be certain your device is working the most recent model of the Google One app.
Android backup is simply too sluggish. What ought to I do?
If it’s taking too lengthy in your Android device knowledge to get backed as much as Google, it may very well be as a result of your device is linked to the web using mobile knowledge. Connecting to a Wi-Fi network ought to velocity up the backup course of.
Backup can even get slower if there’s a variety of knowledge that must be uploaded to Google. As is the case with something on-line, the time it takes to add one thing will depend on the quantity of knowledge that’s being uploaded. If you’re performing a tool backup for the primary time on Android, Google says the method could take as much as 24 hours for all of your knowledge to get transferred from Android to Google.
Will I have the ability to restore my cellphone to its earlier state using a Google backup?
Yes. For essentially the most part, you’ll be able to erase your present cellphone to manufacturing unit settings and use an current backup to revive the info on Android. You will get the choice to revive your device from a backup once you arrange your Android cellphone once more after a manufacturing unit reset.
As a part of the restore course of, your device will have the ability to re-install your earlier apps with its app knowledge intact, compile your name historical past and messages, add all of your contacts from Google to your cellphone, and present all photos and movies that have been backed up. You may have the ability to see your earlier device settings utilized to your Android cellphone after the restore is full.
Can I restore my Android knowledge from an outdated cellphone to a brand new one?
Just like restoring your device after erasing it, the backup knowledge out of your Android device will also be used to arrange a brand new cellphone. The means of restoring from a backup will probably be just like the one above however will solely work if the cellphone you’re switching to runs on the identical or an up to date model of Android because the one in your outdated cellphone.
Your new cellphone will have the ability to entry your outdated cellphone’s device backup for so long as you don’t delete it your self. However, for the reason that backup knowledge solely stays in your account for an lively device, you gained’t have the ability to restore knowledge to your new cellphone for those who haven’t used your older cellphone even as soon as within the final 57 days.
My Android backup is now not out there on Google. Why?
Ideally, something you back up out of your Android device to your Google account stays on-line and accessible endlessly. This backup will solely get erased when:
- You manually deleted the backup from Google Drive.
- You turned off Backup on the Android device whose backup you’re making an attempt to entry.
- You haven’t used the cellphone from the place a backup was created for greater than 57 days. When Google detects that your Android device has been inactive for that lengthy, it routinely erases the earlier backups for that individual device.
That’s all you should find out about force-backing up your Android device to Google.
Check out more article on – How-To tutorial and latest highlights on – Technical News





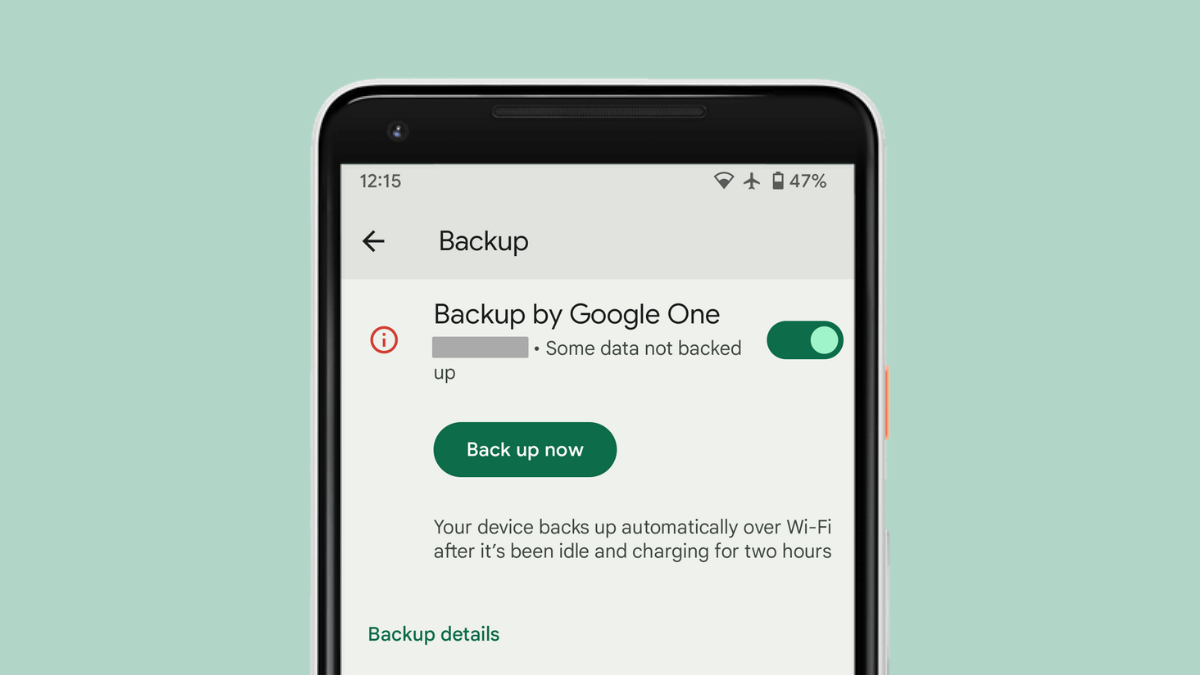




Leave a Reply