How do I repair srttrail.txt on Windows 11.
There’s nothing more annoying to a Windows person than having to face a blue display screen error, particularly one that’s accompanied by a system crash. The srttrail.txt error is one among them. Though not technically a BSOD, an error within the Automatic Repair atmosphere remains to be symptomatic of a deeper downside that’s derailing Windows and would require intervention but.
Here’s every part that you must know concerning the srttrail.txt error: its causes, doable options, and the previous couple of resorts.
What is the srttrail.txt error?

The srttrail.txt textual content file talked about within the message is solely a log maintained by Windows of all of the cases when it did not boot correctly, and can proceed to come back up if Windows is caught on boot.
This error message principally happens whereas the system is booting up, however it will probably additionally seem whereas Windows is operational. The solely two choices supplied on the display screen are to both “Shut Down” or use “Advanced options”. The former isn’t a viable answer because the error (and no matter’s inflicting it) will most likely nonetheless be there when the PC is turned back on. The latter is the one doorway to completely different options and fixes.
: How do I Fix Copy and Paste on Windows 11
What causes the srttrail.txt error on Windows 11?
There are a variety of issues that would go mistaken for this error to happen. Some of the doable causes might contain the next:
- Hardware points (incompatible or corrupt {hardware}, drivers, and many others.)
- Malware or virus infestation
- Installing corrupt software program
- Corrupted system recordsdata
- Corrupted Windows registry
- Damaged or corrupted Windows Boot Manager recordsdata
Any of those points might result in the srttrail.txt error. The ensuing failure might manifest in a wide range of methods as effectively. Apart from receiving the “Automatic Repair couldn’t repair your PC” blue display screen, you can additionally end up watching a black display screen that’s caught on “Preparing Automatic Repair” or “Diagnosing your PC”.
All because of this the automated restore utility is unable to repair the underlying reason behind the error and you’ll be required to use one of many fixes talked about beneath to bail your system out.
: How do I Change Brightness on Windows 11 [Step-by-step Guides and Fixes]
How do I repair srttrail.txt error on Windows 11
Multiple doable causes will necessitate a number of doable options. Here are all of the fixes that that you must find out about with a view to get your PC back to its practical state once more.
Fix 1: System Restore
Performing a system restore will revert any modifications made to the device, together with settings, system recordsdata, drivers, registry keys, and many others., and return your PC to the state it was in at a previous time. You could lose a few of your present settings and information, however you’ll at the least have gotten out of the error display screen.
If your pc is failing as well and also you solely have entry to the Automatic Repair window with the error, right here’s how to carry out a system restore:
- Click on Advanced choices.

- Click on System Restore.

- Click on Next.

- Here, choose a cut-off date to which you need your system to revive. Then click on Next.

- Click Finish.

- Wait for the restoration course of to complete.
If that didn’t clear up the difficulty, check with the opposite fixes beneath.
Fix 2: Soft Reset your PC: Remove your battery and place it back
For laptop computer customers, the difficulty can generally be resolved just by taking the battery out, ready for a minute or two, after which inserting it back. Although it’s not essentially the most elegant answer, as a result of the difficulty is understood to even be attributable to an influence provide overload, resetting the battery can generally do the trick.
Fix 3: Disconnect non-essential gadgets
For this repair, disconnect all of your peripheral and non-essential gadgets, comparable to printers, USB gadgets, cameras, and many others. Then restart your pc and verify if the difficulty persists. If you don’t get the error message, then the fault lies with one among these gadgets (and its drivers). Reconnect the peripherals one after the other and restart your system to seek out out the precise perpetrator. Once the malfunctioning device is discovered, you’ll have to update the drivers. If the motive force update doesn’t work, chances are you’ll must get the peripherals repaired or changed.
If you’re unable as well to Windows to update the drivers, check with the subsequent repair.
Fix 4: Update Device Drivers from Safe Mode with Networking
Device drivers will also be up to date from the Automatic Repair error display screen from Safe Mode (with Networking). Here’s how to take action:
- Click on Advanced choices from the error display screen.

- Go to Startup Settings.

- Click Restart.

- Now choose Enable Safe Mode with Networking.

- Once the system is in protected mode, obtain and update the drivers out of your PC producer’s web site.
Fix 5: Scan the system for Malware
Being a standard purpose for the Srttrail.txt, virus and malware infestation can solely be rooted out by operating a full scan from the Safe Mode. Here’s how to go about it:
- From the error display screen, go to Advanced choices.

- Then choose Startup settings.

- Click on Restart.

- Press 4 to allow Safe Mode.

- In Safe Mode, Press Start, kind Windows Security and open it.

- Select Virus & menace safety within the left pane and click on on Scan choices.

- Select Full scan.

- Scroll down and click on on Scan now.

- Wait for the scan to seek out and repair points. Then restart your system to verify if the difficulty is resolved.
Fix 6: Rebuild Boot Configuration Data (BCD) and repair Master Boot Record (MBR)
Problems with Boot Configuration Data (BCD) and Master Boot Record (MBR) will also be chargeable for the srttrail.txt error. Windows received’t boot up if these are lacking or corrupted. You must rebuild the BCD and repair the MBR. Here’s how to take action:
- Select Advanced choices from the error display screen.

- Click on Troubleshoot.

- Select Advanced choices.

- Then click on on Command Prompt

- Here, kind the next command:
diskpart
- Hit Enter. This will open the Diskpart utility. Now, kind the next:
checklist quantity
- Hit Enter. Here, you will notice your disk partition kind.

- If you see any FAT32 (Fs) partition, your system is UEFI primarily based. If all of the partitions are labeled NTFS, yours is a BIOS/Legacy primarily based system. Both of those would require completely different command directions.
UEFI System Commands
- For the UEFI programs (FAT32 partition), pay attention to the amount quantity and the drive letter that holds the working system. Then kind the next command:
choose quantity 'X'
Replace ‘X’ with whichever quantity Windows is put in in.
- Press Enter.

- Then assign a brand new letter to this. To achieve this, kind the next:
assign letter=Z
Make positive you assign a letter that isn’t being utilized by the system.
- Press Enter.

This will assign the letter “Z” to the chosen quantity. - Now kind
exitand press Enter to shut the Diskpart utility.
- Now, to repair BCD, kind the next within the command immediate:
bcdboot C:Windows /s Z: /f ALL
Make positive to exchange the letter ‘C’ with the place Windows is put in. Press Enter.
- Once you get affirmation that boot recordsdata are efficiently created, shut the command immediate and restart your system to verify if the srttrail.txt error is resolved.
BIOS/Legacy System Commands
For these with BIOS/Legacy primarily based programs, right here’s what to do:
- Close the diskpart utility whether it is nonetheless open.

- Then kind the next command:
bootrec /fixmbr
- Hit Enter.

- Then kind the next:
bootrec /fixboot
- Hit Enter. Finally, kind:
bootrec /rebuildbcd
- Hit Enter. Once the operation is accomplished efficiently, shut the command immediate, restart the system and verify to see if the difficulty is resolved.
Fix 7: Run SFC and Check Disk (CHKDSK) Command
Running the System File Checker and Check Disk utility will restore corrupted system recordsdata that is likely to be inflicting the error. To achieve this, observe the steps beneath:
- Choose Advanced choices.

- Then Command Prompt.

- In the command immediate, kind the next command:
sfc /scannow
- Then hit Enter.

Wait for the scan to complete. - Close the command immediate and restart your PC for the restore modifications to take impact.
- If that doesn’t work, open the Command immediate once more (as proven earlier) and sort the next:
chkdsk /f /r /x C:
Press Enter.
- Wait for the scan to complete, then shut the Command Prompt and restart the PC to see if the issue nonetheless persists.
Fix 8: Disable early launch anti-malware safety
Disabling the early launch anti-malware safety also can do the trick. Here’s how to go concerning the course of:
- Click on Advanced choices from the Windows Recovery atmosphere.

- Then choose Startup Settings.

- Click on Restart.

- Once the pc restarts, you’ll get a listing of Startup choices. Here, choose Disable early launch anti-malware safety by urgent the (quantity) key.

- Restart your PC to see if the difficulty is resolved.
Fix 9: Disable Automatic Startup Repair
It is feasible that the Automatic Startup Repair window is the reason for the issue itself. If different issues haven’t labored out up to now, that is the subsequent repair to check out.
- From the Windows recovery atmosphere, click on on Advanced choices.

- Then choose Command Prompt.

- Here, kind the next command:
bcdedit /set {default} recoveryenabled No
- Then press enter.

- Once the operation is accomplished efficiently, shut the command immediate.
- Restart the PC to verify if the repair has labored for you. Otherwise, transfer on to different fixes.
Fix 10: Check and repair the Device Partition
The srttrail.txt error also can happen in case your device partitions don’t have the proper values. Here’s how to repair that:
- From the error display screen, click on on Advanced choices.

- Then choose Command immediate.

- Type
Bcdeditand press Enter.
- If you see the device worth as partition=C:, then its worth is about appropriately.

- If not, then kind the next command:
bcdedit /set {default} device partition=c:
- Then press Enter.

- Now kind this command:
bcdedit /set {default} osdevice partition=c:
- Press Enter.

- Close the command immediate and restart your PC. Does that resolve the difficulty? If not attempt the next strategies.
Fix 11: Check Boot Priority in BIOS
Improper configuration of boot precedence also can result in the error in query. This can occur in case you have a number of onerous disks or have put in new ones lately. The first boot precedence needs to be the onerous disk the place Windows is put in. To verify if that is the case, observe the steps beneath:
- Click on Advanced Options.

- Choose UEFI Firmware Settings.

- Click Restart.

- Now, you’ll get a Startup menu that may have the choice to vary boot device choices. Note that this display screen could differ primarily based in your PC producer. Press the important thing that may lead you to Boot Setup.

- Once within the BIOS, transfer to the “Boot Options” tab with the arrow keys.

- Now, below “Boot order”, choose your onerous drive or the OS boot supervisor and make it the first boot possibility.

- Now, transfer to the “Exit” tab. Go to Save and Exit and hit Enter.

- Restart the device to see if the difficulty is resolved.
Fix 12: Disable Secure Boot
Disabling safe boot is touted as one of many fixes on varied neighborhood pages and blogs and, thus, needs to be thought of a viable possibility. Here’s how to take action.
- Enter the BIOS (as proven within the earlier methodology) and go to Boot choices.

- Find Secure Boot and hit Enter on it. Then choose Disable and hit Enter.

Depending in your PC producer, this feature will also be below the “Security” settings. - Once disabled, save the settings and exit BIOS.

- Check if the difficulty is resolved by restarting the PC.
Fix 13: Disable Driver Signature Control
The driver signature management function in Windows 11 ensures that solely the right drivers are loaded. If Windows finds any issues with the device drivers, it will probably result in issues such because the one in query. Here’s how to disable driver signature management.
- On the Automatic Repair display screen, click on on Advanced choices.

- Then choose Startup settings.

- Here, choose Disable driver signature enforcement by urgent 7.

If Windows begins and also you don’t see the error once more, you’ve gotten discovered the reason for the issue. The next step is to completely disable driver signature enforcement. Here’s how:
- Press Start, kind cmd, right-click on Command Prompt, and choose Run as administrator.

- Now kind the next command:
bcdedit -set loadoptions DISABLE_INTEGRITY_CHECKS
- Hit enter. Now kind the next command:
bcdedit -set TESTSIGNING ON
- Hit Enter. Now shut the command immediate and restart your pc.
Fix 14: Remove and reconnect RAM and Hard Disk
Often the difficulty may be attributable to important {hardware} comparable to RAM and onerous disk that’s come undone. If the aforementioned fixes have failed, chances are you’ll wish to take into account this risk. The solution to repair it’s to disconnect these modules and reconnect them. But doing so may be tough, particularly when you’re undecided what you’re doing. So do take the assistance of a technician and obtain the next:
- Power off your PC, disconnect the cable and take away the battery.
- Unscrew the pc case and disconnect the RAM modules and the onerous drive one after the other.
- Then reconnect them and ensure they’re positioned securely.
- Put all of the screws back into place and ensure they’re good and tight.
- Put the battery back in place and plug within the energy cable.
- Finally, boot up the PC and verify if the difficulty persists.
Fix 15: Reset your system
When all else fails, resetting your system is without doubt one of the final resorts that it is best to go to. Here’s how:
- From the Windows Recovery Environment, click on Advanced choices.

- Then select Troubleshoot.

- Select Reset this PC.

- Here, select Keep my recordsdata.

- Choose Local reinstall.

- Click on the Reset button and look ahead to Windows to complete its job.

Fix 16: Reinstall Windows
Finally, if nothing works, and also you’re on the finish of your tether, sadly putting in a contemporary copy of Windows is the one possibility left. To reinstall Windows, you’ll first must create a bootable USB device on a special pc. We have a whole information on how to make Windows 11 bootable USB which you could check with for a similar.
- Once you’ve gotten the bootable USB, plug it in and go to Advanced choices from the Startup Repair error window.

- Click on Troubleshoot.

- Then click on on Advanced choices.

- Select UEFI Firmware Settings.

- Click on Restart.

- On the subsequent display screen, choose Boot Device choices by urgent the corresponding key.

- Select your USB device with the arrow keys. Then press Enter.

- Once Windows Setup begins, click on Next.

- Then observe the on-screen prompts to proceed the set up.
So these have been a few of the options for the problematic srttrail.txt error displayed on the Automatic Repair display screen when your pc fails as well up. We hope that you simply have been capable of repair your PC with one of many many options provided right here. Until next time.
Check out more article on – How-To tutorial and latest highlights on – Technical News





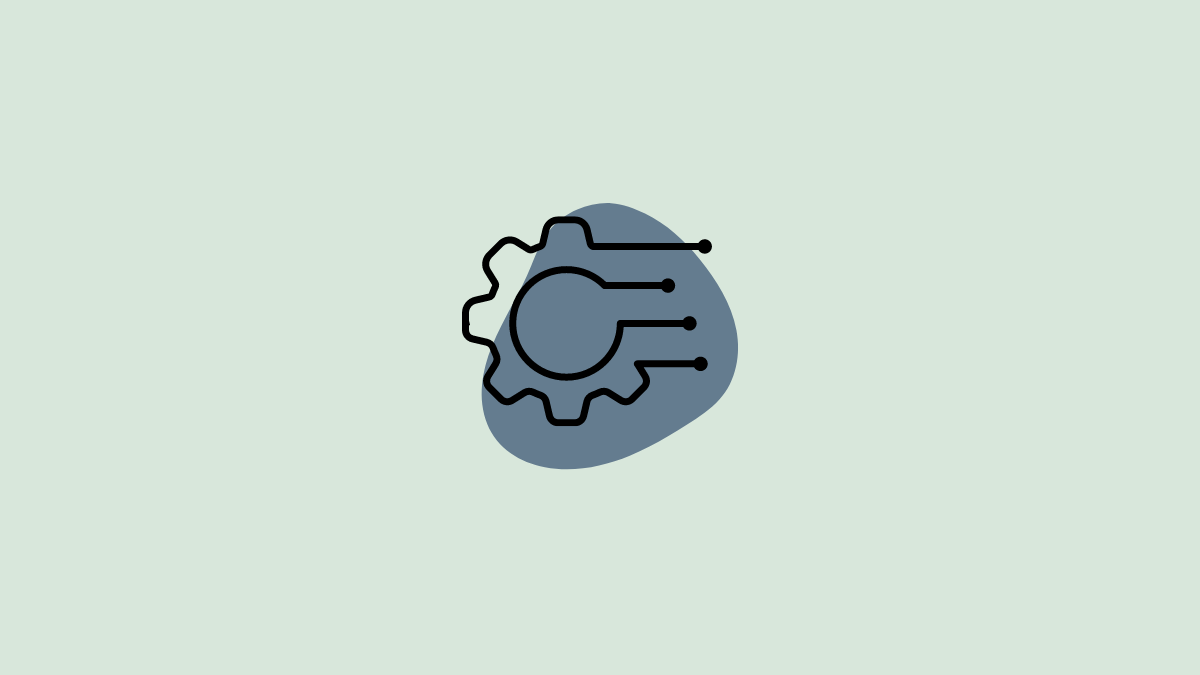





Leave a Reply