How to show off Always-on Display at night time on iPhone 14 Pro.
The Always-on Display is a nifty new function on iOS that helps quite a bit in numerous methods, nevertheless it does devour some battery all by the night time if you may not even want it. Worse, it’s very, very distracting, too, at night time. If you’re searching for a technique to flip off the Always-on Display in your iPhone 14 Pro at night time, then right here’s all you must learn about it.
How to show off Always-on Display on iPhone 14 Pro at night time
Here’s how one can flip off the Always-on Display in your iPhone 14 Pro and Pro Max at night time. You can both use the Sleep focus mode or activate low energy mode with a spotlight mode of your alternative to show off Always-on Display in your iPhone 14 Pro or Pro Max. Use the related part beneath that will help you alongside the method relying in your most popular technique. Let’s get began.
Method 1: Use the Sleep Focus Mode
The default Sleep Focus mode in your iPhone is routinely configured to show off the Always-on Display at any time when it’s activated. You can use this to your benefit to show off Always-on Display at night time in your iPhone 14 Pro and Pro Max. Simply swipe down from the highest proper nook of your display screen and faucet Focus.

Now faucet and choose Sleep.

This will activate the Sleep focus mode in your iPhone 14 Pro or Pro Max, which ought to flip off Always-on Display each time you lock your device.
You can even automate your Sleep focus mode to routinely flip off Always-on Display in your iPhone 14 Pro or Pro Max at night time. Use the steps beneath that will help you schedule your Sleep Focus mode in your iPhone 14 Pro or Pro Max.
Open the Settings app in your iPhone and faucet Focus.

Tap and choose the Sleep focus mode.

Now scroll down and faucet your predetermined schedule based mostly in your Health information.

Tap and activate the toggle for Schedule on the high.

Tap Schedule and Options if you happen to want to change your predetermined Sleep schedule.

Tap Edit beneath your present schedule.

Tap and choose the times for which you want to use Sleep Schedule on the high.

Now faucet and drag both finish of the visible illustration to set your required Sleep Schedule.

Turn on the toggle for Alarm if you want in your iPhone to routinely wake you up with an alarm as soon as your Sleep Schedule ends.

Tap Sound & Haptics and select the Alarm you want to use together with your scheduled Sleep focus mode.

Use the slider on the backside to regulate the quantity of your Alarm.

Tap and toggle Snooze in your Sleep schedule alarm based mostly in your preferences.

Tap Done.

And that’s it! You will now have scheduled your Sleep Focus mode in your iPhone 14 Pro or Pro Max. Once activated on a schedule, Sleep focus mode will flip off Always-on Display in your iPhone 14 Pro or Pro Max.
Method 2: Using low energy mode with a Focus mode
You can even use low energy mode to show off your Always-on Display. You can hyperlink low energy mode to any scheduled Focus Mode to show off Always-on Display in your iPhone 14 Pro or Pro Max routinely. Here’s how you are able to do that in your iPhone.
Open the Settings app and faucet Focus.

Tap and choose the Focus mode you want to use to show off Always-on Display.

Tap Add Filter on the backside.

Now faucet and choose Low Power Mode.

Turn on the toggle for Low Power Mode.

Tap Add when you’re finished.

And that’s it! Always-on Display will now be turned off every time you utilize this Focus Mode, as it’s going to routinely activate Low Power Mode in your iPhone 14 Pro or Pro Max. You can even schedule this Focus Mode to routinely flip off your Always-on Display at night time as we did within the earlier part.
When is Always-on Display turned off routinely on the iPhone 14 Pro?
There are a few eventualities the place your iPhone 14 Pro or Pro Max will routinely flip off the Always-on Display. Here’s an inventory of them that will help you get accustomed to your new iPhone’s conduct.
- When your iPhone is face down on a floor
- When your iPhone is both in your pocket or bag
- When the Sleep Focus Mode is turned on
- When the Low Power Mode is turned on
- When your iPhone is linked to your automotive using Carplay
- When you’re using Continuity Camera
- When you haven’t used your iPhone for some time
- When you’re using an Apple Watch and transfer away out of your iPhone
We hope this submit helped you simply flip off the Always-on Display in your iPhone 14 Pro or Pro Max at night time. If you face any points or have any more questions, be happy to achieve out using the feedback beneath.
Check out more article on – How-To tutorial and latest highlights on – Technical News





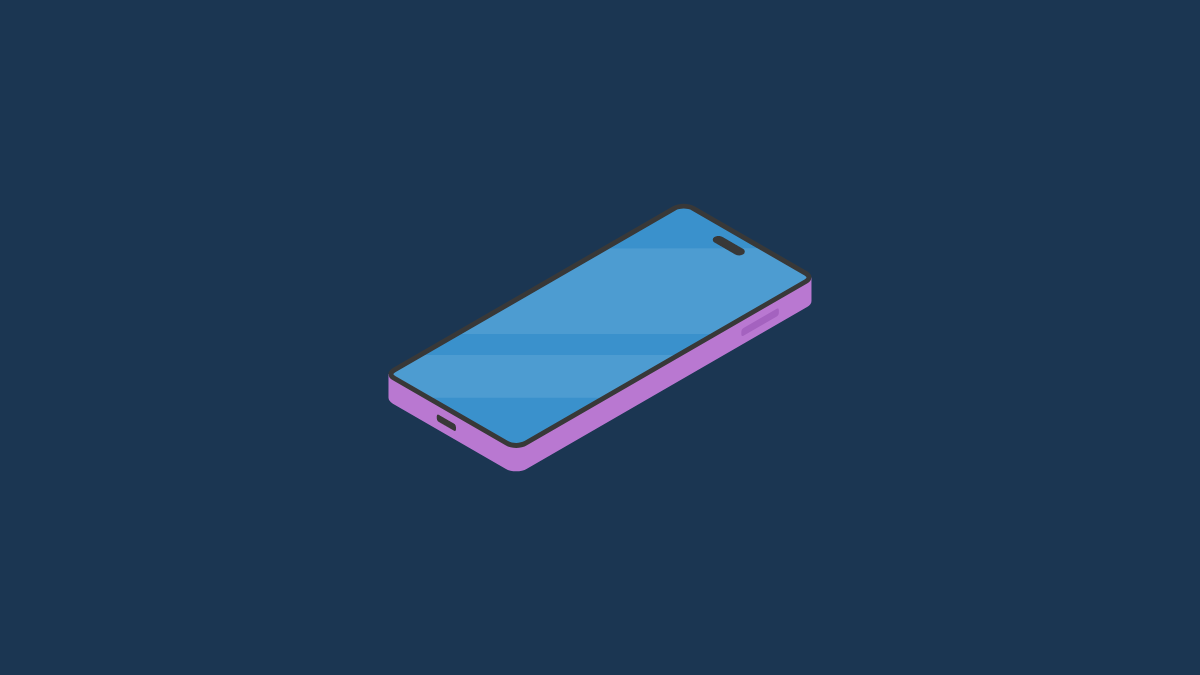




Leave a Reply