How to Customize Assistive Access on iPhone.
What to know
- You can configure Assistive Access, the way it seems to be, and what apps seem on it even after the preliminary setup.
- To entry settings inside the Assistive Access mode, by triple-pressing the Side button on the iPhone and deciding on Settings.
- To entry settings inside iOS (when Assistive Access is inactive), you possibly can go to Settings > Accessibility > Assistive Access and modify the choices accessible on the display.
- FYI, listed below are our guides studying how to activate and arrange Assistive Access in your iPhone and the way to make use of it.
How to customise Assistive Access on iPhone
After the preliminary setup, you possibly can handle Assistive Access settings on the iPhone at any time with and with out the Assistive Access mode enabled using the strategies under.
Note: One factor to remember is that whereas modification choices can be found inside and outdoors Assistive Access mode, these choices are restricted whenever you entry the Assistive Access settings when this mode is lively. To handle the Assistive Access settings utterly, we advocate using technique 2 to get more granular choices to configure each single function on Assistive Access.
Method 1: When Assistive Access is lively
To handle Assistive Access settings using this technique, it is advisable to be certain that Assistive Access mode is lively on the iPhone. You can enter Assistive Access by going to Settings > Accessibility > Assistive Access > Start Assistive Access.
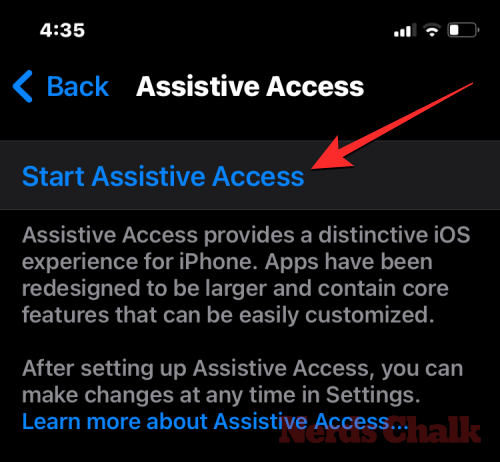
When you try this, iOS will ask you to enter the Assistive Access passcode on the display after which the display will go black and skim the “Entering Assistive Access” message.

Within seconds, you’ll see the Assistive Access residence display on the iPhone.

To entry Assistive Access settings, triple-press the Side button on the iPhone. On the Assistive Access display, choose Settings.
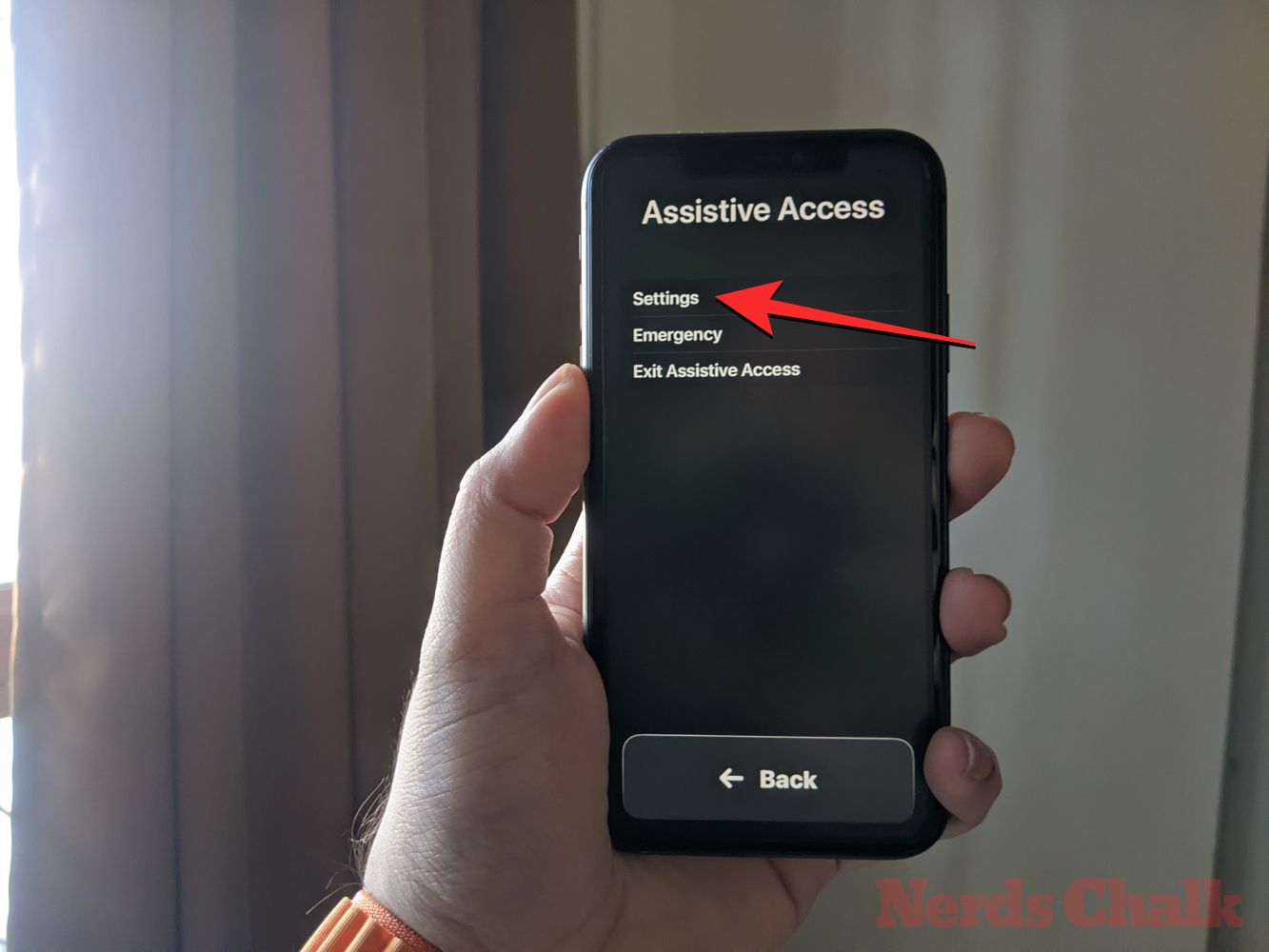
You’ll must enter your Assistive Access passcode.
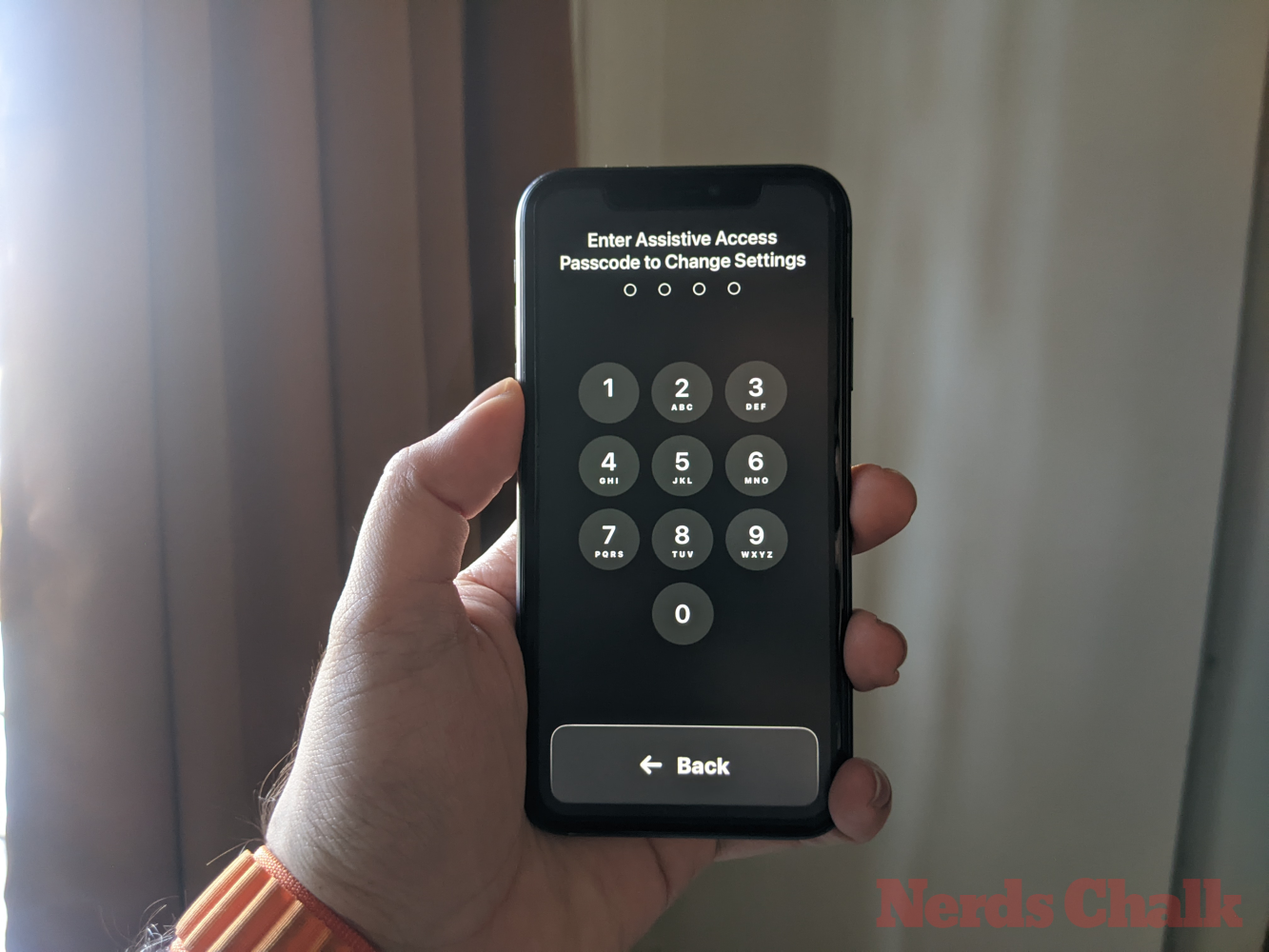
When you try this, your device will load the Settings web page for Assistive Access.
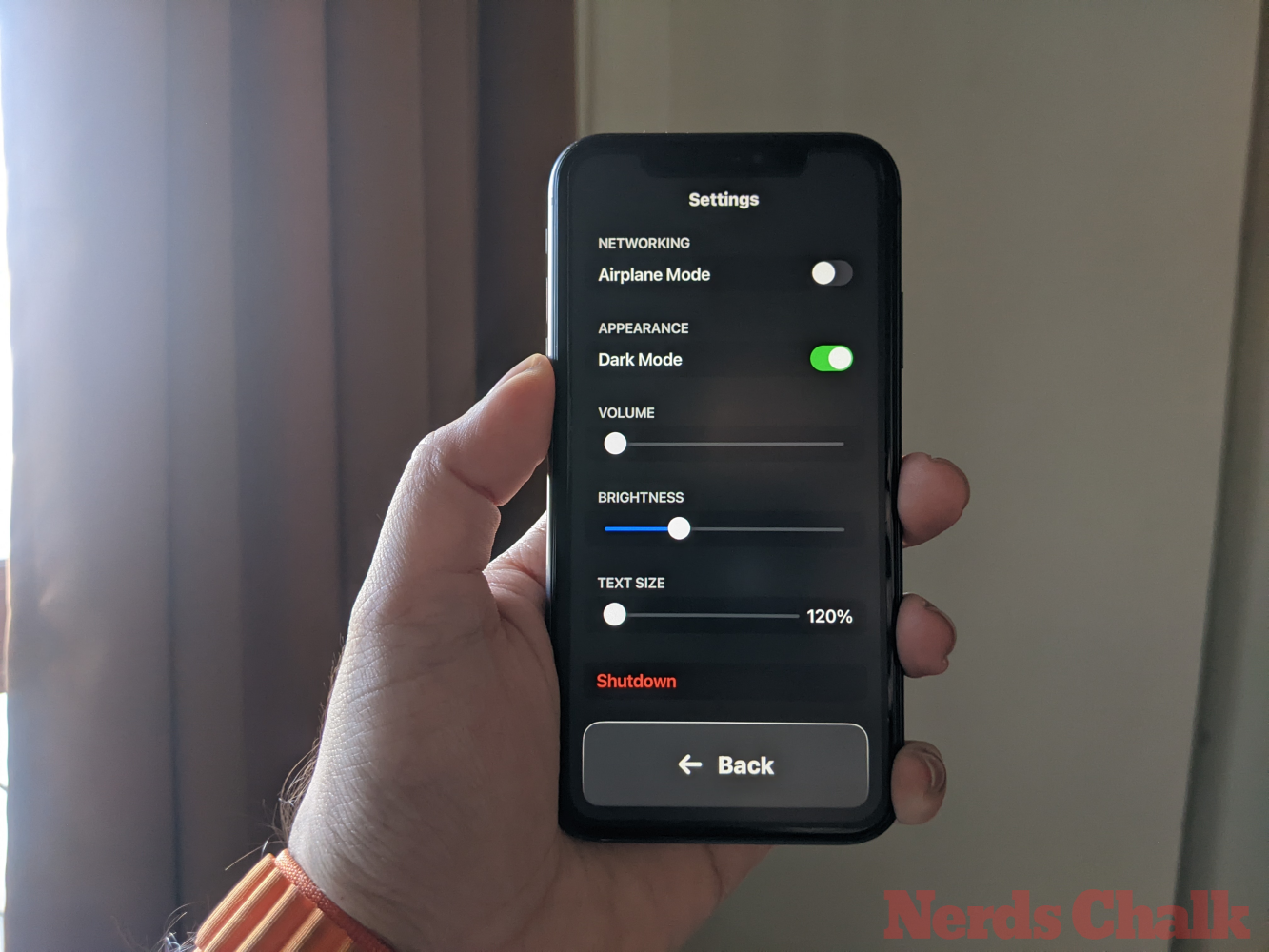
Here, the very first thing you possibly can toggle is switching the Airplane Mode on/off beneath “Networking” to forestall/enable your iPhone to connect with wi-fi and mobile networks.
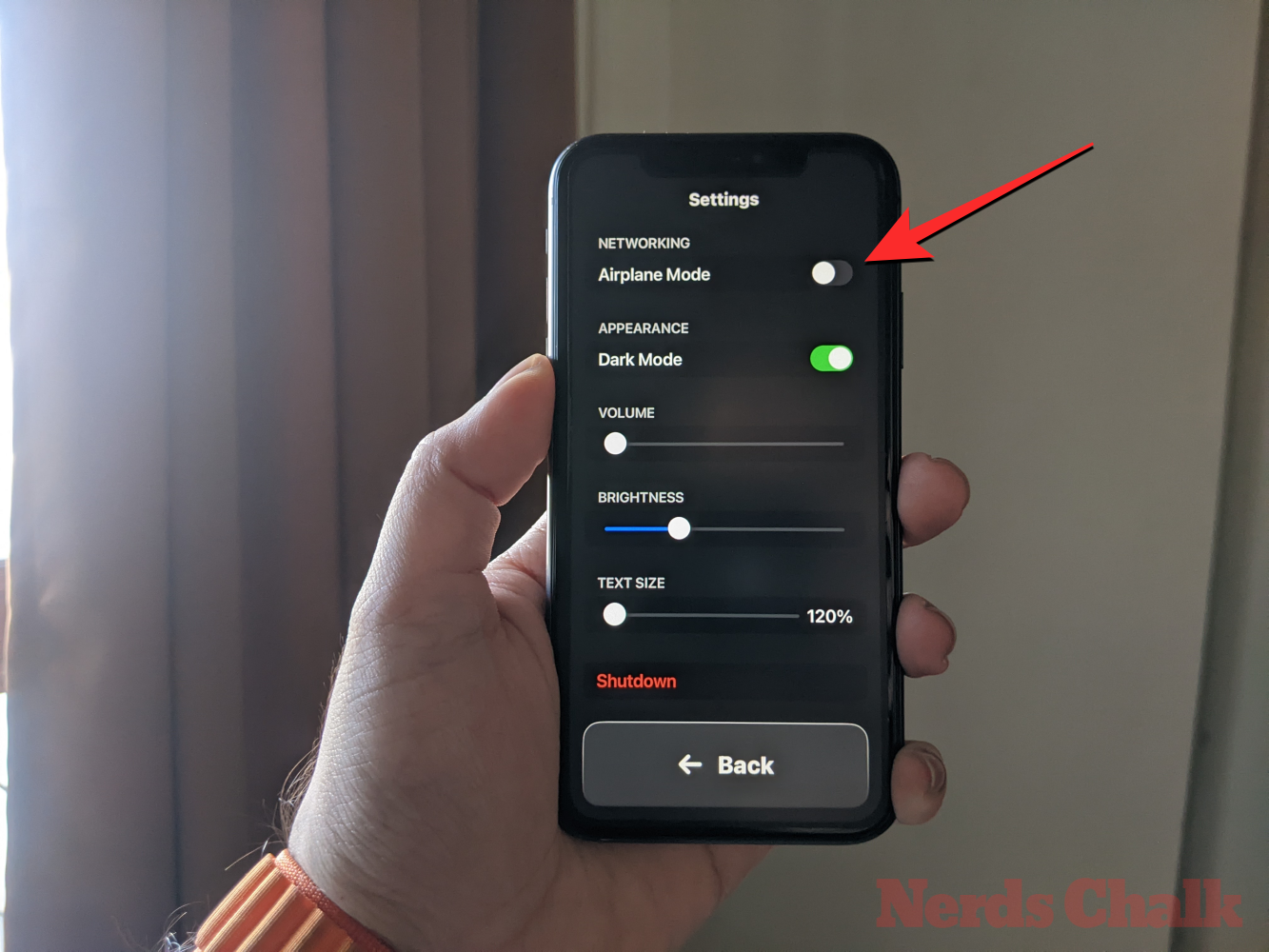
Underneath the “Networking” part, you’ll discover the “Appearance” part the place you possibly can activate/off Dark Mode for Assistive Access.
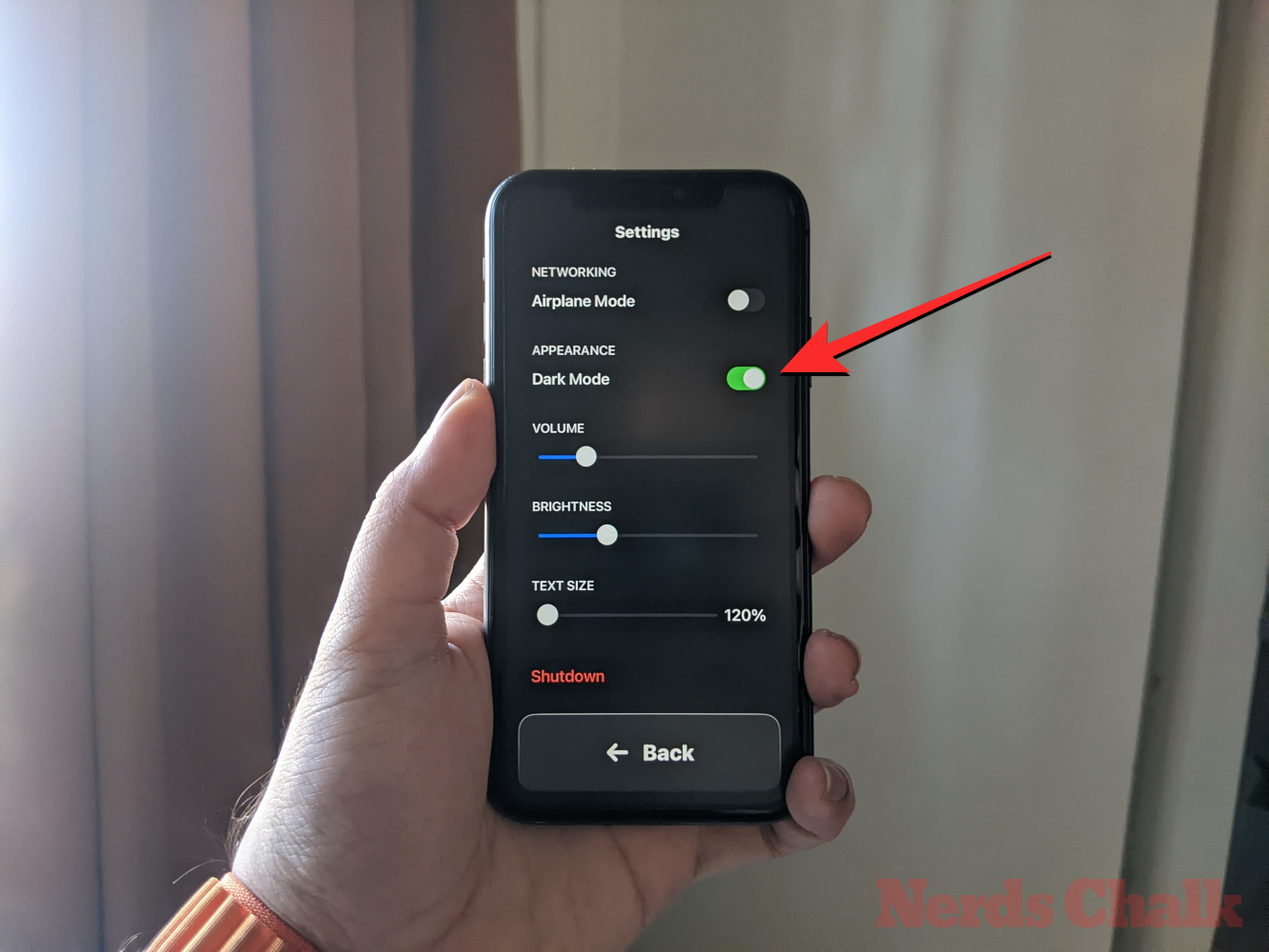
You can then transfer the sliders on the display to regulate Volume, Brightness, and Text Size.
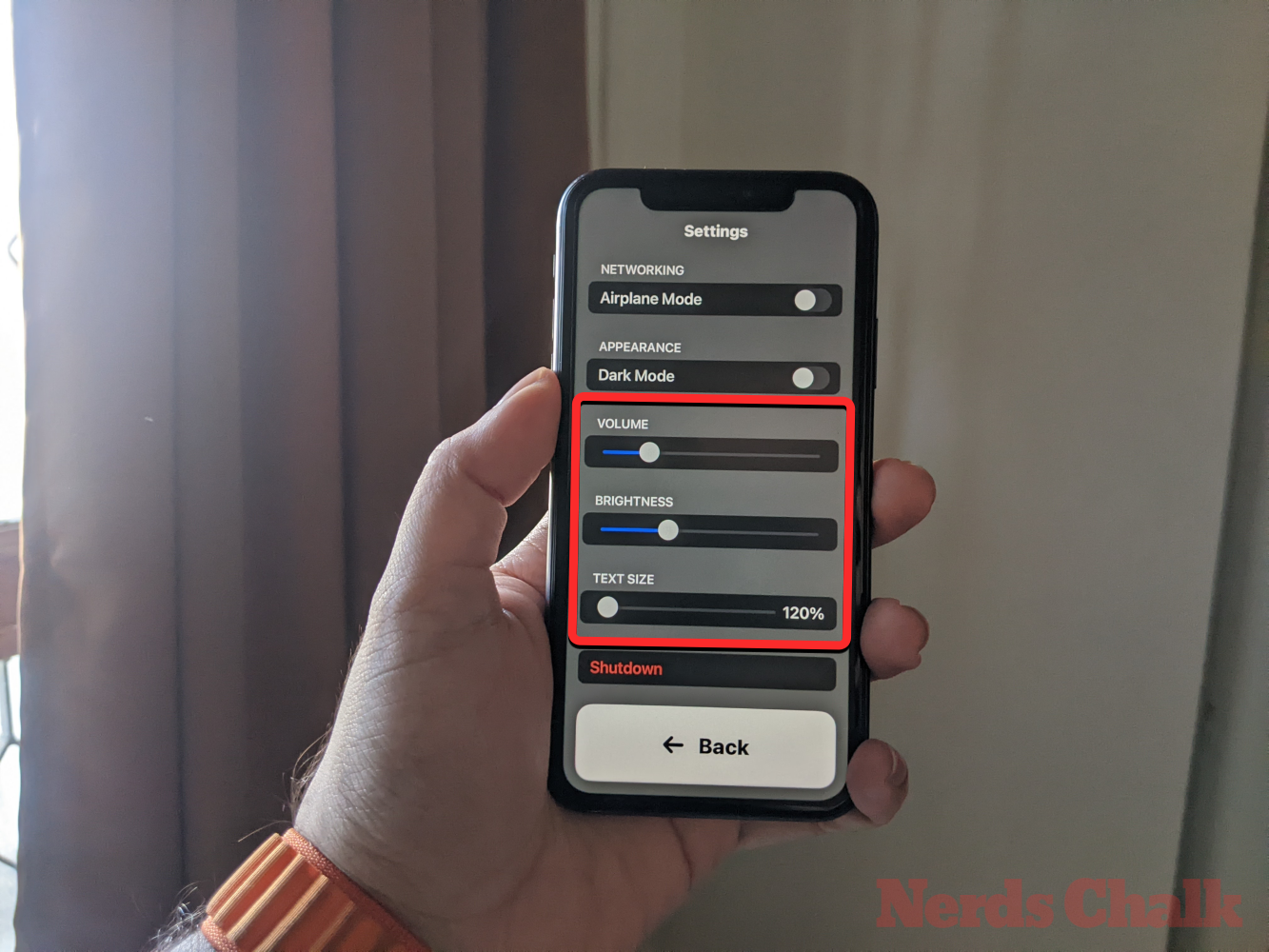
At the underside of the Settings display, you possibly can faucet the Shutdown button to energy off the iPhone inside Assistive Access.
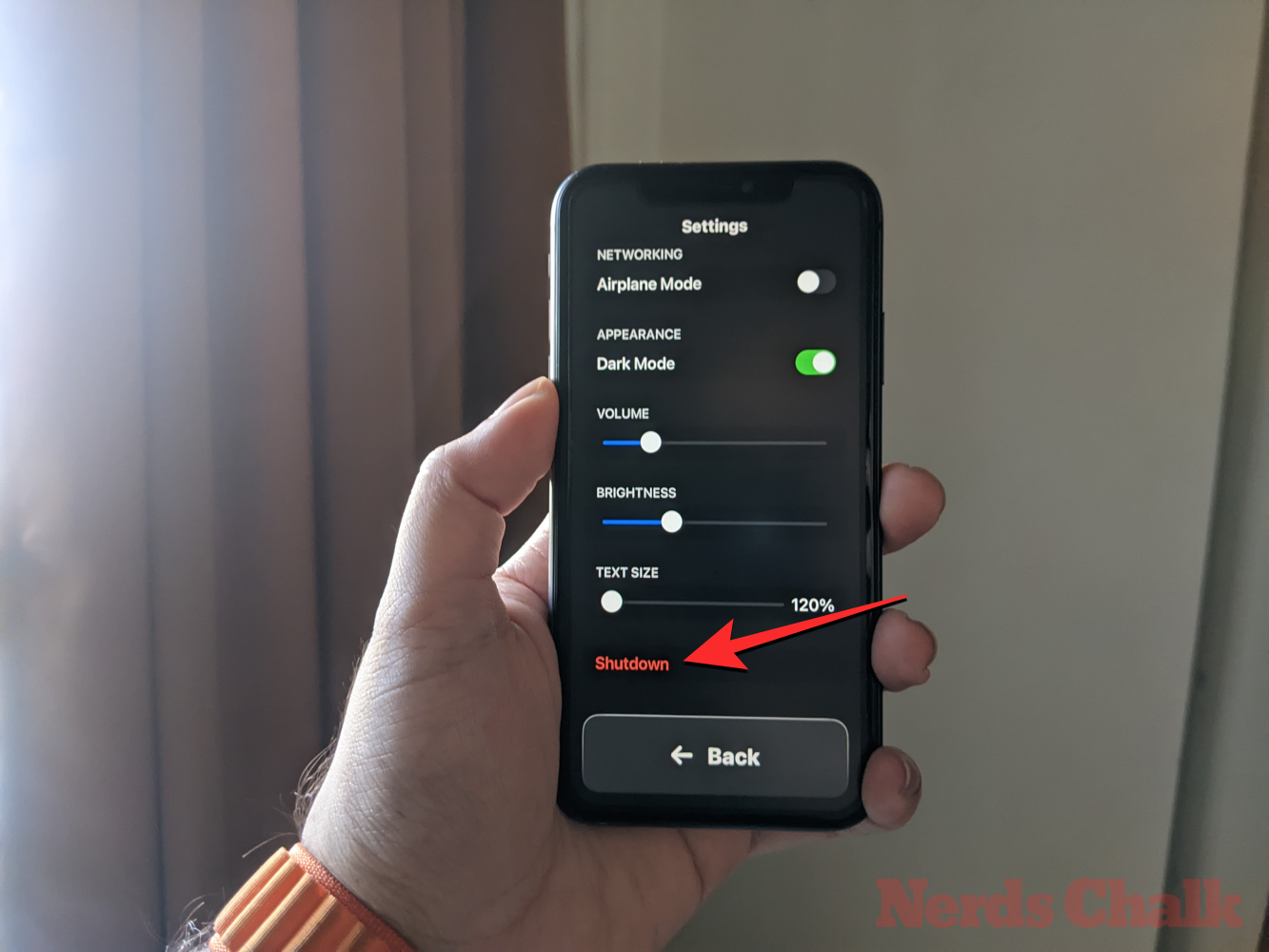
When you try this, you’ll be prompted to verify your motion. To proceed with the Shutdown motion, faucet on OK.
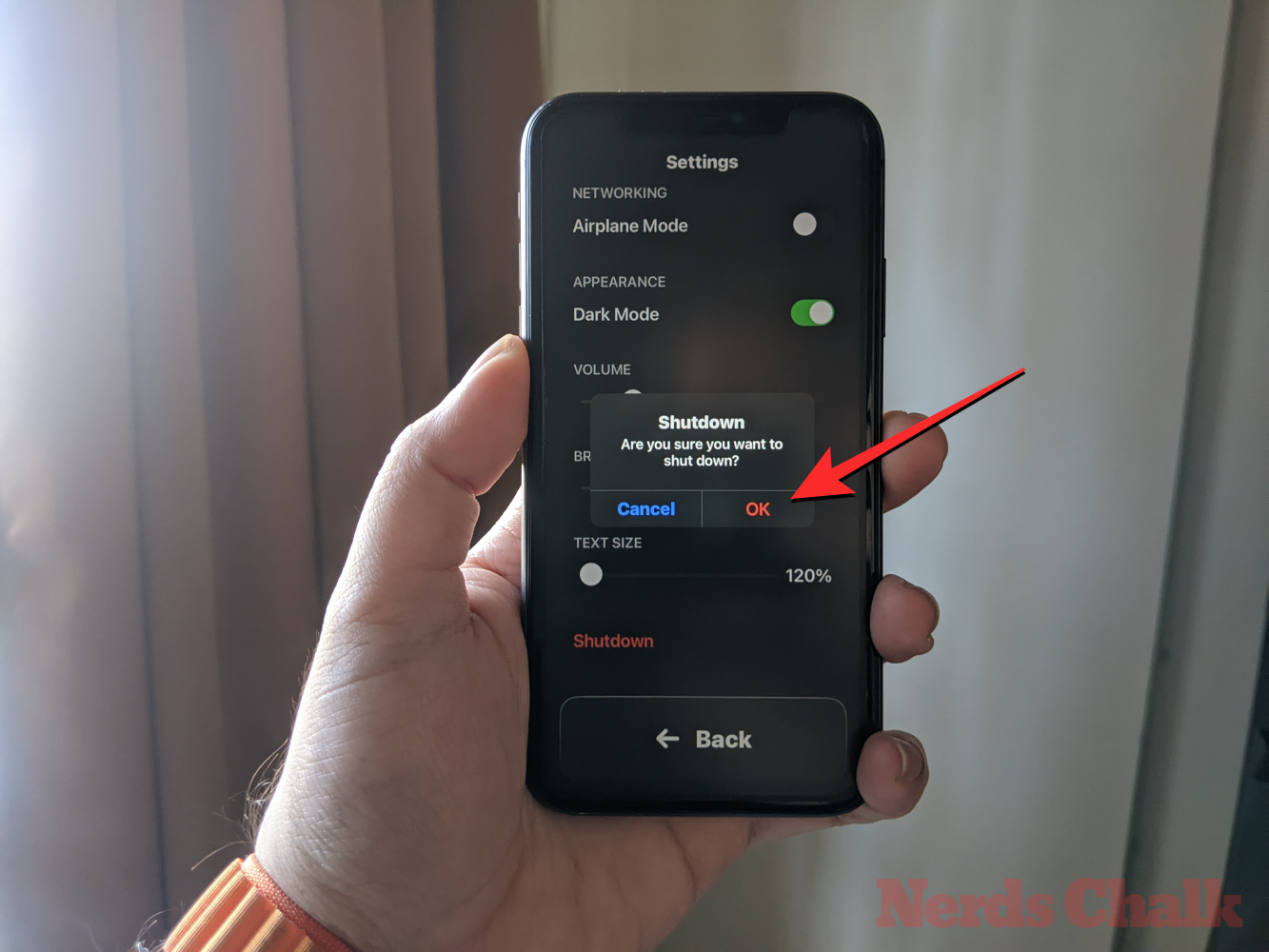
At any time, you possibly can return to the Assistive Access residence display by tapping on the massive Back button on the backside.
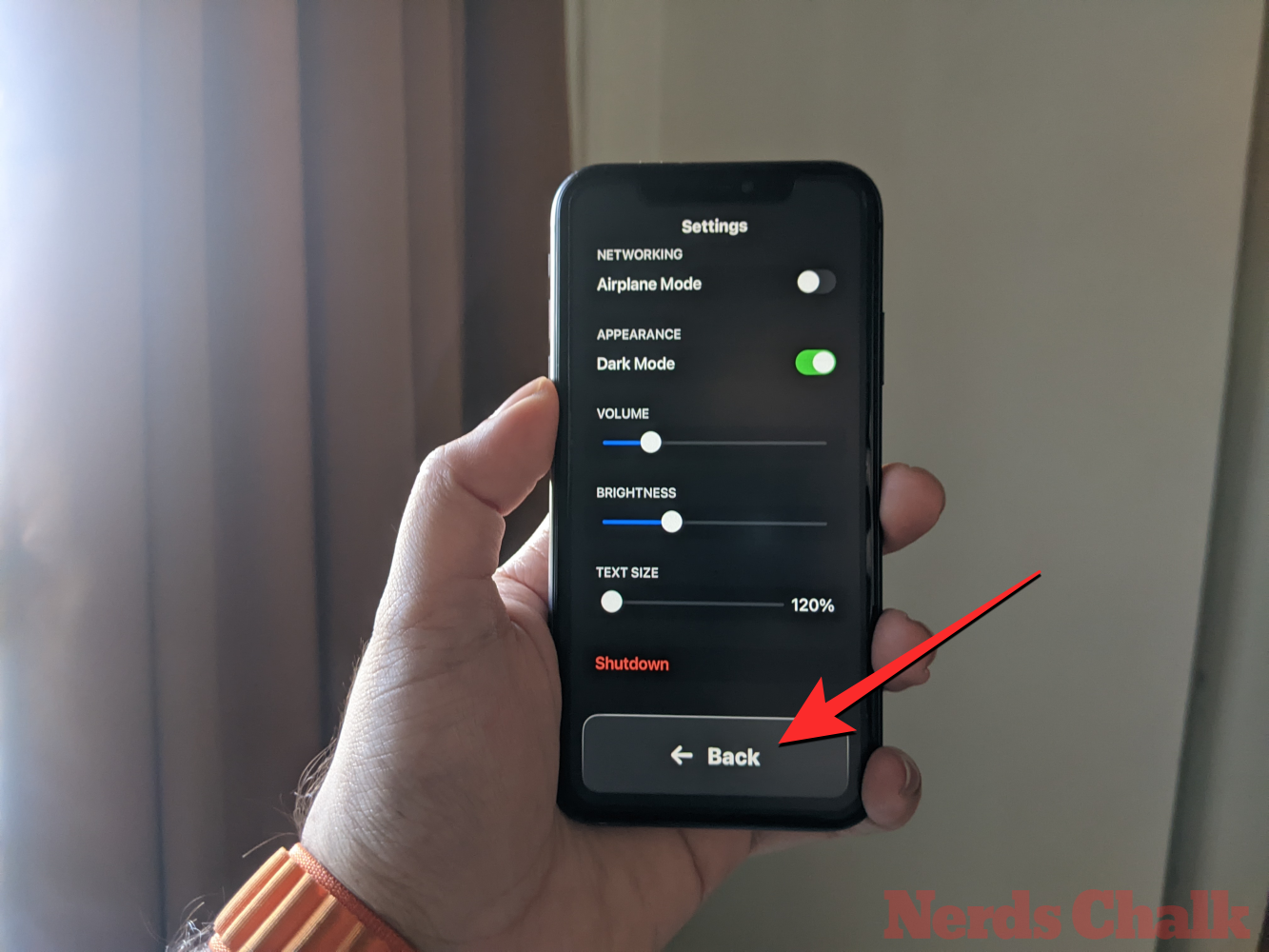
Method 2: When Assistive Access is inactive
Unlike when Assistive Access is lively, Apple supplies you with more choices to configure Assistive Access whenever you’re using the common model of iOS. If Assistive Access remains to be lively in your iPhone, you possibly can exit it by triple-pressing the Side button and deciding on Exit Assistive Access from the listing of choices.
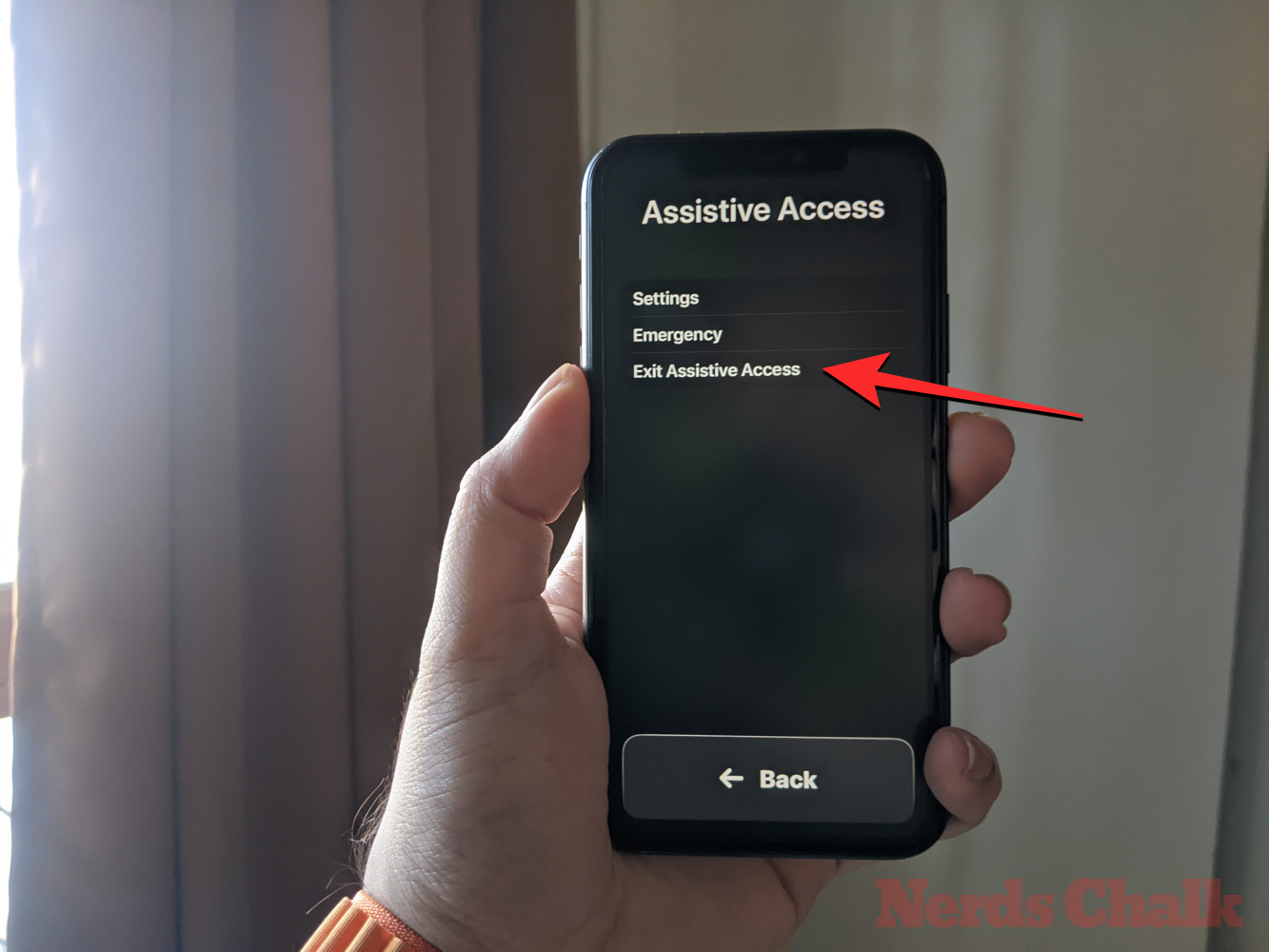
After you enter your Assistive Access passcode, you’ll return to your normal iOS interface. When that occurs, you can begin managing Assistive Access settings by first opening the Settings app on the iPhone.
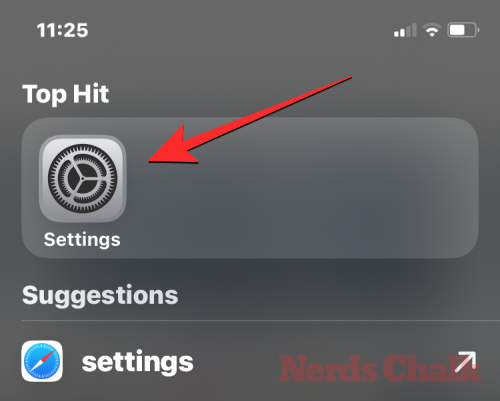
Inside Settings, scroll down and choose Accessibility.
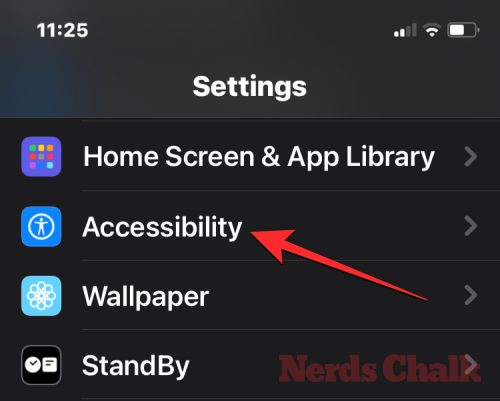
On the Accessibility display, scroll right down to the underside and faucet on Assistive Access.
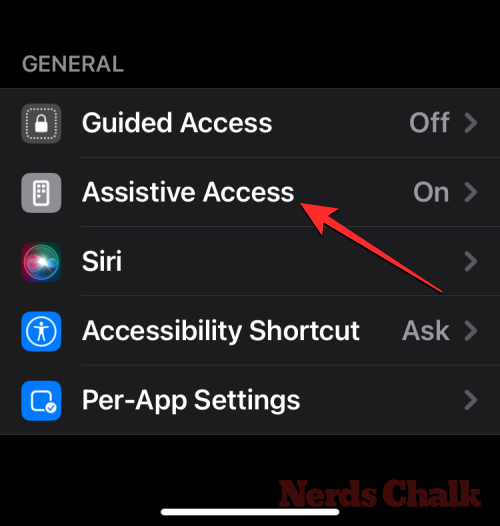
You will now arrive on the Assistive Access display from the place you possibly can handle completely different settings for Assistive Access in your device.
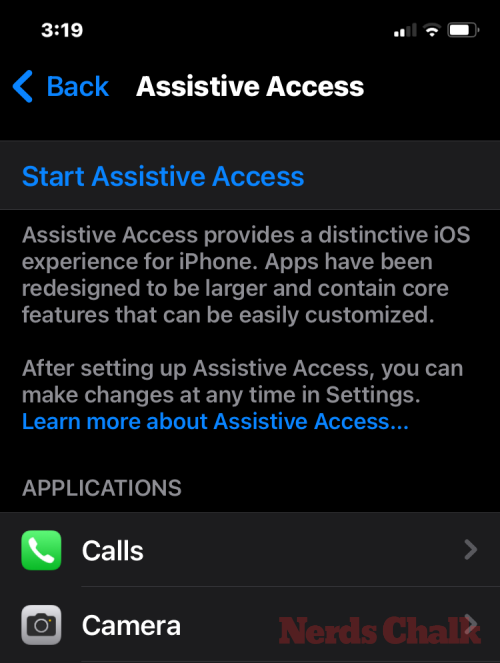
Add, take away, and handle purposes
The very first thing you possibly can configure is the “Applications” part. Here, you’ll see an inventory of all of the apps you’ve set as much as be accessible inside Assistive Access. To change the settings and permissions for any of those apps, choose an app from the “Applications” part.
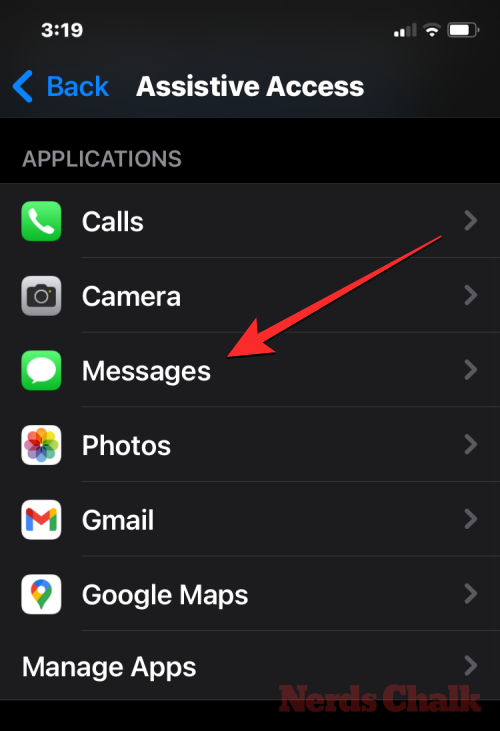
On the subsequent display, you possibly can toggle completely different choices, options, and permissions for the chosen app if accessible. Apps configured with Assistive Access will present more choices to configure.
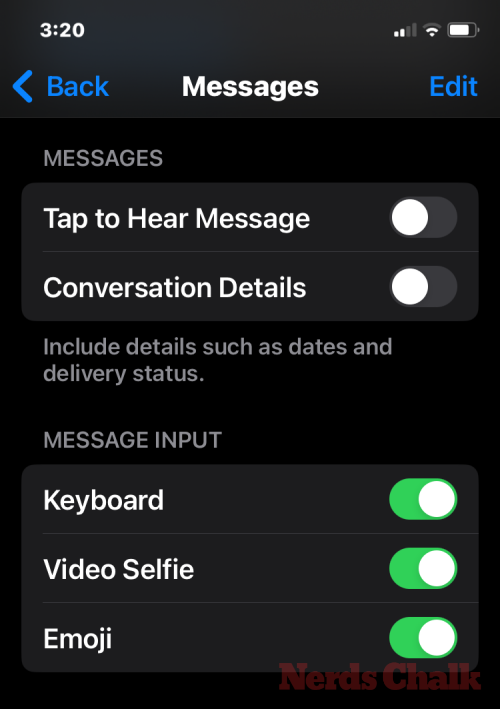
Other apps you added right here will solely permit you to grant or deny particular permissions for them when Assistive Access is lively.
To take away or add more apps inside Assistive Access, faucet on Manage Apps beneath “Applications”.

On the subsequent display, you will note present apps beneath “Selected Apps” and apps that haven’t but been added beneath “Optimized for Assistive Access” and “More Apps”. To add an app from these sections to Assistive Access, faucet on the green-colored plus (+) button on its left-hand facet and configure the chosen app on the subsequent display.
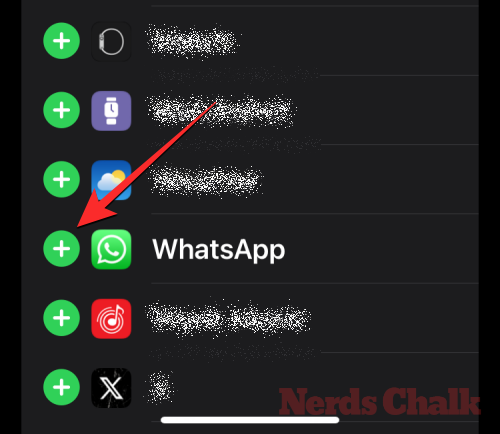
To take away an app from Assistive Access, faucet on the red-colored minus (-) icon on its left-hand facet after which faucet on Remove on the fitting.

Change the app structure on the Assistive Access residence display
Once you’ve configured the apps to be current inside Assistive Access, you possibly can return to the earlier display to handle this mode additional. Under the “Options” part, you possibly can change between Rows and Grid to vary the looks of the Assistive Access residence display as described throughout setup.
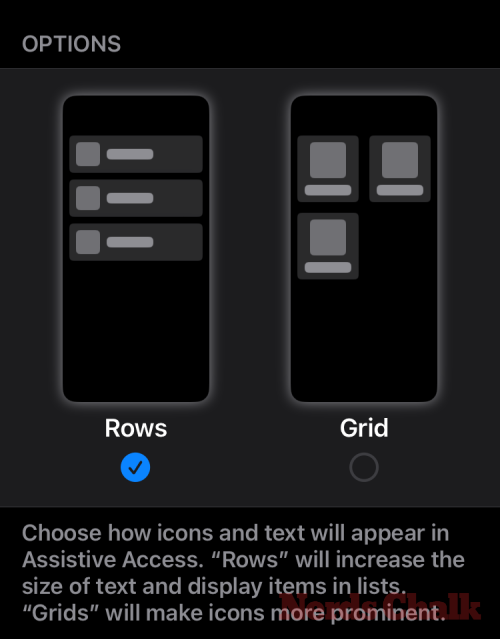
Change the default wallpaper on Assistive Access lock display
By default, when Assistive Access is about up, the lock display exhibits a black wallpaper. To set a photograph as your lock display wallpaper inside Assistive Access mode, faucet on Wallpaper.

On the subsequent display, faucet on Choose Photo to proceed.
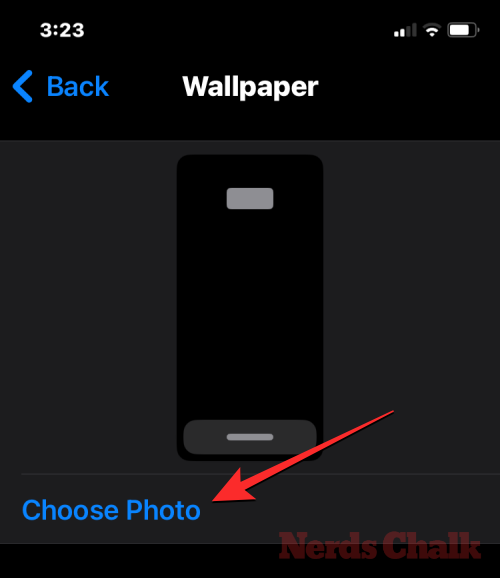
Now, you possibly can choose an image out of your Photos library so as to add it as your lock display wallpaper inside Assistive Access mode.
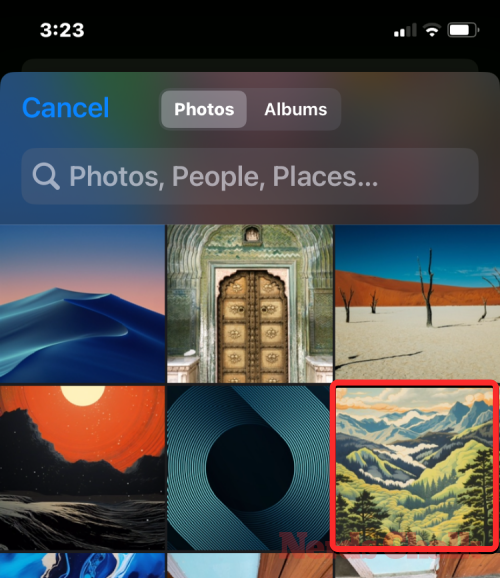
The chosen wallpaper will now be added to your Assistive Access lock display. A preview of it’ll seem on the Wallpaper display. If you need to take away the utilized wallpaper from the lock display, you are able to do that by tapping on Delete Wallpaper.
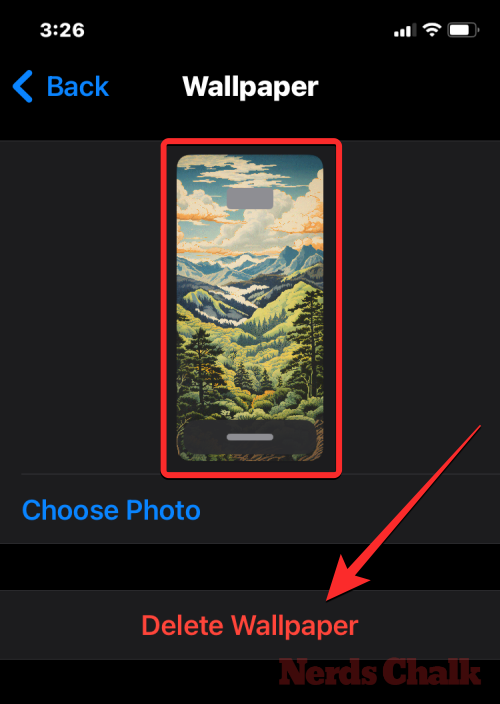
To affirm the motion, faucet on Delete Wallpaper from the immediate that seems on the backside.
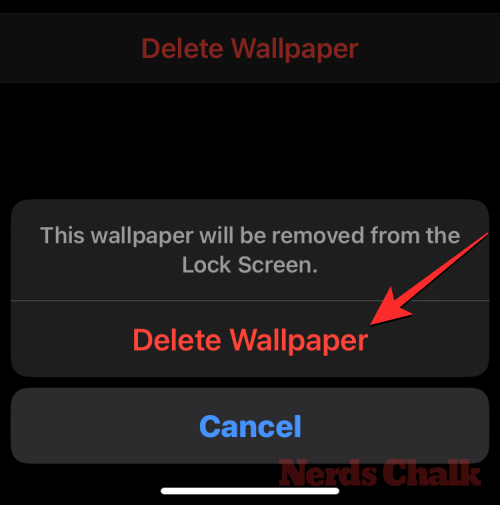
Turn on further options
Inside the Assistive Access settings, it’s also possible to toggle a bunch of various choices to allow or disable when Assistive Access is lively.
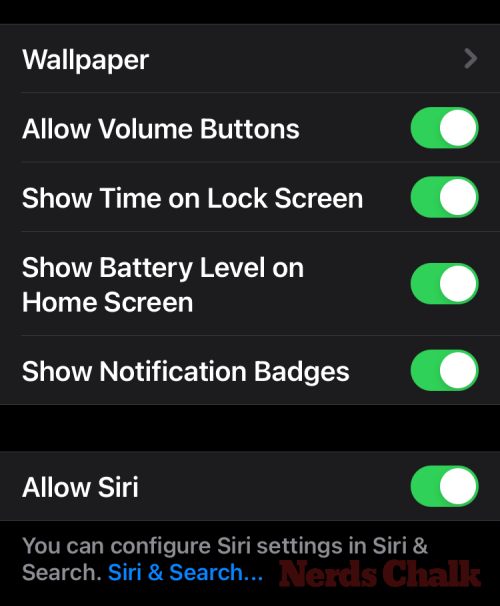
These embrace:
Allow Volume buttons: When enabled, you possibly can flip up or down the amount ranges using the amount button throughout Assistive Access. When disabled, urgent the Volume buttons gained’t change something on the iPhone.
Show Time on Lock Screen: By default, the one technique to see the time with Assistive Access lively is by checking the iPhone’s lock display. If you disable this toggle, nevertheless, you gained’t see a digital clock on the lock display.
Show Battery Level on Home Screen: Assistive Access’ residence display solely exhibits app icons and names. You can activate this toggle to moreover see the battery ranges from the house display.
Show Notification Badges: When you obtain a notification on an app with Assistive Access enabled, you’ll see a “New” labeled notification badge on the app icon. To stop seeing this badge, you possibly can flip off the Show Notification Badges toggle.
Allow Siri: If you configured Siri in the course of the Assistive Access setup, this toggle shall be enabled. If you didn’t, you possibly can activate the Allow Siri toggle to allow the digital assistant on the device when Assistive Access is lively.
Change Assistive Access passcode
When you arrange Assistive Access, iOS will ask you to create a brand new passcode that shall be essential to enter and exit Assistive Access sooner or later. You can change this passcode to one thing else from the Assistive Access settings by scrolling right down to the underside and tapping on Passcode Settings.
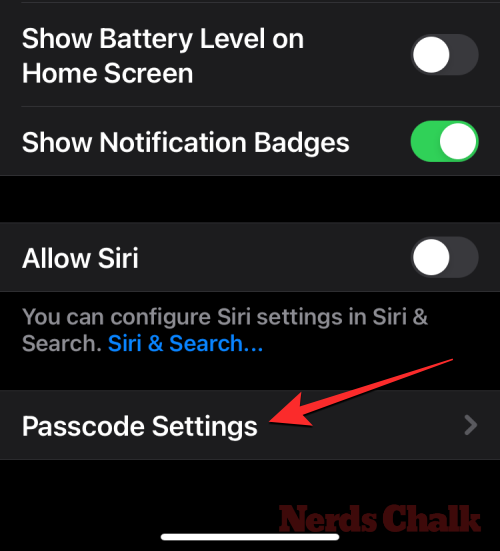
On the subsequent display, faucet on Change Assistive Access Passcode.
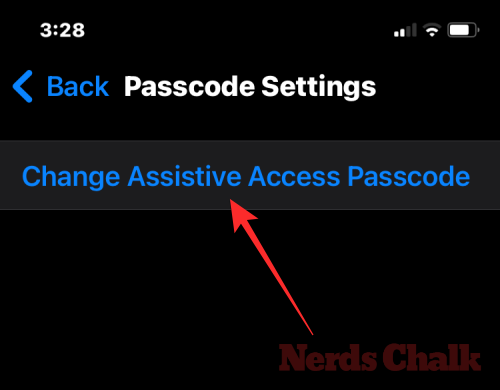
You will now should enter and re-enter your new passcode for Assistive Access within the subsequent steps.
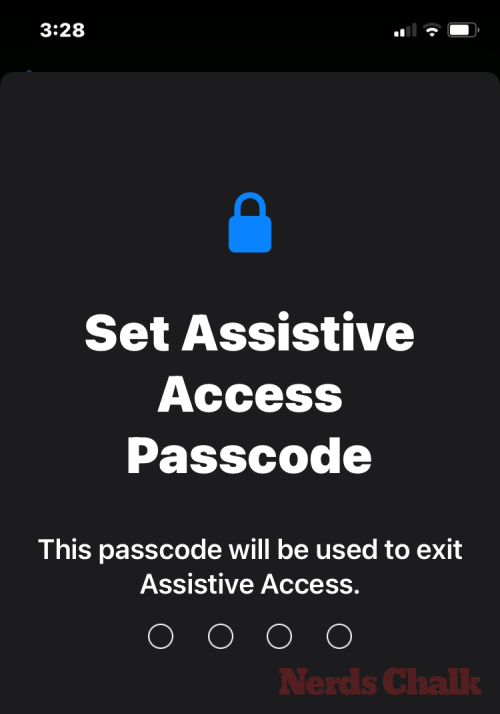
What is Assistive Access on iPhone?
Apple’s “Assistive Access” function on iPhones is designed for customers with cognitive challenges. When turned on, it streamlines the iOS interface by substituting advanced gestures with more intuitive buttons and actions. This pared-down interface ensures these customers aren’t overwhelmed by the usual array of visuals and animations.
When using Assistive Access, the house display might be set with outsized grid icons or rows of apps accompanied by textual content for straightforward identification. Apps have a more easy design with bigger choices and exclude superfluous components. For instance, the Photos app shows distinguished thumbnails in twin columns. Meanwhile, the Messages app might be restricted to an emoji keyboard, and the Camera app focuses solely on taking photos, eradicating any probably perplexing functionalities.
That’s all it is advisable to learn about customizing Assistive Access on an iPhone.
Check out more article on – How-To tutorial and latest highlights on – Technical News

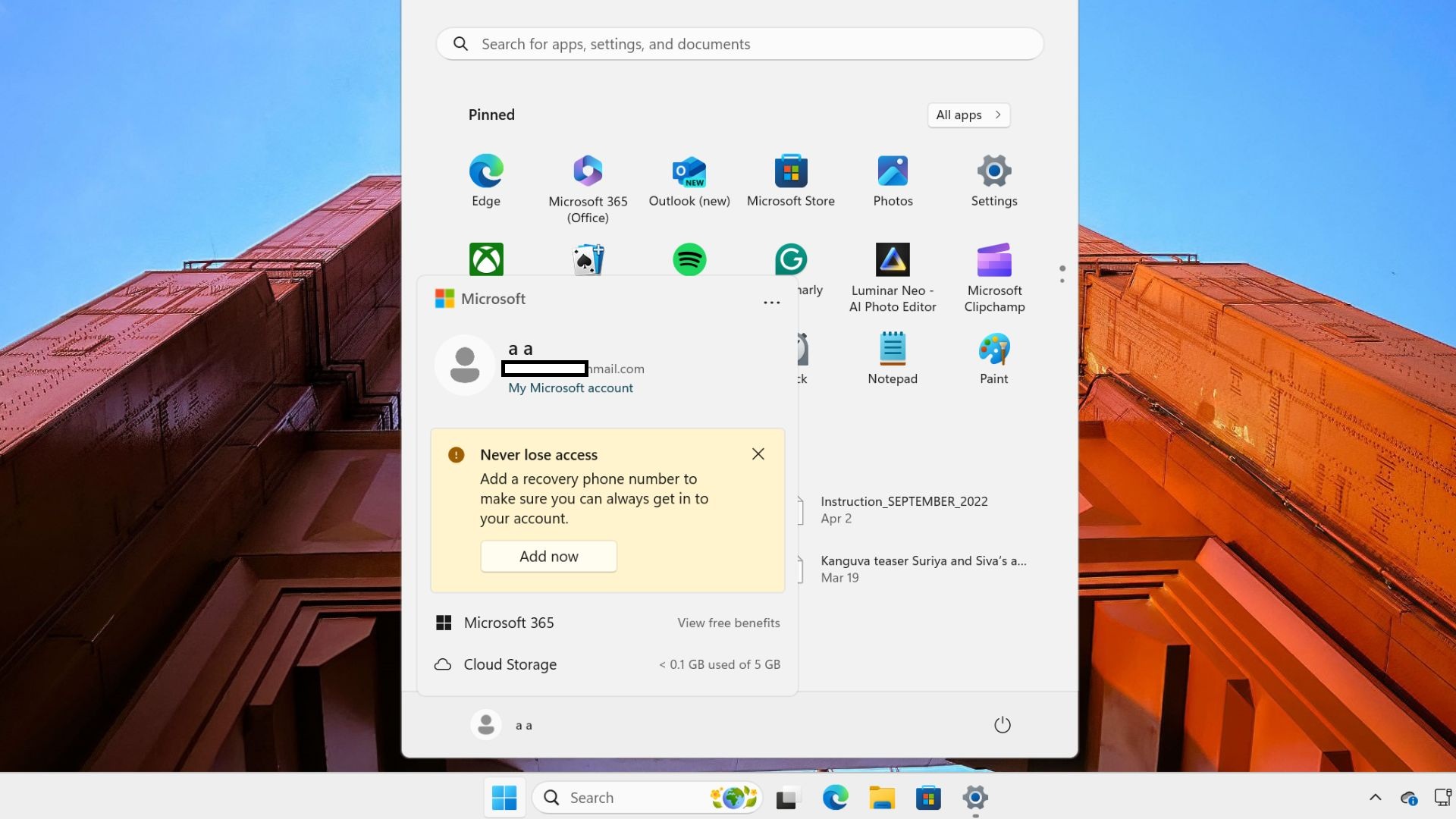



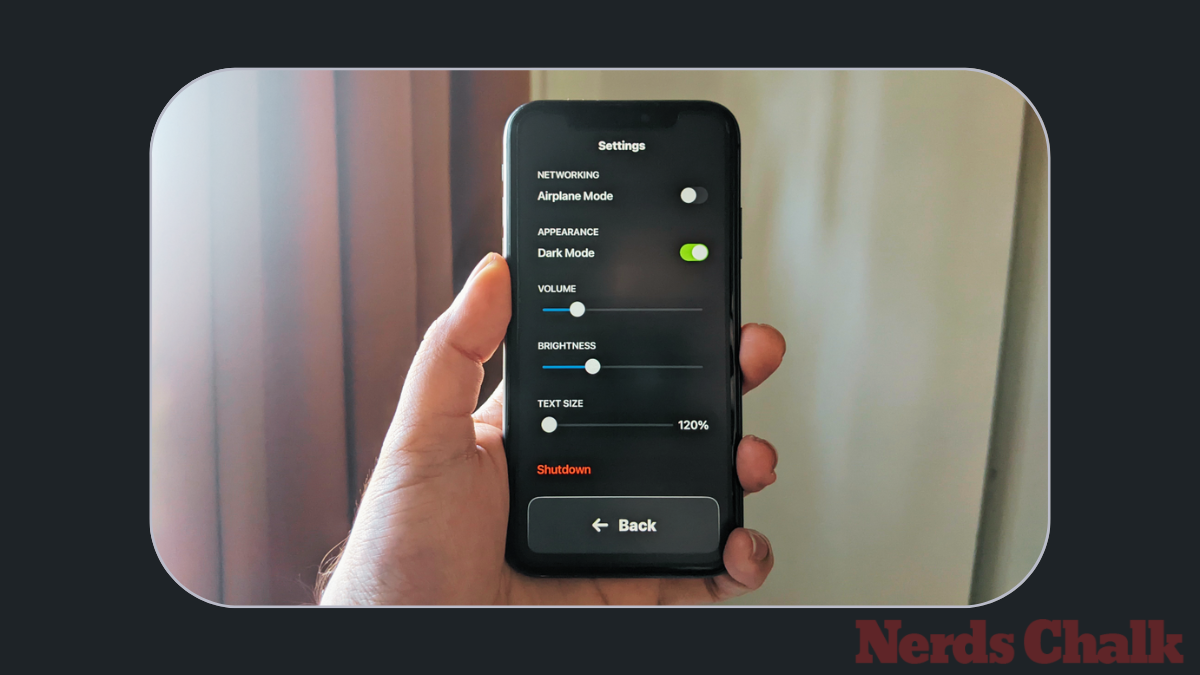

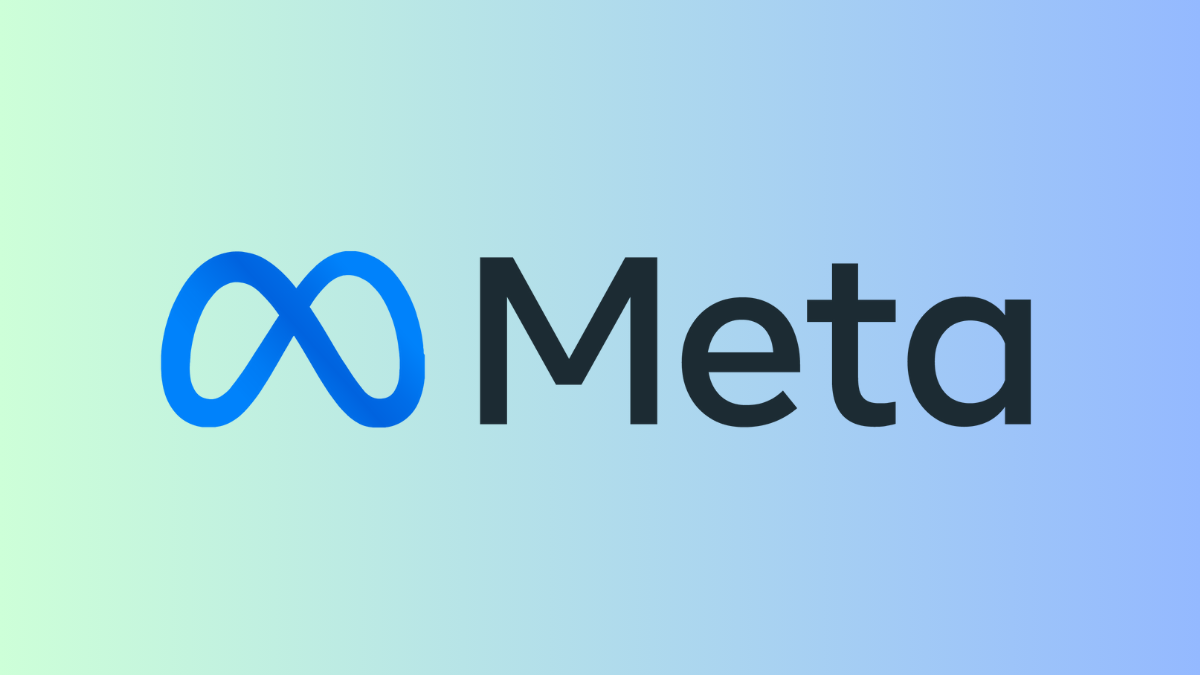

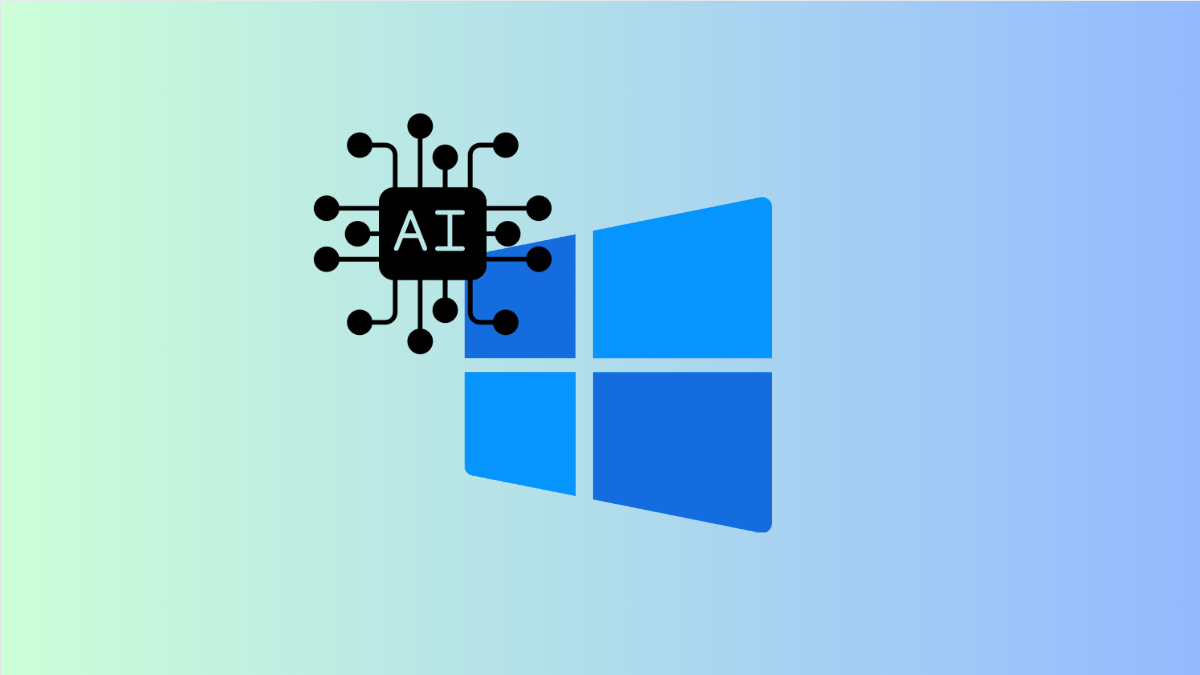
Leave a Reply