How do I Copy and Paste on Facebook on iPhone [2023].
What to know
- You can copy-paste textual content, media recordsdata, and hyperlinks in your iPhone’s Facebook app. You can accomplish that from a third-party app or inside Facebook.
- When copy-pasting textual content, media recordsdata, or hyperlinks from a third-party app, faucet and maintain on the textual content, file, or hyperlink > Copy > head to Facebook > faucet and maintain > Paste.
- You can use the identical process talked about above when copy-pasting textual content inside Facebook. However, you’ll normally have to make use of the share sheet when copy-pasting media recordsdata or hyperlinks inside Facebook. To accomplish that, faucet on Share > Copy hyperlink > faucet and maintain within the related part > Paste.
Thanks to latest modifications within the social media panorama, Facebook has been introducing quite a few modifications to the platform over the previous 12 months. These modifications embody new options, updates to present options, and UI updates. A good way to share the content material you want with your folks on Facebook is by merely copying and pasting it in related locations, be it your standing, a remark, your story, or a reel. So, when you’re having bother copy-pasting content material on Facebook in your iPhone, we’ve the right information for you. Let’s get began!
: How do I Find Drafts on Facebook App
How do I Copy and Paste on Facebook on iPhone
You can copy and paste textual content and media recordsdata on Facebook. Text and media recordsdata may be copied from third-party apps in addition to throughout the Facebook app. You can then paste them within the related location and share the content material together with your viewers on Facebook. Follow both part beneath that can assist you copy-paste the related content material on Facebook.
Method 1: Copy and paste textual content from one other app
Here’s how one can copy and paste textual content from one other app on Facebook. Follow the steps beneath that can assist you together with the method.
Open a third-party app from the place you want to copy-paste textual content on Facebook. Let’s check out Safari for this instance. Find the textual content you want to copy and faucet and maintain on it.

Now drag both finish to pick the textual content you want to copy.

Tap on Copy.

Now open the Facebook app in your iPhone and kind in your registered e-mail or cellphone quantity on the prime.

Type in your Password within the next textual content field.

Tap on Log in.

You will now be logged into your account. Now, go to the situation the place you want to paste the textual content. Let’s check out how one can paste the textual content into your standing. Tap on What’s in your thoughts? on the prime.

Tap and maintain on the textual content field. Tap on Paste from the pop up.

The textual content will now be pasted in your standing. Add any more textual content as wanted to your standing.

Now, regulate your privacy, background, and different parts of the standing as wanted.

Tap Post within the prime proper nook as soon as you might be completed.

Similarly, you possibly can copy-paste textual content when commenting on a submit. Simply faucet and maintain within the textual content field and choose Paste.

Likewise, you may also copy and paste textual content in your Story and Reels.

And that’s how one can copy and paste textual content from one other app on Facebook in your iPhone.
Method 2: Copy and paste textual content inside Facebook
You also can copy and paste textual content inside Facebook from posts and different areas. Follow the steps beneath that can assist you copy and paste textual content inside Facebook in your iPhone.
Open the Facebook app and kind in your registered e-mail tackle or cellphone quantity on the prime.

Next, kind your Password.

Tap on Log in as soon as you might be completed.

You will now be logged into your Facebook account. Find a submit from the place you want to copy textual content and faucet on it.

Now faucet and maintain on the textual content you want to copy.

All of the textual content will probably be robotically chosen. Tap on Copy to repeat the textual content to your clipboard.

If you want to copy textual content from a caption, you don’t must open the submit. Simply faucet and maintain on the caption.

Tap on See more if wanted to view the whole caption.

Once you faucet and maintain on a caption, the whole thing of will probably be chosen. Tap on Copy as soon as completed.

Note: If you face points deciding on captions, guarantee you don’t faucet and maintain on a hashtag or a hyperlink.
Likewise, you may also copy feedback. Find a remark you want to copy and faucet and maintain on it.

Tap on Copy as soon as the pop-up seems in your display.

Now, go to the situation the place you want to paste the copied textual content. Let’s paste it right into a submit for this instance. Tap the + icon within the prime proper nook of your own home feed.

Select Post.

Now faucet and maintain within the textual content field.

Tap on Paste.

The copied textual content will now be pasted. Now, regulate your viewers, background, and different parts for the submit.

Tap on Post within the prime proper nook of your display as soon as you might be completed.

Similarly, you possibly can copy-paste textual content in your Reel or Story by tapping and holding within the textual content location after which deciding on Paste.

And that’s how one can copy and paste textual content inside Facebook in your iPhone.
: How do I View All Your Sent Friend Requests On The New Facebook UI
Method 3: Copy and paste media recordsdata from one other app
You also can copy and paste media recordsdata, be it audio clips, photos, or movies on Facebook from a third-party app. Follow the steps beneath that can assist you do the identical in your iPhone.
Open the third-party app from the place you want to copy and paste a media file. Let’s check out the Photos app for this instance. Navigate to the picture or video you want to copy and faucet and maintain on the identical.

Tap on Copy.

Now open the Facebook app in your iPhone. Type in your registered e-mail tackle or cellphone quantity on the prime.

Next, kind in your Password.

Tap on Log in as soon as you might be completed.

Once you might be logged in, go to the situation the place you want to paste the media file. Let’s check out how one can paste the copied picture or video in a submit for this instance. Tap on What’s in your thoughts? on the prime of your display.

Tap and maintain on the textual content field on the backside.

Now faucet on Paste from the pop up.

The chosen image or video will now be pasted within the submit. Now, regulate numerous features of your submit as wanted, together with the viewers, caption, and more.

You also can faucet on Edit to edit the picture inside Facebook.

Tap on Post within the prime proper nook.

Similarly, you possibly can copy-paste media recordsdata into feedback as nicely.

And that’s how one can copy-paste media recordsdata in Facebook from one other third-party app in your iPhone.
: How do I See All of Your Friends Posts on Facebook
Method 4: Copy and paste media recordsdata inside Facebook
You also can copy and paste supported media recordsdata inside Facebook as nicely. Follow the steps beneath that can assist you together with the method.
Open the Facebook app in your iPhone and kind your registered e-mail tackle or cellphone quantity on the prime.

Now kind in your Password next.

Tap on Log in as soon as you might be completed.

Once you might be logged in, discover a picture or video you want to copy. Tap on it to view it in full-screen.

Now faucet the 3-dot () icon within the prime proper nook.

Select Copy Photo/Copy Video.

The image or video will now be copied to your clipboard. You can now paste it within the related location on Facebook. Let’s check out how one can paste in a submit for this instance. Tap on the Plus (+) icon within the prime proper nook.

Select Post.

Now faucet and maintain on the textual content field.

Select Paste.

The copied image or video will now be pasted within the submit. Adjust numerous features of the submit as wanted based mostly in your preferences, together with its visibility, viewers, and more.

Once you might be completed, faucet on Post within the prime proper nook.

You also can faucet and maintain in a remark to stick your copied media file.

Unfortunately, you possibly can’t copy and paste media recordsdata from Reels and Stories on Facebook.
And that’s how one can copy and paste media recordsdata throughout the Facebook app in your iPhone.
: How do I Dark Mode Facebook Automatically on Your PC and Phone
Method 5: Copy and paste hyperlinks from one other app
Links are one other nice technique to share content material together with your family and friends on Facebook. Here’s how one can copy and paste hyperlinks from a third-party app on Facebook in your iPhone.
Open the app from the place you want to copy a hyperlink. Let’s copy a hyperlink from Safari for this instance. Tap and maintain on the hyperlink you want to copy.

Scroll down and faucet on Copy Link.

You also can copy the hyperlink for the present web page by tapping the Share icon on the backside.

Now faucet on Copy. This will copy the hyperlink to your clipboard.

Next, open the Facebook app. Type in your registered e-mail tackle or cellphone quantity on the prime.

Type in your Password now.

Tap on Log in.

You will now be logged into your Facebook account. Navigate to the situation the place you want to paste the hyperlink. You can paste it in a remark, a submit, a Reel, or a Story. Let’s check out how one can add hyperlinks to a submit. Tap on What’s in your thoughts? on the prime of your display.

Now faucet and maintain within the textual content field.

Tap on Paste within the pop-up.

The hyperlink will now be pasted within the submit. You can now add more textual content, regulate the submit’s visibility, and more as wanted.

Tap Post within the prime proper nook when you’re completed.

And that’s how one can copy and paste hyperlinks in Facebook from a third-party app in your iPhone.
Method 6: Copy and paste hyperlinks inside Facebook
To copy and paste hyperlinks inside Facebook, you need to use the information beneath. Let’s get began.
Open the Facebook app and kind in your registered e-mail tackle or cellphone quantity on the prime.

Now kind in your Password.

Tap on Log in.

You will now be logged into your Facebook account. Let’s first check out how one can copy the hyperlink to a submit and paste it. Find a submit you want in your house feed or use the search. Once you’ve discovered a submit, faucet on Share.

If you want to copy and paste the submit hyperlink right into a Story, Message, or Group then you possibly can faucet on one of many choices on the backside of your display.

If you want to copy and paste the hyperlink manually, then faucet on Copy hyperlink.

The hyperlink will now be copied to your clipboard. Navigate to the situation the place you want to paste the hyperlink. Let’s paste it right into a submit for this instance. Tap on the Plus (+) icon within the prime proper nook.

Tap on Post.

Now faucet and maintain on the textual content field.

Tap on Paste.

The hyperlink will now be pasted within the submit together with a thumbnail. Tap on the X when you want to take away the thumbnail.

Now regulate your submit’s visibility and more using the choices on the prime and backside.

Once you might be completed, faucet on Post within the prime proper nook.

Now, let’s check out how one can copy the hyperlink to a photograph. Go to your own home feed and faucet in your most popular picture.

You may need to faucet on the picture once more to view the full-screen view. Once you might be viewing the full-screen view, faucet on Share on the backside.

Now faucet on Share once more.

Tap on Copy hyperlink on the backside of your display.

Now faucet the X within the prime left nook of your display.

Next, navigate to the situation the place you want to paste the hyperlink. Let’s add it to a submit for this instance. Tap on the + icon within the prime proper nook.

Tap on Post.

Now faucet and maintain on the textual content field.

Tap on Paste within the pop-up.

The hyperlink to the chosen picture will now be added together with a thumbnail. Tap on X when you want to take away the thumbnail.

Now regulate your submit’s visibility and more using the choices on the prime and backside.

Once you might be completed, faucet on Post within the prime proper nook.

Now, let’s check out how one can copy the hyperlink to a Reel. Tap on Videos on the backside of your display.

Tap on Reels on the prime.

Now scroll and discover a Reel you want. Once discovered, faucet on the Share icon.

Next, faucet Copy hyperlink on the backside.

You also can copy a hyperlink by tapping the 3-dot () icon within the backside proper nook.

Now faucet on Copy hyperlink.

Navigate to the situation the place you want to paste the hyperlink. Let’s create a submit. Tap on Home on the backside of your display.

Now faucet on What’s in your thoughts? on the prime.

Tap and maintain on the textual content field. Tap on Paste as soon as the pop-up seems.

The hyperlink to the Reel will now be pasted alongside a thumbnail. Tap on X when you want to take away the thumbnail.

Now regulate your submit’s visibility and more using the choices on the prime and backside.

Tap on Post within the prime proper nook as soon as you might be completed.

You also can copy and share hyperlinks to tales. To accomplish that, faucet on a Story you want to share.

Now faucet on the 3-dot () icon within the prime proper nook.

Tap on Copy hyperlink to share this story.

The visibility length of the story will probably be proven underneath this feature.

The hyperlink will now be copied to your clipboard. You can now share it in a submit, remark, story, or Reel, as mentioned above.

And that’s how one can share hyperlinks inside Facebook in your iPhone.
We hope this submit helped you simply copy and paste into Facebook in your iPhone. If you face any points or have any more questions, be happy to contact us using the feedback part beneath.
Check out more article on – How-To tutorial and latest highlights on – Technical News

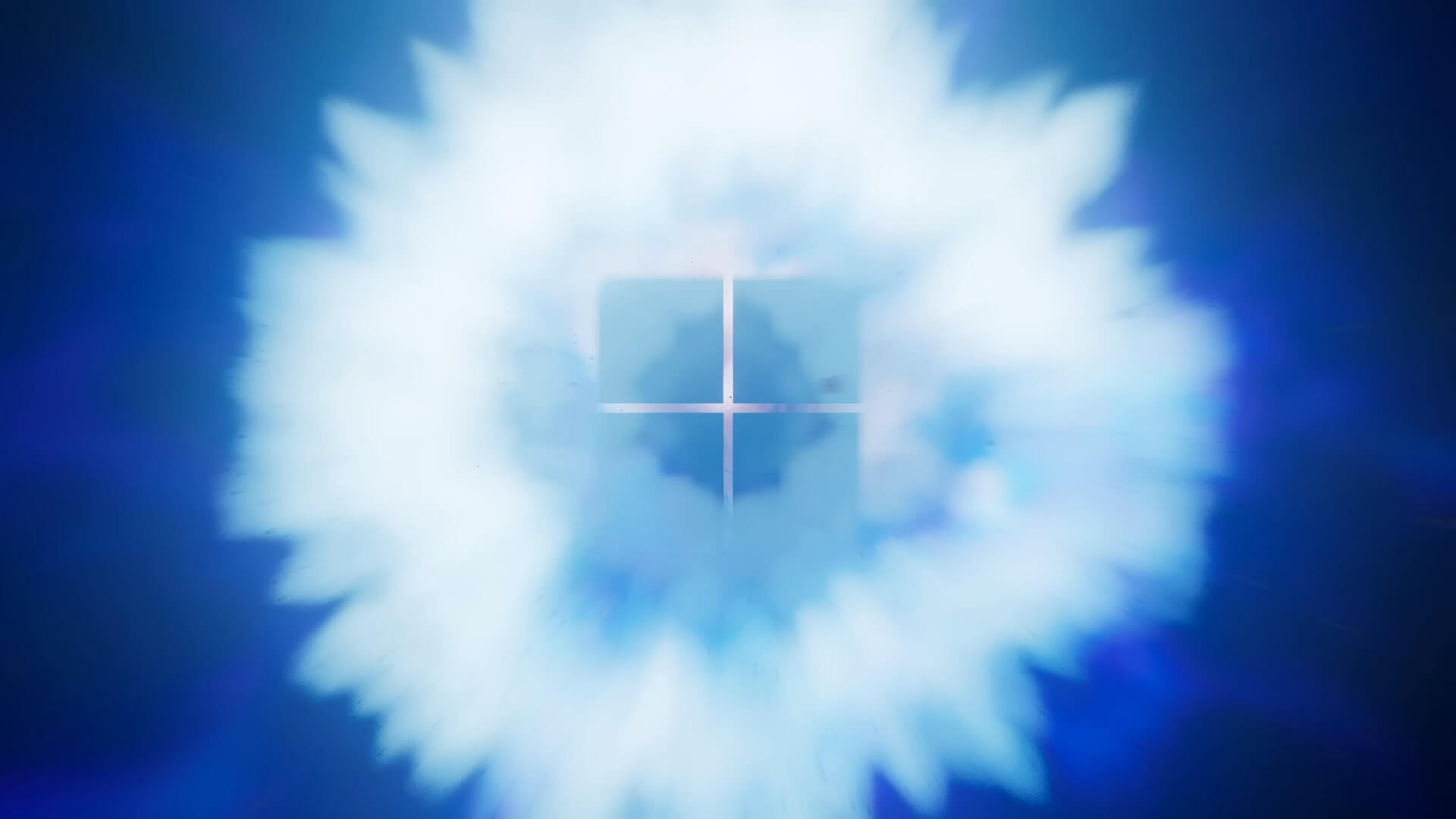









Leave a Reply