How to Customize the Finder Sidebar on Mac.


Do you need to change the way in which the sidebar seems to be in your Mac whenever you open a brand new Finder window? This is completed by customizing the Finder Preferences in keeping with your liking. Apple affords a number of methods to customise the Finder sidebar on macOS computer systems.
Finder is the default file supervisor on macOS programs and the very first thing you discover as soon as your Mac boots up. Typically, whenever you need to find a file that’s saved in your Mac, you’d open a brand new Finder window and use the sidebar to find it. The Finder sidebar consists of the iCloud Drive contents, Favorite areas, storage drives, linked units, and tags by default. However, customers who’re into heavy customization might need to change the folders and areas that seem right here.
Not positive the place to get began? We’re right here that will help you customise the Finder sidebar in your Mac.
How to Customize the Finder Sidebar on Mac
Regardless of the software program model that’s at the moment working in your Mac, you possibly can comply with these steps to customise the Finder sidebar. So, with out additional ado, let’s get began:
- Open a brand new Finder window in your Mac from the Dock.


- Now, be certain the Finder window is lively, after which click on on Finder -> Preferences from the menu bar on the prime as proven beneath.


- This will launch a Finder Preferences window. Head over to the “Sidebar” part. Here, you’ll be capable to choose or deselect the objects that you simply need to see within the Finder sidebar.


- If you’ve checked the Recent Tags sidebar merchandise, head over to the “Tags” part from the Finder Preferences menu. In this menu, you possibly can uncheck the tags that you simply don’t need within the sidebar or rearrange them by dragging them round. Drag and drop the tags you want into the Favorite Tags space as proven beneath and also you’re good to go.


- You also can rearrange the sidebar objects by dragging your mouse.


- You can add any folder that’s saved in your Mac to the sidebar too. Just drag and drop the folder in between the sidebar objects as indicated within the screenshot beneath.


There you go. These are the alternative ways to completely customise the Finder sidebar in your Mac.
Plenty of customers appear to miss the tags within the sidebar. Make no mistake, Finder tags are extraordinarily useful in conserving your information organized and making them lots simpler to search out. You can seek for information by their Tag colour within the Finder window’s search area.
Apart from the drag and drop technique for including folders, you need to use a keyboard shortcut so as to add objects to your sidebar too. However, the keys you’ll want to press will depend on the macOS model that’s put in in your laptop. You can be taught more about including and eradicating folders from the sidebar proper right here.
Likewise, it’s also possible to customise the Finder window toolbar in your Mac. You can drag and drop your essential folders whereas urgent the Command key so as to add them to the toolbar and shortly entry them.
Hopefully, you had been in a position to change up the objects that present up in your Finder sidebar in keeping with your preferences. How usually do you make use of Finder tags to find information? Have you customised the toolbar as properly? Do share your experiences and tell us how Apple can enhance Finder within the feedback part down beneath.
Check out more article on – How-To tutorial and latest highlights on – Technical News, Apple Products

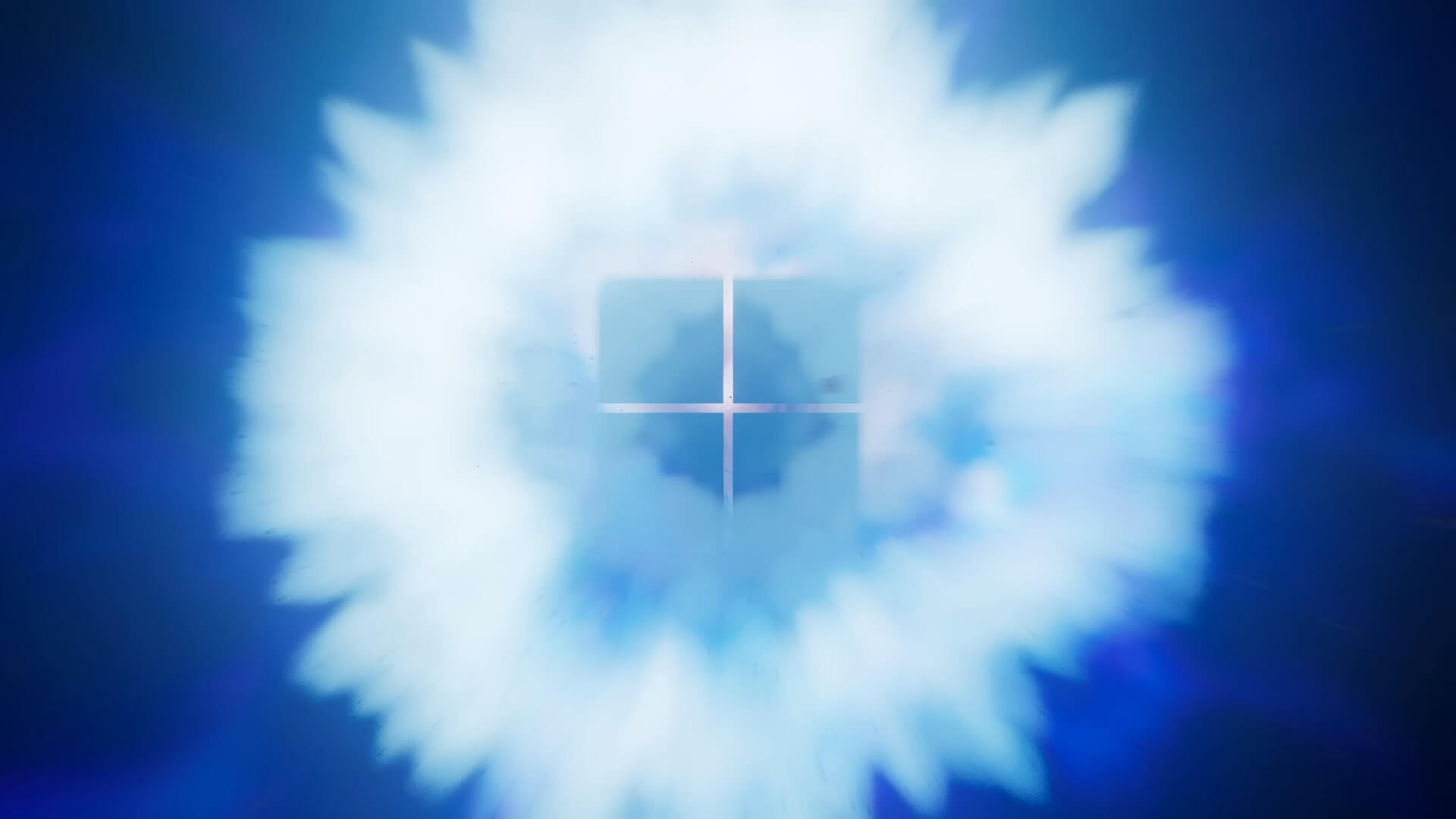









Leave a Reply