How To Add and Use Them All [AIO].
Google Chrome is by far the preferred net browser on each cell phones and computer systems, no matter which platforms they run on. The browser is as useful and feature-rich on iOS as it’s on Android and is now much more helpful due to a brand new update.
To go together with modifications made to iOS 14, Google is lastly bringing native Home Screen widgets to iPhones and iPad. With these Chrome widgets, you’ll be able to straight entry particular capabilities on Chrome from the comforts of your iOS house display screen.
In this publish, we’ll clarify to you what these new Chrome widgets are all about, how to get them, and use them in your iPhone.
: iOS 14: How to Keep YouTube Playing within the Background on iPhone and iPad
What are the brand new Chrome Widgets all about?
Google has launched a brand new update to its Google Chrome app on iOS that brings a much-anticipated function – Home Screen widgets. Widgets have been one of the sought out options by customers from third-party apps ever since iOS 14 added widgets help. Chrome’s new widgets is the newest of many widgets that Google has added to its apps on iOS not too long ago.
Prior to this, Google provided Home Screen Widgets for Search, Lens, Voice Search, and Incognito capabilities by the Google app; Search, Compose, and View unread emails performance to Gmail app; and Your Memories widget to Google Photos.
With this Chrome app update, Google enables you to add three more widgets to your iOS Home Screen – Search, Quick Actions, and Dino recreation.

Search: As the identify implies, this widget gives Google Search performance within the type of a 1×1 sized widget field and likewise permits customers to sort in a URL to open it straight on Google Chrome.
Quick Actions: This is a 2×1 widget that allows you to obtain more issues than the Search widget above. Similar to the Google app widget, Chrome’s widget means that you can open Incognito mode, search by your voice and scan QR codes straight out of your iPhone’s Home Screen.
Dino: The basic dinosaur recreation that many people play when Chrome isn’t linked to the web can now be opened straight from the Home Screen of your iPhone.
What’s more, is that the brand new Chrome widgets help iOS’ darkish mode out of the field and the widgets change from white to darkish gray when darkish mode kicks in.
: iOS 14: How to Make Siri Talk When Your iPhone Is Charging
How to get Chrome Widgets on iPhone
As is the case with any function update, Chrome’s new iOS widgets are accessible as a part of the model 90.0.4430.78 update of the Google Chrome app on iOS. This means the flexibility so as to add and use Chrome widgets in your iPhone is simply potential when you update the Google Chrome app on iOS to its latest model by the App Store.
To update Google Chrome in your iOS device, open the App Store and faucet in your profile image on the high proper nook of the display screen.
This ought to convey up the ‘Account’ display screen throughout the App Store. Scroll down on this display screen and search for the Google Chrome app beneath the ‘Upcoming automatic updates’ part. In case your iPhone doesn’t mechanically set up the newest app updates, faucet on the ‘Update’ button adjoining to the Google Chrome app from this listing.
Alternatively, you’ll be able to entry Google Chrome’s itemizing on the App Store by going to this hyperlink in your iPhone which is able to straight open the app’s web page and lead you to the Update display screen.
How so as to add a Chrome Widget to your iOS Home Screen
Once you could have up to date Google Chrome to its latest model, you could possibly add the brand new widgets in your iPhone’s Home Screen. To do that, you should enter the enhancing mode in your iOS device. The easiest way to do this is by tapping and holding on an empty space in your iPhone till the icons on the display screen begin jiggling.
In case there’s no empty area in your Home Screen, you’ll be able to nonetheless enter enhancing mode by tapping and holding on any icon in your display screen after which choosing the ‘Edit Home Screen’ possibility from the overflow menu.

Depending on the cellphone you personal, faucet on the ‘+’ icon at both nook on the high (high left nook for iPhone X and above; high proper nook for older iPhones).

This ought to convey up a listing of all of the obtainable widgets in your device. At first look, iOS will solely preview probably the most outstanding widgets on the high of the listing whereas widgets from different apps might be obtainable on the backside half of this listing.
To add a Chrome widget to iOS, scroll down on this listing and faucet on the ‘Chrome’ app.

On the subsequent display screen, select the Chrome widget you need to add to the Home Screen by swiping left or proper. As defined above, you’ll be able to select any of the three widgets which might be obtainable to you – Search, Quick Actions, and Dino recreation.
Add Quick Actions widget
To add the Quick Actions widget, you don’t must swipe because it’s the one on the far left of all obtainable Google Chrome widgets. When you could have this widget chosen, you need to see ‘Quick Actions’ on the high. On this display screen, faucet on the ‘Add Widget’ possibility on the backside to make it seen in your Home Screen.

This is what the Chrome Widget will seem like when it’s added to the Home Screen.

Add Search widget
To add the Search widget, swipe proper as soon as till your attain the ‘Search’ display screen after which faucet on the ‘Add Widget’ possibility on the backside so as to add it.

This is what the Chrome Widget will seem like when it’s added to the Home Screen.

Add Dino recreation widget
Similarly, swipe on the Chrome widgets display screen twice to get to the ‘Chrome Dino game’ after which faucet on the ‘Add Widget’ possibility on the backside to create its widget in your iPhone.

This is what the Chrome Widget will seem like when it’s added to the Home Screen.

How to make use of Chrome Widget in your iPhone
Once the Chrome widgets have been added to your iOS Home Screen, using them is so simple as tapping the widgets or particular choices inside them.
Both the Search and Dino recreation widgets have solely single capabilities assigned to them. So tapping anyplace on both of those widgets will open the assigned function straight on Chrome. The Quick Actions widget, nevertheless, gives multiple utility.
Search on Chrome straight
When you faucet on the Search widget, it is going to open the Search bar on Google Chrome with the keyboard open as effectively.

You can even entry this by tapping the highest half of the Quick Actions widget.

When the Search bar seems inside Chrome, it is going to look one thing like this.

Play Chrome’s Dino recreation
Likewise, tapping on the Dino recreation widget will straight open the basic dinosaur recreation on Google Chrome.

When the Dino recreation launches, it is going to look one thing like this.

Launch incognito mode
To use the Incognito mode straight from a Chrome widget, be sure you have added the Quick Actions widget on the Home Screen. On this widget, faucet on the Incognito icon on the backside left nook of the widget field.

This will open the Chrome browser’s incognito mode straight.

Use Voice Search
Like something on Google, you’ll be able to seek for one thing on Google Chrome using your voice straight on the Home Screen. For this, faucet on the microphone icon from the Quick Actions widget.

Scan QR codes
You can even scan QR codes on Chrome straight out of your Home Screen by tapping the QR scanner icon on the underside proper nook of the Quick Actions widget.

You can then place the QR code contained in the sq. field on the subsequent display screen to entry the knowledge obtainable from the QR code.

That’s all we’ve got to share concerning the new Google Chrome widgets on iOS.
Check out more article on – How-To tutorial and latest highlights on – Technical News






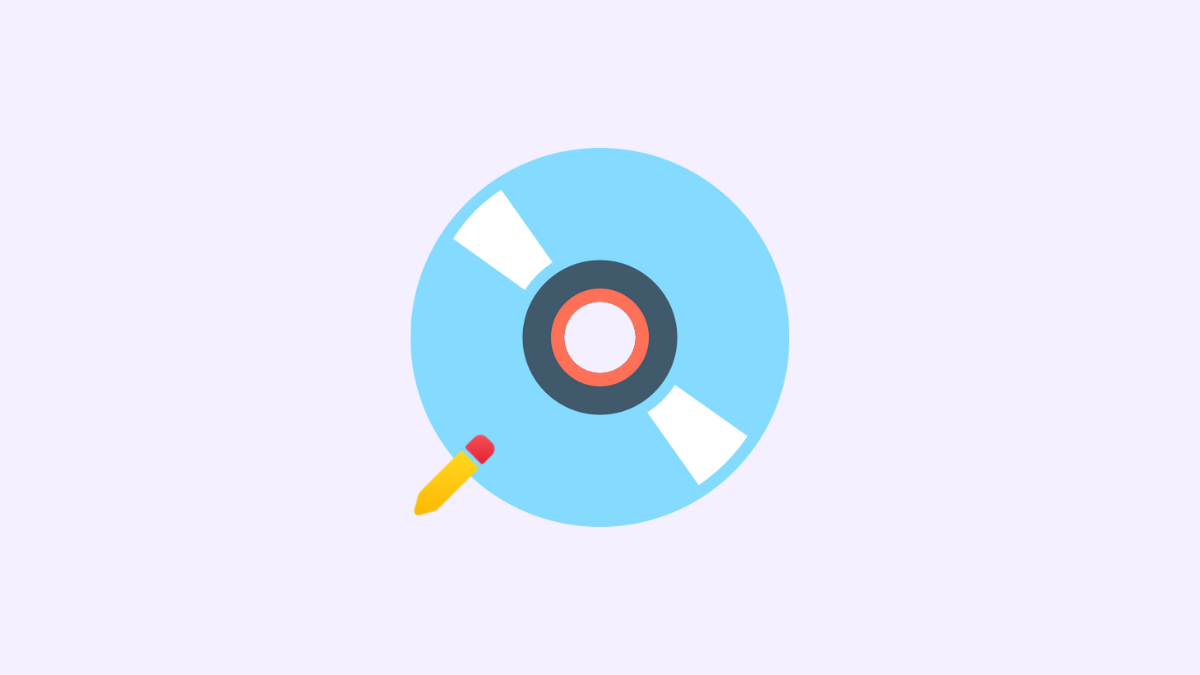



Leave a Reply