7 Ways To Clear Clipboard in Windows 10 [How To].
Irrespective of whether or not you’re a novice or a battle-hardened veteran on Windows 10, you might be more likely to end up using the copy-paste mixture not less than as soon as a day. Windows 10, like its predecessors, permits you to copy and paste texts, hyperlinks, and more between completely different purposes. And it achieves that with the assistance of a characteristic referred to as ‘Clipboard.’ Today, we’ll take a quick take a look at what it’s and the way you could possibly erase your clipboard, utterly, in Windows 1o.
: How to clear clipboard on Mac
What does ‘Clipboard’ imply in Windows 10?
When you copy a textual content snippet, quantity, or hyperlink, Windows calls on clipboard to maintain monitor of your edits. The built-in software merely shops the information you copied and unleashes it whenever you hit ‘Paste’ or ‘Ctrl + V.’ Unlike macOS, which solely permits you to recall your latest entry, Windows 10 grants you the choice to fetch from earlier copies as nicely. And whereas we are able to’t assist however marvel at this neat characteristic, we should even be ready for potential privacy breaches.
So, in case you’re one of many tens of millions of customers who share their PC with different individuals, it’s vital to maintain a detailed eye in your clipboard historical past and erase the information each from time to time.
How to seek out clipboard on Windows 10
Well, every of the strategies given under will provide help to empty your clipboard fairly simply. But in case you want to discover the clipboard first and see its content material, then select the strategies under that present you the total record. Avoid using the one-click-empty strategies under if you wish to see your clipboard content material first.
How to clear clipboard on Windows 10: 7 Methods
The clipboard is an exceptionally great tool. However, it will probably rapidly turn into a legal responsibility in case you don’t take out a while to scrub it up, often. Below are the highest seven methods of cleansing your Windows 10 clipboard.
Method #1: Using keyboard shortcut
To view, use, and delete your earlier copies, you’ll have to open the clipboard and take it from there. Hit ‘Windows + V’ to deliver up the clipboard menu. Once you get the little window with all of your copies, click on on the ellipsis button on the precise of a copied merchandise to entry the overflow menu. At the highest, there’s the choice to delete that individual entry. Click on ‘Delete’ to take action.

Repeat this step for all of the entries you wish to delete.
Note: Hitting the common paste shortcut — ‘Ctrl + V’ — solely provides you entry to the latest entry. But Windows + V exhibits you all your not too long ago copied gadgets.
To empty the clipboard without delay, click on on ‘Clear all’ on any of the merchandise.

Your complete Windows 10 clipboard could be deleted.
Method #2: Using settings
Windows 10 has simplified the general person expertise with intuitive menus. And the ‘Settings’ menu is one in every of our favorites. You can get to the back finish of the system and make as many modifications as you want, with out making a large number. Like tens of millions of little choices underneath the ‘Settings’ umbrella, you’ll be able to clear and alter the conduct of the native Windows 10 clipboard.
First, click on on the Windows button on the backside left nook and hit the gear icon.

Now, go to ‘System.’

After you land on the system settings web page, scroll by way of the record of choices till you see the ‘Clipboard’ possibility.

After you click on on it, you’ll discover the obtainable customization choices to the clipboard software. Scroll right down to the underside of the web page, and also you’ll discover the ‘Clear clipboard data’ banner. Click on the ‘Clear’ button to clear the whole lot in your clipboard.

If you wish to cease Windows 10 from protecting monitor of your earlier copies, you could possibly merely ask it to cease remembering your stuff. To accomplish that, merely hit the toggle underneath ‘Clipboard history’ and be executed with it.

Method #3: Using command immediate
Command Prompt is an integral a part of Windows programs and commonly permits you to perform a bunch of duties with the assistance of easy-to-memorize instructions. Clearing the clipboard is among the many neat duties that the command immediate can obtain, and under, we’ll take a look at how.
First, find the search bar on the backside left nook of your display screen — on the precise of the Windows button — and kind “CMD.”

Now, after the command immediate launches, kind:
cmd /c "echo off | clip"
Hit enter.

The next line could be clean, denoting that the clipboard has been erased.
Method #4: Using a shortcut
In the earlier sub-section, we checked out how we might use Command Prompt to erase the clipboard. Here, we’ll make use of the identical working formulation to create a desktop shortcut and clear the board immediately.
First, go to your desktop and right-click wherever on the display screen. Now, increase the ‘New’ part and click on on ‘Shortcut.’

Windows will ask you so as to add the supply of the shortcut. Put down “cmd /c echo.|clip” and hit ‘Next.’

On the following web page, Windows will acknowledge it as a Command Prompt script. Pick a reputation for the shortcut and hit ‘Finish.’

We’re using “Erase clipboard” right here.

Now, every time we click on on the shortcut, the script could be executed and clear the clipboard.
Adding the clear clipboard shortcut to the context menu can come in useful, as you gained’t want to leap by way of hoops whenever you wish to erase the clipboard the following time. You’ll have to mess around with the registry editor so as to add the choice to the context menu.
First, search for “Regedit” by clicking on the search bar on the backside left nook and click on on ‘Open.’
When it opens, search for “HKEY_CLASSES_ROOTDirectoryBackground.”
Next, right-click on the ‘Shell’ folder and create a brand new Key.
Give it an acceptable identify — “Erase Clipboard,” for instance. Right-click on ‘Erase Clipboard’ and add a brand new Key. Name it “CMD.”
Now, deciding on the ‘CMD’ key on the left, double-click on the worth on the right-hand aspect. Put the next command as its worth:
cmd.exe /c echo off | clip
Press ‘Ok’ and exit the world.
Go to your desktop and right-click wherever on the display screen. You’ll discover the ‘Erase Clipboard’ possibility ready for you.
Click on it to clear your Windows 10 clipboard.
Method #6: Using Powershell
Go to the search bar proper next to the Windows button and kind ‘Powershell.’ Now, run the applying as an administrator.

When Powershell comes alive, kind the next command:
Restart-Service -Name "cbdhsvc*" -force
Hit enter and watch the clipboard service restart.

Method #7: Restart your pc
Whenever we run into bother, the considered restarting the pc typically pops up as the one logical resolution. And this stands true for the clipboard as nicely. If for some purpose, you can not handle to erase your clipboard using one of many six strategies we mentioned above, you’ll be able to all the time return to fundamentals and restart your Windows 10 PC.
To restart, click on on the beginning button on the backside left nook of your display screen and hit the facility button.

Now, click on on ‘Restart.’

If purposes are stopping your PC from restarting, shut them and proceed. When your pc boots back up, your clipboard could be cleaned
How to delete Word clipboard in Windows 10
Microsoft Word has its personal little clipboard, which lets you minimize/copy textual content and animation from wherever and paste it into any Word file. Since you’ll be able to copy a number of information, the Word clipboard can turn into a bit messy, which is why you need to do away with undesirable information in your clipboard. However, earlier than deleting the saved gadgets, you’ll have to view them.
First, launch the Microsoft Word software and go to the ‘Home’ tab.
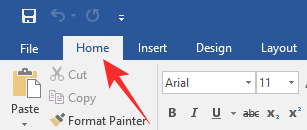
In the top-left portion of your display screen, you’ll discover the ‘Clipboard’ part. Click on the launcher — diagonal arrow — in its bottom-right nook.

Now, right-click on the gadgets you wish to delete and hit ‘Delete.’

And to clear them unexpectedly, hit ‘Clear All.’

How to delete Excel clipboard in Windows 10
Similar to Word, Microsoft Excel additionally comes with its devoted clipboard. Everything you copy whereas working in Excel goes straight to the clipboard, and you’ll name upon it anytime you want. It’s an ingenious little addition, in fact, however the clipboard can get a little bit crowded if you don’t erase it each from time to time. Thankfully, eliminating previous copies is less complicated executed than mentioned.
Launch the Microsoft Excel software and go to the ‘Home’ tab on the prime of the display screen.

On the left-most part, you’ll get the choices to format your sheet. Right beneath, you’ll discover the clipboard banner, with the launcher icon within the bottom-right nook.

Click on it to increase the clipboard. Now, click on on the down arrow proper next to a copied content material to increase its choices. Click on ‘Delete’ to take away the merchandise out of your record.

If you want to clear your complete clipboard without delay, click on on the ‘Clear all’ button on the prime.

How to cease the Office clipboard from accumulating
Microsoft Office purposes — Microsoft Word, Microsoft Excel, for instance — use a common clipboard referred to as ‘Office Clipboard.’ It comes into play solely whenever you’re operating an Office software and shares its information with the native Windows clipboard. Even in case you decrease the Office software and bounce to a distinct window, the Office Clipboard retains recording your copies, making them obtainable to be used in your favourite Office-suite app.
The Office clipboard can solely retailer 24 copies, which is why you would possibly wish to cease it from accumulating your information whenever you don’t intend to make use of it inside an Office software. Stopping it from accumulating information is fairly customary. First, click on on the up arrow on the bottom-right nook of your taskbar to see the Office clipboard icon.

Right-click on it and choose the ‘Stop collecting’ possibility.

That’s it! The Office clipboard is not going to accumulate information whenever you swap to a non-Office software.
Check out more article on – How-To tutorial and latest highlights on – Technical News










Leave a Reply