Top 7 Ways to Edit ISO on Windows 11 [Step-by-step Guide].
ISO information are a good way to protect disk images and entry information every time wanted. They will help you boot from disc images, switch content material, and even encrypt and save your information for later use.
ISO information are additionally a good way to entry legacy software program and information that was initially revealed on CDs and DVDs. You can create disc images and save a backup in a handy location in your PC for later use.
But what if you happen to want to use a customized ISO? Maybe create a disc image of your customized information or edit a boot disc to switch your system? Let’s learn how you are able to do this on Windows 11.
: 14 Ways to clear cache on Windows 11
Can you edit ISOs on Windows 11?
Yes, you possibly can simply edit ISOs on Windows 11 using third-party instruments and in-built instruments in Windows 11. Most disc images will be edited and recreated using a single third-party software. However, in some circumstances, you may must extract and edit your content material first using an archiver. Once edited, you possibly can simply repackage your information to a disc image using third-party software program.
Most instruments assist creating boot and non-boot images from information and folders. Others assist you to edit disc images immediately with out altering their boot habits. This permits you to edit boot images as properly on Windows 11.
Editing boot images can assist you to boot customized discs in your system and even alter OS set up discs for a more custom-made expertise in your system. You can discover out more about the identical within the next part.
: 6 Easy Ways to Reset Sound Settings on Windows 11
How to edit ISO information on Windows 11
Here’s how one can edit your ISO information on Windows 11. We suggest putting in an archiver beforehand as a way to simply extract an ISO in your system relying on the software you’re using. You can then re-package your edited contents in an ISO using one of many instruments talked about beneath. Let’s get began.
Before you get began
Before you get began, we suggest you obtain and set up an archiver of your selection. We suggest using WinRar or 7Zip. Both these instruments have a long-standing repute in the neighborhood and absolutely assist Windows 11.
Once you’ve made your selection, merely set up the archiver in your system using the .exe file. During the method, you’ll be requested to decide on your File associations. Ensure that you simply test the field for ISO throughout this set up course of.
Once you’re achieved, observe both of the sections beneath relying on the software you want to use to edit your ISO file.
Method 1: Using UltraISO (Boot image appropriate)
UltraISO is a long-standing ISO modifying software that comes full of options. UltraISO permits you to edit ISO information immediately in its in-built editor with out the necessity for extracting your information. Follow the steps beneath that will help you edit your ISO file using UltraISO in your system.
Note: UltraISO has a dimension cap of 300MB for its free model. If you want to edit a bigger ISO file, you possibly can go for the paid model or use one of many free instruments talked about beneath.
Download and set up UltraISO in your PC using the hyperlink above. Once put in launch the identical out of your Start menu or the set up listing.

Press Ctrl + O in your keyboard or use the Open icon in your toolbar.

Navigate and choose the ISO file you want to edit out of your native storage. Click Open.

You will now be proven the folder contents of your ISO within the left sidebar. Use the sidebar to navigate the ISO as wanted.

You may also have entry to all of the information in your proper.

Use the instruments supplied on the prime to edit your ISO using the next capabilities.
- Up: Navigate to the earlier folder
- Delete: Delete the chosen file or folder
- New Folder: Create a brand new folder
- Rename: Rename a folder or file
- Extract: Extract the chosen file or folder from the ISO
- Set Boot File: Select and set the proper boot file to make the ISO a bootable image
- Hide/Unhide: Hide or unhide a specific file or folder within the ISO

When including information to your ISO, use the underside half of your UltraISO window.

You can use the left sidebar to navigate your PC as wanted.

You can then use the part in your proper to pick out and manipulate information and folders.

If you want to transfer a file or folder to your ISO, drag and drop the identical within the ISO part on the prime.

Once you’re achieved modifying your ISO file you might have the next choices at your disposal.
- Save: Use this feature to save lots of your edited ISO in the identical format and with the identical boot construction. Simply click on the save icon, select the specified location and click on Save. The edited ISO shall be saved to your chosen location.
- Save as: This choice will assist you to save your edited ISO image in a special disk image format. Use the icon on the prime to entry the identical in UltraISO.
- Make CD/DVD Image: This choice will assist you to create a brand new image out of your edited ISO contents and burn it to a disc drive.
- Compress ISO: This choice will assist you to compress and save your ISO within the desired format. Click the icon for a similar in your toolbar to get you began.
- Convert: Use this feature to transform your ISO and its contents to a special disc image format.
- Mount to Virtual Drive: You can use this feature to mount your ISO and its contents to a digital drive created by UltraISO.
- Burn CD/DVD Image: Use this feature to burn the contents of your edited ISO to a bodily disk.

And that’s it! You will now have edited and saved your ISO in Windows 11 using UltraISO.
Method 2: Using ImgBurn (Boot image appropriate)
ImgBurn is one other long-standing software that permits you to edit and re-pack ISO disc images as wanted. ImgBurn is sort of complete and even permits you to create a disc image from a file or folder. We will use this function to our benefit to edit our ISO as wanted. Follow the steps beneath that will help you together with the method.
Download and set up ImgBurn in your PC using the hyperlink above. Once put in navigate to the ISO file you want to edit and right-click the identical.

Now extract its contents to a handy location using one of many archivers we put in above. We shall be using WinRAR for this information.

Proceed to edit the contents of your extracted ISO file as wanted. If modifying or creating a brand new boot image, make sure that you embody all boot information beforehand.

Once you’ve edited the contents of your ISO, launch ImgBurn in your system from the Start menu.

Click Create Image file from information/folders.

Check the field for Auto in your proper.

Click Browse for a folder icon underneath the Source tab. You also can paste a path on to the specified folder on the prime.

Now select a folder you want to add to your ISO and click on Select folder.

Use the Browse for folder icon once more if you happen to want to add more folders and information to your ISO.

Now if you happen to want to create a bootable disc, click on Advanced.

Click Bootable Disc.

Now test the field for Make Image Bootable.

Click the folder icon beside Boot Image.

Now select the boot image that you simply want to use as well the ISO.

Edit your different settings as wanted. In most circumstances, you possibly can go away these settings at their default values.

Now click on the folder icon underneath Destination.

Choose a location in your last ISO image file and an acceptable title.

Click Save as soon as achieved.

Once achieved, confirm your settings and click on the Build icon.

And that’s it! An ISO disc image will now be created with the edited contents to the specified vacation spot in your system.
Method 3: Using WinCDEmu
WinCDEmu is one other open supply and free utility that may assist you create and edit ISOs in your PC. Use the information beneath that will help you together with the method.
Download and set up WinCDEmu using the hyperlink above. Once put in, navigate to the involved ISO in your native storage and right-click on it.

Now extract all its contents using your most popular archiver. We shall be using WinRAR for this information.

Once extracted, edit the contents of your ISO as wanted.

Once you’ve edited the contents, go to the mum or dad folder and Shift + right-click the identical.

Select Burn an ISO image.

Select an acceptable location and title in your new ISO image.

Click Save.

WinCDEmu will now create an ISO file from the desired folder of your edited ISO contents.

And that’s it! Once the method completes, the ISO image shall be created and saved within the specified location by you. You can now mount or burn the identical as wanted based mostly in your preferences.
Method 4: Using Rufus (Boot image appropriate*)
Rufus is one other software that permits you to burn and mount boot images to varied media varieties. Rufus is most well-known for mounting OS images to USB drives. This certainly offers us our workaround the place we are able to mount an ISO to a USB drive after which merely edit its contents as wanted. Follow the steps beneath that will help you together with the method.
Note: Rufus can mount boot images to USB drives as properly. You can use this to your benefit to edit boot ISO information as wanted.
Download Rufus to your PC using the hyperlink above. We suggest using the transportable copy for ease of use. Once downloaded, double click on and launch the identical using the included .exe file.

Insert your required USB drive to a USB port in your PC. Now click on and choose your USB drive using the drop-down menu for Device.

Note: Once the method begins, all information in your USB drive shall be deleted completely. We suggest you backup your information beforehand to keep away from any losses.
Click SELECT.

Now click on and choose your ISO file from the native storage. Once chosen, click on Open.

Select your Partition scheme and Target system based mostly in your ISO.

Now select a reputation in your USB drive if relevant, underneath Volume label.

Once achieved, click on START.

Click OK to verify your selection.

Rufus will now format your USB drive and mount the chosen image to the identical. Once achieved, launch File Explorer and navigate to your USB drive. You can now edit your ISO image mounted to the drive as wanted. Once edited, you possibly can boot from the image or apply it to your device as relevant.
Method 5: Using AnyBurn (Boot image appropriate)
AnyBurn is one other third-party software that may assist you edit your ISO images on the fly. Follow the steps beneath that will help you together with the method.
Download and set up AnyBurn in your PC using the hyperlink above. Once downloaded, launch the identical out of your Start menu and click on Edit image file.

Click the Folder icon.

Now select the involved ISO file out of your native storage.

Click Next when you’re achieved.

You can now edit your ISO file as wanted. You have the next choices at your disposal.
- Add: Add gadgets to your ISO using this feature.
- Remove: You can choose gadgets out of your ISO after which use this feature to take away gadgets out of your ISOs.
- New Folder: Use this feature to create a brand new folder within the chosen listing.
- Rename: Use this feature to rename information and folders in your ISO.
- Label: You can change quantity labels in your ISO using this feature.
- Properties: Click this feature to edit your ISO properties.

Click Next when you’re achieved modifying your ISO.

Click the Folder icon. Now select a location and title in your edited ISO.

Select your ISO sort using the drop-down menu for Select image file sort.

Once you’re achieved, click on Create Now. AnyBurn will now repackage your ISO with the adjustments you made earlier.

Once achieved, click on Close. And that’s how one can edit an ISO using AnyBurn on Windows 11.
Method 6: Using Folder2ISO
Folder2ISO is an easy and transportable software for Windows and Linux that helps create ISOs from information and folders because the title suggests. Use the steps beneath that will help you together with the method.
You will first must extract the ISO you want to edit after which create a brand new one using Folder2ISO. Visit the involved ISO in your native storage and right-click the identical.

Now use your most popular archiver to extract the ISO to your PC. We shall be using WinRAR for this information.

Once extracted, edit the contents of your ISO as wanted. Add or take away information and create new folders relying in your preferences.

Now obtain a model of Folder2ISO related to your PC using the hyperlink above. Once achieved, double click on and launch the identical in your PC.

Click the icon and choose a location the place you want to extract Folder2ISO.

Click Extract as soon as achieved.

Now go to the set up listing and double click on and launch Folder2ISO using the .exe file.

Click Select Folder.

Now choose the root folder of your extracted and edited ISO.

Click Select Output.

Choose a location and title in your new ISO.

Click Save.

Now click on Generate ISO.

And that’s it! An ISO will now be generated within the specified location with the edited contents.

Once achieved, you possibly can mount and use the identical as wanted in your PC.
We hope this put up helped you simply edit ISO information on Windows 11. If you face any points or have any more questions, be at liberty to drop them within the feedback beneath.
Check out more article on – How-To tutorial and latest highlights on – Technical News





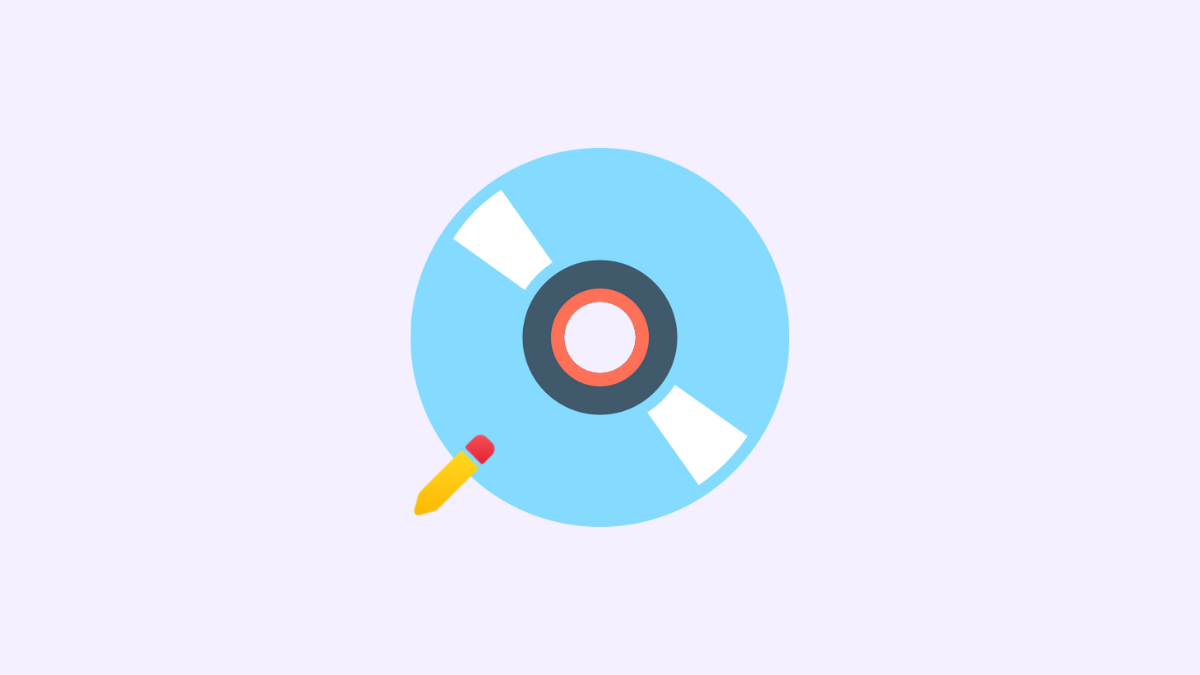




Leave a Reply