How do I take advantage of Copilot in Word.
The launch of Copilot Pro brings a world of AI goodness inside your most used Microsoft 365 apps. In Word, the combination of Copilot is especially helpful. With it, you may create compelling first drafts, rewrite tough bits, summarize content material, and an entire lot more. Here’s every thing you could know to get began with Copilot in Microsoft Word.
How do I take advantage of Copilot in Word
Before we begin, just remember to have an lively Copilot or Copilot Pro subscription on prime of your Microsoft 365 subscription. Then use the
Create a Draft with Copilot
As quickly as you open a brand new, clean doc in Word, you will note the Draft with Copilot overlay seem. Here’s how to make use of it to get began on a brand new doc:
- Enter a brief immediate or description about what you need Copilot to do for you. Then click on Generate.

- Wait for Copilot to create a fast draft.

- Once Copilot has created a draft, you may additional specify what you’re going for within the piece by typing in extra particulars.

- Cycle by way of and examine the generated content material by clicking on < and >.

- If you’re not glad with the draft, click on on the Regenerate icon to take action.

- Discard the draft, alongside along with your preliminary immediate, by clicking on the Discard button.

- If you want what Copilot has drafted, click on on Keep it.

Rewrite with Copilot
Copilot also can provide help to rewrite the content material of a doc.
- Select a piece that you just need to rewrite, then click on on the Copilot icon within the left margin.

- Select Rewrite with Copilot.

- Copilot will start drafting its rewrites. Once achieved, cycle by way of the rewrites with < and > and choose the one you discover most applicable.

- To change the Tone, click on on the ‘Adjust tone’ button.

- Select from the 5 completely different tones – Neutral, Professional, Casual, Imaginative, and Concise – and click on on Regenerate.

- Once you’ve one thing you want, click on on Replace and substitute your chosen textual content with the brand new textual content.

- Alternatively, click on on Insert beneath to have the brand new rewrite seem after your chosen textual content.
Visualize as a Table
Copilot also can provide help to visualize the content material of a doc by including it in a tabular type. Here’s how:
- Highlight the part that you just need to view in a desk, then click on on the Copilot icon within the left margin.
- Select Visualize as a Table.

- The desk shall be added beneath your chosen textual content.

- As earlier than, use the ‘Regenerate’ button to get more content material choices; present additional information if essential; ‘Discard’ the desk if the content material isn’t working; or ‘Keep it’ to make use of the desk as generated by Copilot.
Use the Copilot facet pane
Besides drafting, rewriting, and visualizing content material in a desk, you may pull up Copilot’s facet panel that can assist you write new materials, change sure components, summarize the doc, or ask questions concerning the doc. Click on the Copilot icon in the principle toolbar below ‘Home’ to tug it up.

To summarize the doc
- The Copilot pane affords a fast ‘Summarize this doc’ possibility that may provide help to get an thought of what the present doc is about.

- Copilot can summarize a most of 20,000 phrases in a single question and supply its findings briefly, bullet-point type with fast references.

- The generated abstract will be tuned additional by prompting Copilot for it or using the advised choices.

- You can use the Refresh choice to get extra advised choices.

Ask questions concerning the doc
Copilot’s facet pane is right for asking questions concerning the doc, be they particular or normal.
- You can ask a query that isn’t explicitly given within the doc however will be deduced.

- You may even ask questions on info that isn’t within the doc.

- Use the Copy button to repeat the reply to the Clipboard.
All this makes Copilot an excellent working buddy which you could entry from inside Word itself and
Get extra Prompt concepts
Although the Copilot pane additionally suggests different choices comparable to ‘Write about…’ and ‘Change’, these solely nudge the person to immediate Copilot. But should you’re unsure what else to do with Copilot, or how to make use of it to get probably the most out of your doc, you may get extra concepts. Here’s how:
- Click on the View Prompt button in Copilot’s immediate field.

- Here, choose from the three classes of prompts – Create, Ask, and Understand.

- If you want much more immediate concepts, click on on View More Prompts.

- This will open the ‘Copilot Lab’. Browse by way of the completely different prompts and choose from the three ‘Categories’ to slim down your search.

- Click on a immediate to make use of it.
- To save a immediate, click on on the bookmark icon on the immediate.

Copilot’s (present) limitations
Having solely just lately been launched for the final person, Copilot Pro has its limitations. Here are a number of of them that you need to find out about:
- When producing summaries or asking questions, Copilot can work with a most of 20,000 phrases. If your doc is longer than this, you’ll have to break it up into elements and immediate Copilot individually for them.
- Copilot doesn’t save your conversations with it. So you received’t be capable of make references to earlier interactions and should begin anew each time you re-open the doc.
- Since Copilot makes use of OpenAI’s GPT, some generated content material could also be inaccurate. So just remember to all the time double-check the generated materials earlier than you share it with others.
Copilot and your Privacy
While working with Copilot, it’s not unusual to marvel concerning the security of your paperwork. Giving Copilot entry to your paperwork could trigger you to concern that you just’re compromising your work. And although you shouldn’t belief any AI-powered device with any of your delicate content material, the privacy insurance policies adopted right here aren’t any completely different from those for Microsoft 365 on the entire.
Besides, Copilot can solely use your doc’s content material should you ask it to. Without your prompting, Copilot can’t glean something out of your paperwork, despite the fact that it is part of Microsoft Word.
Additionally, Copilot at the moment doesn’t save any of your interplay historical past. So, something it accesses as a part of queries is misplaced as quickly as you shut the app.
FAQ
Let’s check out a number of generally requested questions on using Copilot Pro in Microsoft Word.
How do I get Copilot Pro in Microsoft Word?
To get Copilot Pro, first ensure you have a Microsoft 365 subscription. Then use our information on How do I get Copilot Pro to know precisely how to buy and activate Copilot in Microsoft Word.
How do I take advantage of Copilot on Word for the net?
Copilot Pro works in the identical method on Word for the net because it does for its desktop software. Simply go to Microsoft365.com, open a Word doc, and use Copilot using the steps given above.
Check out more article on – How-To tutorial and latest highlights on – Technical News





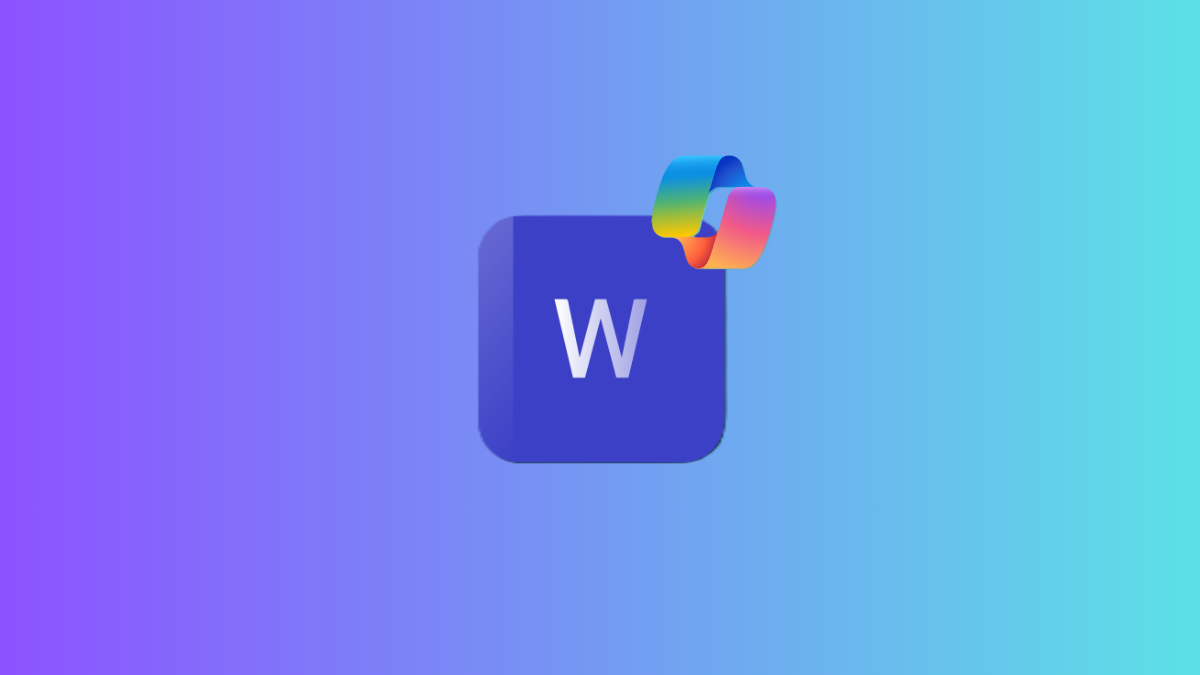
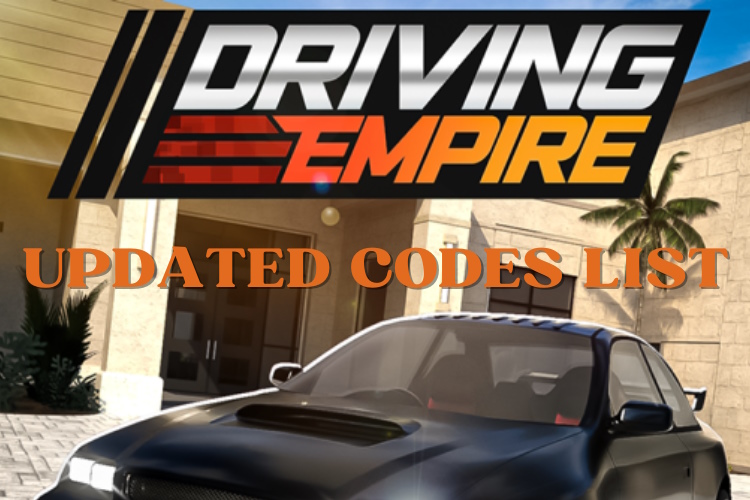



Leave a Reply