4 Ways to Turn Off Find My on iPhone.
Apple’s Find My app permits you to find your iPhone or any device that you could have forgotten to take with you or have gotten misplaced. While Find My is a useful device to trace your iPhone and different gadgets, chances are you’ll want to flip it off in the event you’re involved about privacy, you don’t need to drain its battery, or for another cause.
Fortunately, there are a handful of how you may flip off Find My in your iPhone and we’ll clarify all of them on this put up.
: iPhone turned off and received’t flip back on? How to repair
How to show off Find My on an iPhone [4 methods]
There are 4 methods you may flip off Find My in your iPhone. If you’re using Method 1 to show off Find My, you are able to do it from the device you need to disable it on. To proceed with strategies 2, 3, and 4, the iPhone you need to flip off Find My on ought to both be powered off or disconnected from a mobile or wi-fi network. If that’s the case, you need to use any of the next steps to show off Find My on it.
Method 1: Using the Settings app in your iPhone
You can flip off Find My immediately from iOS settings on an iPhone the place you need to disable it.
- Open the Settings app on the iPhone the place you need to disable Find My.

- Inside Settings, faucet on your identify card on the prime.

- On the following display screen, choose Find My.

- You’ll now arrive on the Find My display screen. Here, faucet on Find My iPhone.

- On the following display screen, flip off the Find My iPhone toggle on the prime.

- You will likely be requested to enter your Apple ID password on the display screen. Type the password after which faucet on Turn Off to verify your motion.

Once carried out, Find My will likely be disabled in your iPhone.
: Find My: How to Know When Someone Arrives at or Leaves From a Location
Method 2: Using Find My on one other iPhone
If you might have a number of iPhones logged into the identical iCloud account, you may flip off Find My on one iPhone using one other iPhone.
- Open the Find My app on an lively iPhone.

- Inside Find My, faucet on the Devices tab on the backside.

- On this display screen, choose the iPhone the place you need to flip off Find My.

- When the chosen iPhone opens on the following display screen, scroll down and faucet on Remove This Device.

- In the immediate that seems on the backside, choose Remove to verify the motion.

Find My will now briefly get disabled on the chosen iPhone.
: How to Make iPhone Keyboard Bigger: 5 Ways Explained
Method 3: Using iCloud.com
- You can even flip off Find My for an iPhone on the net by opening the Safari app or another internet browser on one other iPhone, iPad, or Mac and going to iCloud.com.
- When iCloud masses up, sign up to your Apple ID if requested or use your password or Face ID to authenticate your login.
- Inside the iCloud homepage, choose the Find iPhone icon.

- The iCloud Find My iPhone web page ought to now be seen on the display screen. Here, click on on All Devices on the prime.

- In the overflow menu that seems, choose the iPhone you need to flip off Find My from.

- The chosen iPhone’s earlier location must be seen on the following web page together with further choices inside a field on the prime left portion of the display screen. Inside this field, click on on Remove from Account to show off Find My for the chosen device.

- A immediate will seem on the display screen asking you to verify your motion. To flip off Find My for the iPhone, click on on Remove from this immediate.

Find My will now be disabled on the chosen iPhone.
: iPhone getting scorching? 13 methods to repair
Method 4: Using Find My app on Mac
You can flip off Find My briefly for an iPhone from a Mac if each gadgets are signed in to the identical Apple ID.
- Open the Find My app in your Mac from Spotlight or Launchpad.

- When the app opens, click on on the Devices tab on the prime of the sidebar on the left.

- Under Devices, click on on the iPhone the place you want to flip off Find My.

- Your iPhone’s final recognized location will now be seen on the display screen together with the device identify. Next to the device identify, click on on the i icon on the appropriate.

- You will now see further choices seem in a brand new popup window. Inside this window, click on on Remove This Device on the backside.

- In the immediate that reveals up, choose Remove to show off Find My for the chosen iPhone.

Find My will now be disabled on the chosen iPhone.
: What Does ‘Notify Anyway’ Mean in iPhone?
What occurs once you flip off Find My in your iPhone?
Depending on the way you flip off Find My in your iPhone, its penalties will differ. If you comply with Method 1 to show off Find My, the Activation Lock in your iPhone will likely be robotically turned off. When the Activation Lock is eliminated, anybody else will be capable to sign up to the chosen iPhone using their very own Apple ID.
If you flip off Find My using Methods 2, 3, and 4, the chosen device will solely be eliminated out of your iCloud account briefly and also you received’t see the iPhone seem inside your Devices listing on the Find My app on different Apple gadgets.
When your iPhone is turned on once more or will get linked to mobile or wi-fi knowledge, it is going to re-appear in your Devices listing. When you comply with strategies 2, 3, and 4, the Activation Lock will stay enabled in your iPhone and nobody else will be capable to sign up to their Apple ID with out eradicating your self first.
: Find My: How to See your Friend’s Live Location on iPhone
When must you flip off Find My for an iPhone?
You can flip off Find My in your iPhone in the event you’re not presently using it or in the event you’re letting another person use it in the meanwhile. You may additionally must disable Find My in your device in the event you’re sending it to Apple’s service middle for repairs. There are a bunch of how you may flip off Find My in your iPhone and every of them works a bit of in another way from one different and have completely different penalties.
Turning off Find My is a helpful approach of eradicating your iPhone out of your Find My Devices listing. However, the chosen iPhone will re-appear once more on the Devices listing as quickly because it goes on-line and is signed into your Apple account.
That’s all that you must learn about turning off Find My iPhone on iCloud.
Check out more article on – How-To tutorial and latest highlights on – Technical News





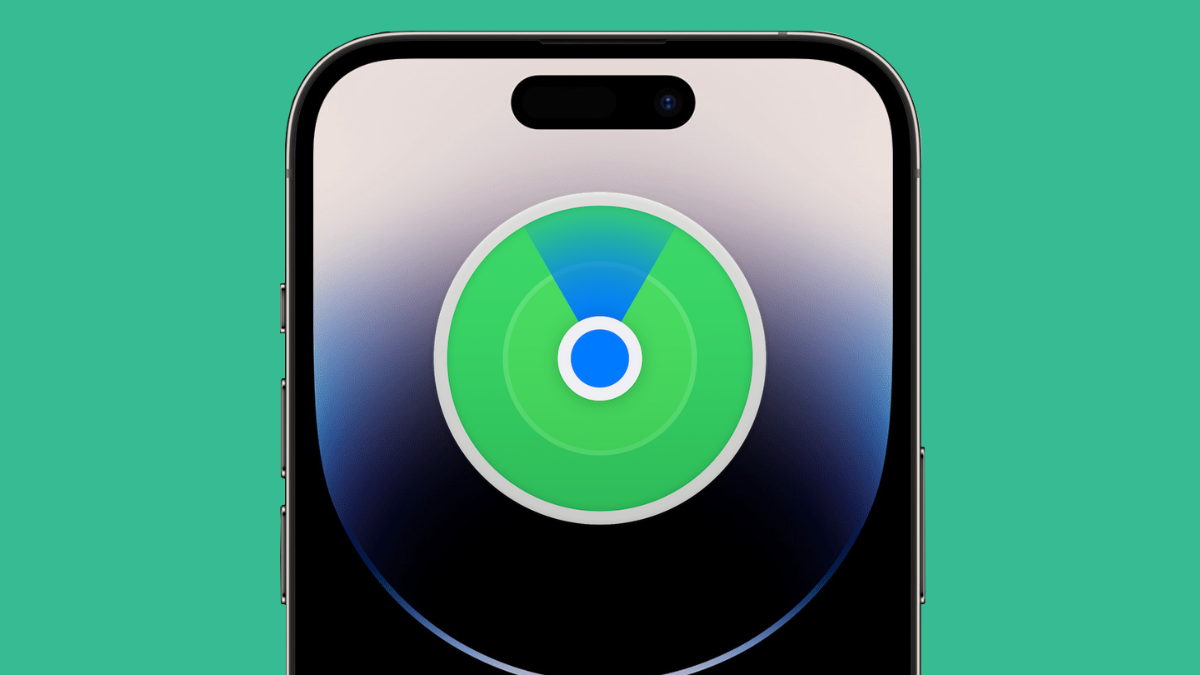





Leave a Reply