How To Connect PS4 Controller Without USB.
The DualShock 4 can final and play for years, nevertheless it has just a few shortcomings. For instance, you might miss the cable or a key piece, and so you might surprise how to attach a PS4 controller with out a USB?
The PS4 (and the PS5) make it very simple to plug the controller and sync it with the USB cable. The course of continues to be simple should you don’t have the cable in the mean time, however you continue to want one other controller to search out the UI choices.
Like so, you may nonetheless join the peripheral to a PS4, a PS5, a Windows PC, or a macOS system with out a USB cable. In different phrases, our troubleshooter covers the primary methods the place you’d use the DualShock 4.
How to Connect PS4 Controller Without USB?

We’re providing the steps to attach your controller to PS4 and PS5 consoles with out the USB cable. We’re additionally masking connections to PCs.
For consoles, you continue to want one other controller to plug in a further wi-fi controller. If you don’t have one other controller, you may plug a keyboard and a mouse into the console and browse the UI with the setup.
On PC, you need to use your mouse as at all times to search out the choice you want on the Bluetooth menu.
Connect PS4 Controller to PS4 Console
Let’s say you’re using the console together with your controller (or keyboard and mouse), however now you wish to plug in one other controller.
Let’s additionally say that the additional controller doesn’t have a USB cable for itself. You might have misplaced it, or it might not work anymore.
Regardless, the way in which to sync it into the console could be via the person interface. These are the steps:
- On your PS4, go to Settings.

- Select Devices.
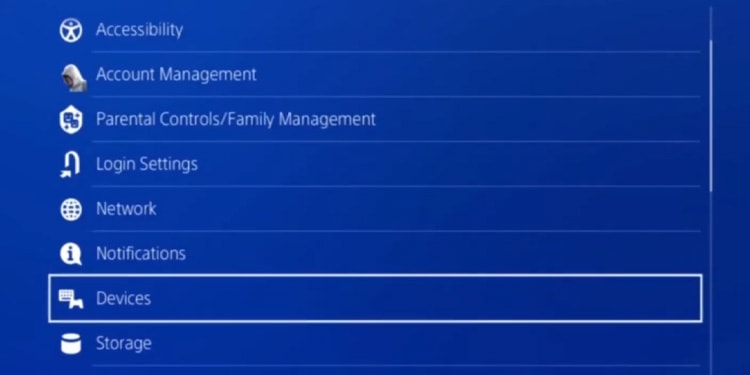
- Select Bluetooth Devices.

- Go to your further PS4 controller, and maintain down the PS & Share buttons concurrently for about 5 seconds.

- The further peripheral ought to seem on Bluetooth Devices. Select it -the gadgets with a inexperienced dot are prepared to make use of, whereas the others are off.

- Your further controller is now out there for the console.
Likewise, you may join as many controllers as you need, even with out the USB cable. This methodology will at all times work except the controller is broken or out of cost.
Connect PS4 Controller to PS5 Console
The course of is comparable on the PS5. See, you need to use a DualShock 4 on the newer console to play older-gen video games. So, naturally, you may join it.
Let’s say you might have a DualSense 5 peripheral already synced to the console. You can use it to flick through the UI and pair the older controller:
- Use your important controller to go to Settings.
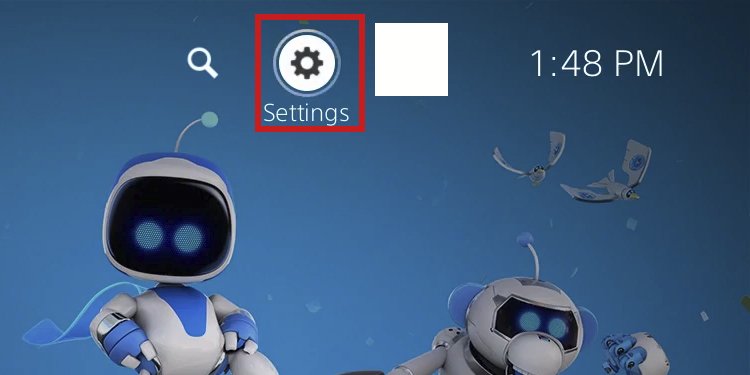
- Select Accessories.
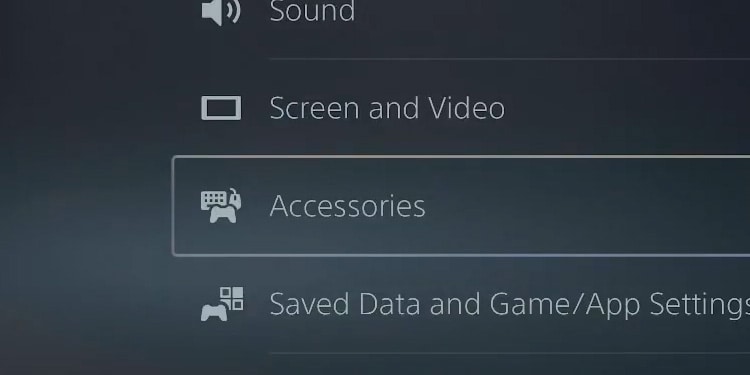
- Go to General.
- On the correct aspect of the display, choose Bluetooth Accessories.

- Find your DualShock 4 (the controller you wish to pair). Then, maintain the Share and PS buttons for 5 seconds concurrently.

- The DualShock 4 ought to now seem on the menu. Select it within the “Accessories found” space.

Connect PS4 Controller to Windows
You’re already using a keyboard and mouse in your pc, so the method is simpler to resolve. So, you may go to the Bluetooth menu and sync the DualShock 4 merchandise with out using the micro-USB cable.
Here’re the steps for Windows 10 or 11:
- Click the Windows button and sort “Bluetooth” on the search bar.
- Open “Bluetooth and other devices.”

- Turn on Bluetooth (transfer the slider).
- Click on Add device.
- Select Bluetooth.

- Go to your controller. Then, press and maintain the Share and PS button concurrently for about 5 seconds. You’ll know the controller engaged the pair mode when the sunshine bar begins to blink.

- Select your device from the Bluetooth checklist.
Now, you probably have paired the controller earlier than, you’ll have to take away it. Click the “…” and choose Remove to do it.

Connect PS4 Controller to Mac
Lastly, the method on Apple gadgets additionally requires you to go to its Devices menu. You don’t want the DualShock 4’s USB cable to attach it to your macOS pc.
Here’re the steps:
- Click the upper-left Apple brand.
- Select System Preferences.
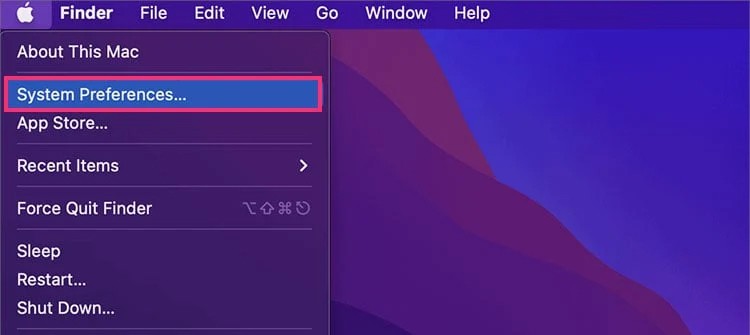
- Go to Bluetooth.

- Turn the Bluetooth On. On the correct, you’ll see an inventory of accessible gadgets.

- Go to your DualShock 4 controller and press the PS and Share buttons concurrently. Hold the buttons for about 5 seconds till the blue gentle begins blinking.

- Click the Connect button next to your controller.

How to Connect A PS4 Controller With A USB Cable?
If you’re questioning how to attach the PS4 controller to your console or pc, the USB cable gives an easy-mode connection. We have compiled the strategies to take action beneath:
Connect PS4 Controller to PS4 Console
Here’re the steps you must observe:
- Turn in your console (PS4 or PS5).
- Plug the controller into the console with its USB cable.
- Press the PS button on the controller.

- When you see the controller’s gentle bar blinking white or blue, it means the controller is synced to the console. You can now unplug the cable.
There’s a secondary approach that doesn’t require you to unplug the cable. It’s the way in which to go for older wired-only controllers, or in case your peripheral doesn’t have a lot cost. Here’re the steps:
- Power up the console.
- Plug the controller into the console.

- Press and maintain the PS button for about 3 seconds. When you see the sunshine bar blinking blue or white, it means it has made a connection.

Connect PS4 Controller to PC
And lastly, it’s fairly simple to attach a PS4 controller to Windows or macOS:
- Plug the controller into one of many USB ports in your PC with its USB cable.
- Press the PS button.
That’s it. And you’ll be capable to use the controller on Steam, because it gives full assist for the DualShock 4 and the DualSense 5. Alternatively, you need to use DS4Windows to play on Windows exterior of Steam.
Additionally, Sony gives the PS Now app for Windows customers, permitting you to play PS4 and PS5 video games on PC. Lastly, you need to use the controllers in your PC whereas using the Remote Play app.
Check out more article on – How-To tutorial and latest highlights on – Gaming News











Leave a Reply