Hotmail Not Receiving Emails? Try These Fixes.
Throughout the transition from Hotmail to Outlook, Microsoft has maintained the reliability of this e mail shopper. However, it’s regular to run into some errors generally.
If you’re not receiving emails in Outlook, it’s most likely due to some modifications within the settings. Or, it may generally occur when Outlook’s server is down. Either manner, right here is an article on how one can repair this error.
Why Am I Not Receiving Emails on Hotmail?
Mostly, you gained’t see the obtained emails when Outlook detects an e mail as junk. The Junk e mail filter is enabled by default, and it may generally mistake a secure e mail as junk. But, there may be different causes for this problem too. Some of them are listed beneath.
- Mail is in different folders
- Filtered Inbox
- Blocked senders
- Email guidelines
- Email forwarding
- Blocked Account
- Issue with Sender’s mail
- Bad Internet Connection
- Interference by Anti-Virus
How to Fix Hotmail Not Receiving Emails?
Before you strive the opposite fixes, you’ll be able to re-login to your Hotmail account to see if it fixes the problem. Also, you’ll be able to test if Outlook’s server is down. If the server is offline, ready is the one possibility. If that’s not the case, you’ll be able to strive the opposite fixes.
Check the Junk Folder
Some emails find yourself in your junk folder. So, it’s best to test it, and if there are emails within the junk folder, you’ll be able to mark them as not junk. To achieve this, comply with these steps.
- Open Outlook.
- Under Folders, go to Junk Email.
- Select the popular e mail.
- Now, click on on Not Junk.
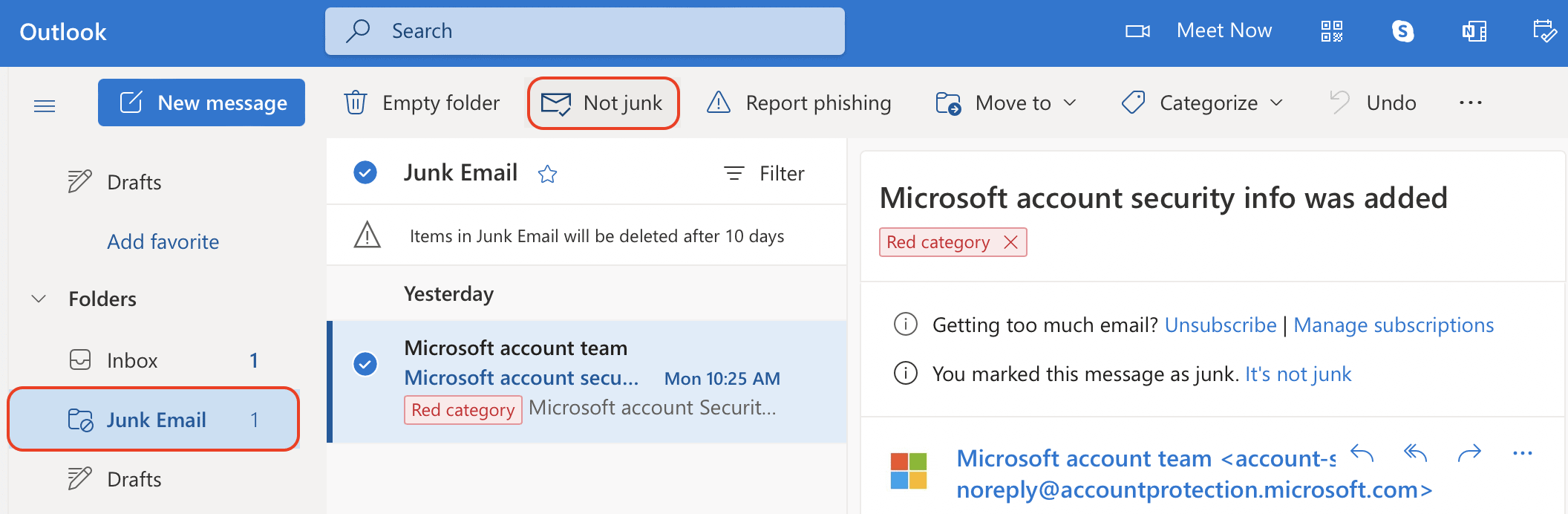
- Select OK to substantiate.
Also, test the opposite folder should you use targeted emails. In the Inbox folder, go to the Other tab and test if the emails seem there. You can transfer it from Other to your Focused e mail. To achieve this, you’ll be able to comply with these steps.
- Open Outlook and go to your Inbox.
- Select Other and choose the popular e mail.
- Then, click on on Move to and choose Move to Focused inbox.
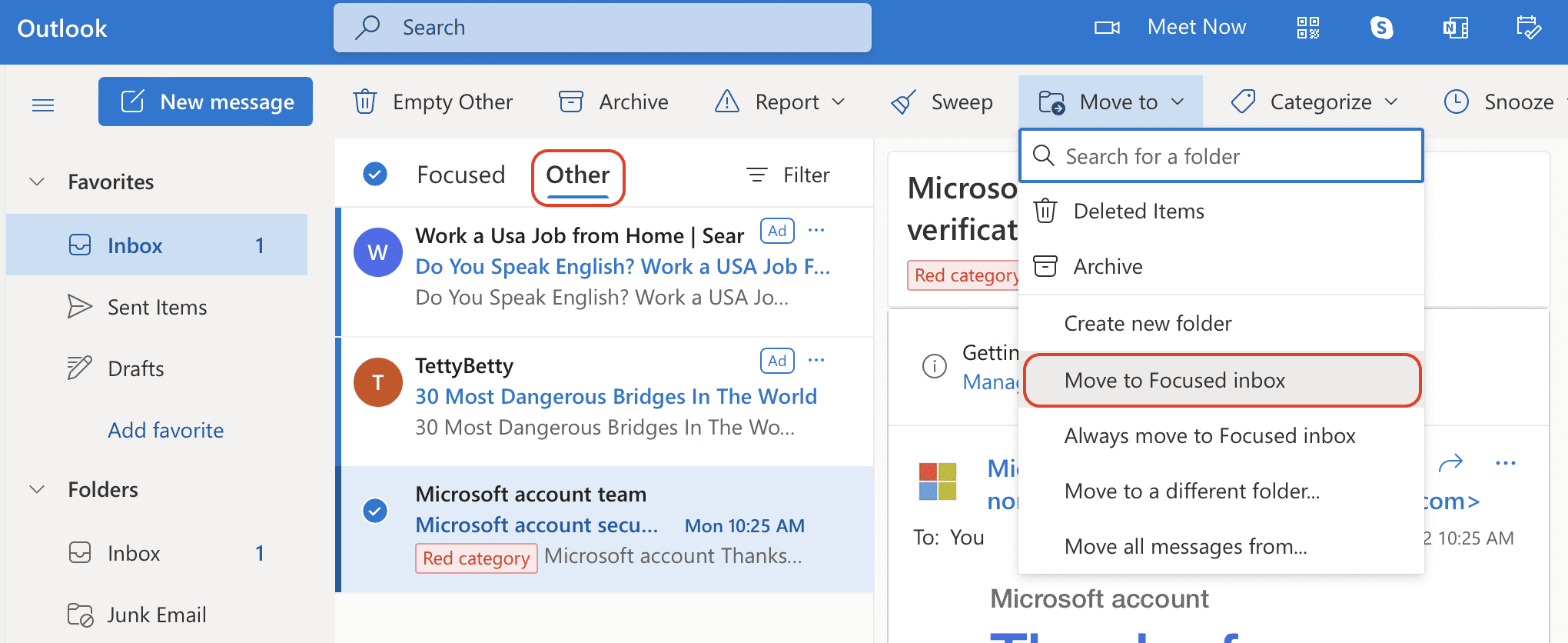
Reset Inbox Filters
The emails that seem in your Inbox folder could also be filtered or sorted. You can change the filter by following these steps.
- Go to your Inbox folder on Outlook.
- Click on the Filter possibility and set it to All.
- Also, choose the Sort possibility underneath Filter, and set the Sort order to Newest On Top.
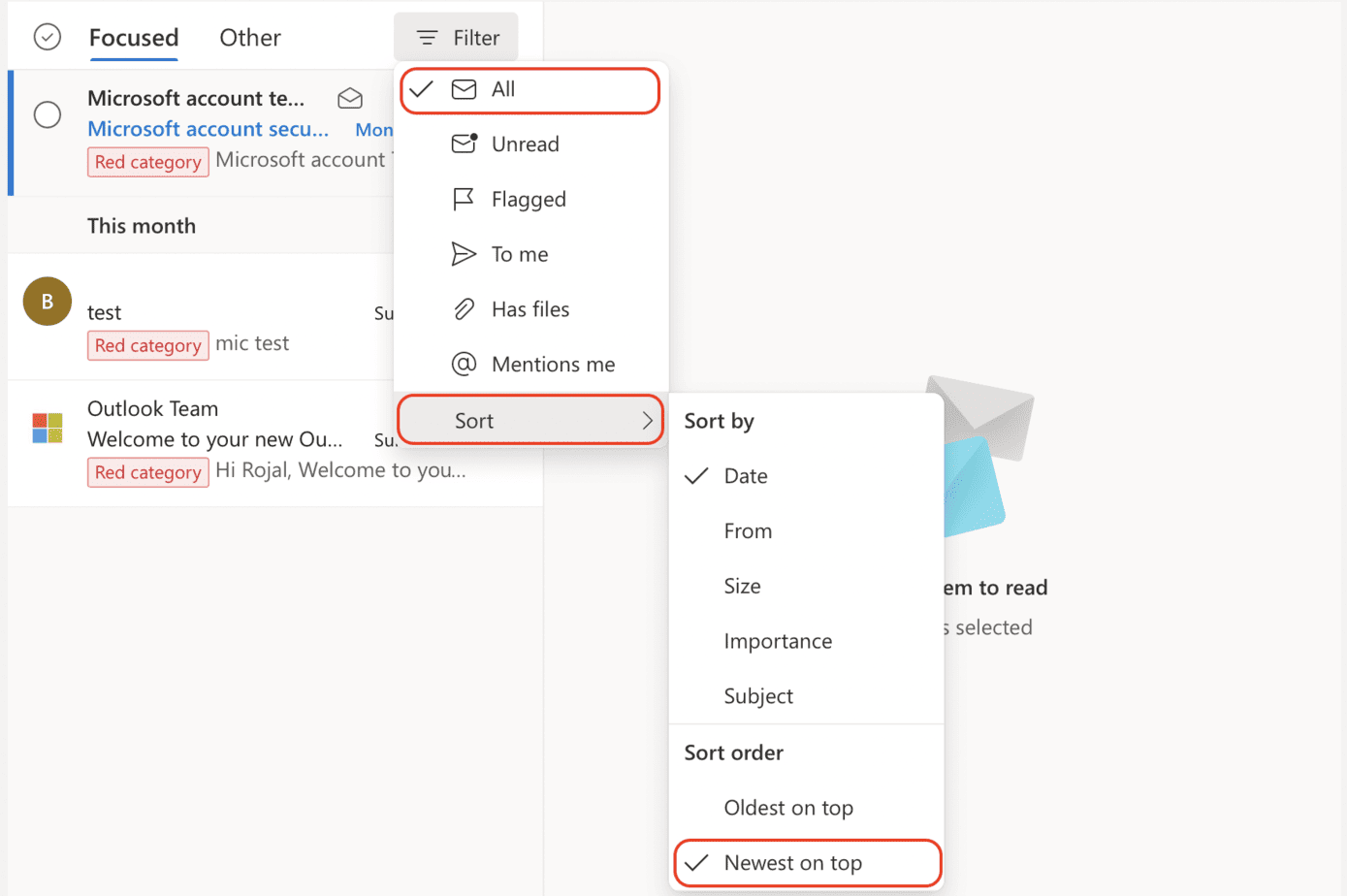
Check the Mail Storage
You might not obtain emails in case your outlook storage is full. On a free account, you have got 15 GB of storage. To test how a lot area you have got left, comply with these steps.
- Open Outlook and click on on the Settings on the high menu.
- Then, click on on View All Outlook Settings.
- Go to General settings from the left panel.
- And then choose Storage.
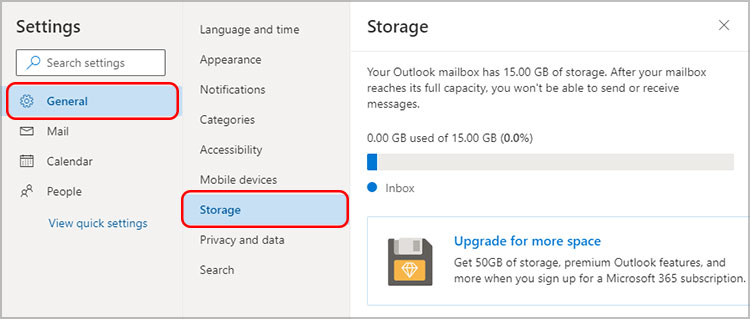
If your storage is full, you’ll have to clear up by deleting some emails.
Check Your Email Rules
Outlook Rules can help you robotically flag, transfer, reply to, and delete some emails. When it’s arrange incorrectly, your emails can transfer to different folders robotically, so that you gained’t see them in your Inbox. To change, flip off, or delete Rules, you’ll be able to comply with these steps.
- Open Outlook and go to Settings.
- Then click on on View All Outlook Settings.
- Select the Mail tab after which go to Rules.
- Turn off pointless guidelines. Or, you’ll be able to edit them. You may click on on the delete choice to delete the rule totally.
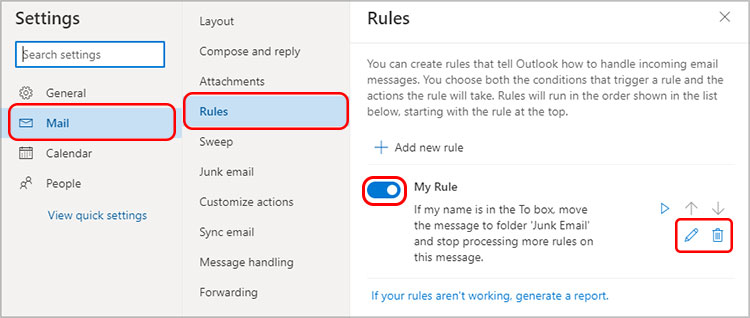
- Then click on on OK to substantiate.
Turn Off Email Forwarding
Email forwarding sends the emails that you simply obtain to a different account. If that is turned on, you might not obtain emails. To flip it off, you’ll be able to comply with these steps.
- Open Outlook and go to settings.
- Then, click on on View All Outlook Settings.
- Select the Mail tab and go to Forwarding.
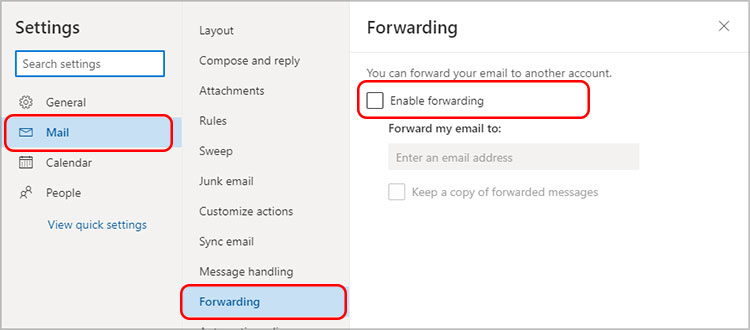
- Turn off Enable Forwarding and click on on Save.
Delete Browser Cache
When the non permanent knowledge saved by the browser and the most recent knowledge don’t match, it may trigger points with sure web sites. So, it’s best to clear the browser cache, cookies, and different web site knowledge on this case. To achieve this, comply with these steps.
On Chrome
- Open Chrome and click on on the 3-dots icon on the top-left of the display screen.
- Then choose More instruments and click on on Clear Browsing Data.
- Now, test the field for Cookies And Other Site Data, and Cached Images And Files.
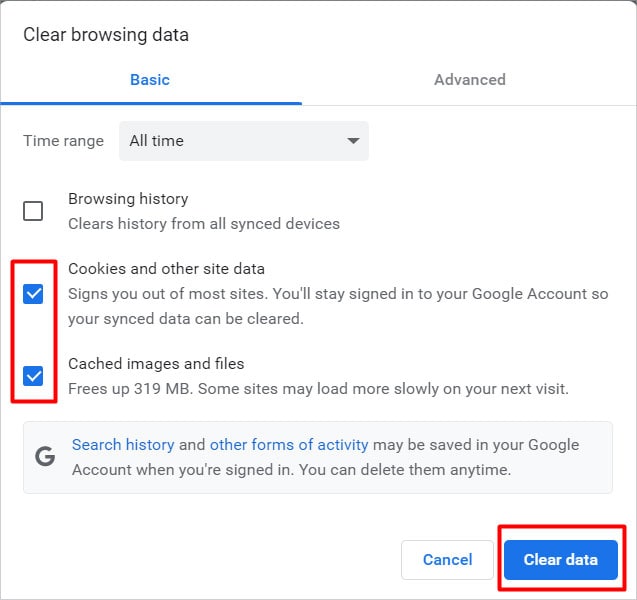
- Set the Time Range to a most popular one.
- Then click on on Clear knowledge.
On Firefox
- Open Firefox and click on on the Hamburger icon on the top-right of the display screen.
- Then choose History and click on on Clear Recent History.
- Then test the field for Cookies and Cache.
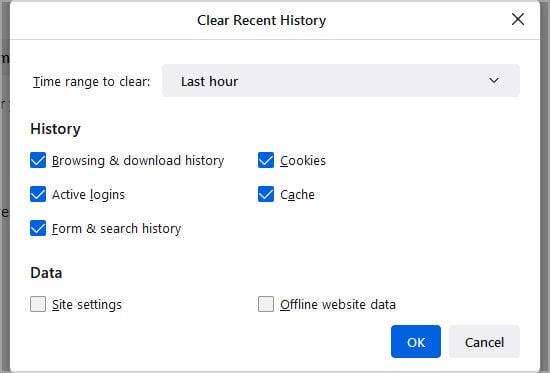
- Select a Time vary and click on on OK.
Update Browser
This problem may prevail should you’re using an outdated browser. To update your browser, comply with these steps.
On Chrome
- Click on the 3-dots icon on the high of the display screen.
- Then choose Help and click on on About Google Chrome.
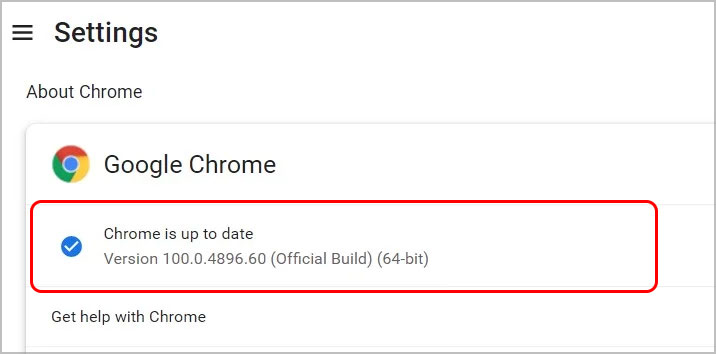
- It will robotically obtain updates.
On Firefox
- Open Firefox and click on on the Hamburger icon on the top-right of the window.
- Then go to Settings and choose the General tab.
- Under Firefox Updates, click on on Check for Updates or Restart to update.
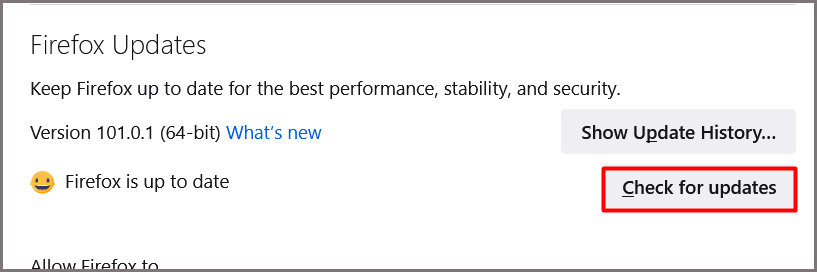
Add a New Alias Name
If you have got a Hotmail alias, you might wish to add an Outlook Alias to your account. When you do that, you’ll obtain any mail despatched to your alias. And you may also log in to your account using your alias. To add an Alias, comply with these steps.
- Go to Microsoft’s Add an Alias web page.
- Sign into your Microsoft Account if it asks you to.
- Now, choose Add an current e mail deal with as an alias.
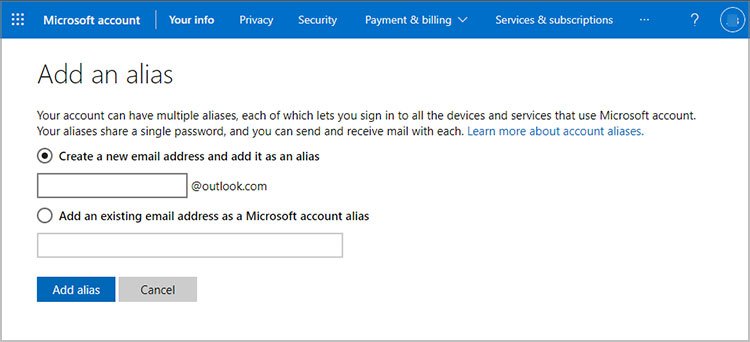
- Add an outlook e mail. For instance, when you’ve got
instance@hotmail.comas your present e mail, then addinstance@outlook.comas your alias. - Then hit Add alias button.
Disable the Antivirus
Sometimes, your Antivirus may intervene together with your emails. You can disable your Antivirus to test if it’s interfering.
To disable the Windows Defender, comply with these steps.
- Go to the Start menu.
- Search for Windows safety and open the app.
- Click on the Virus & Threat safety tab and choose Manage settings.
- Then, flip off Real-time safety.
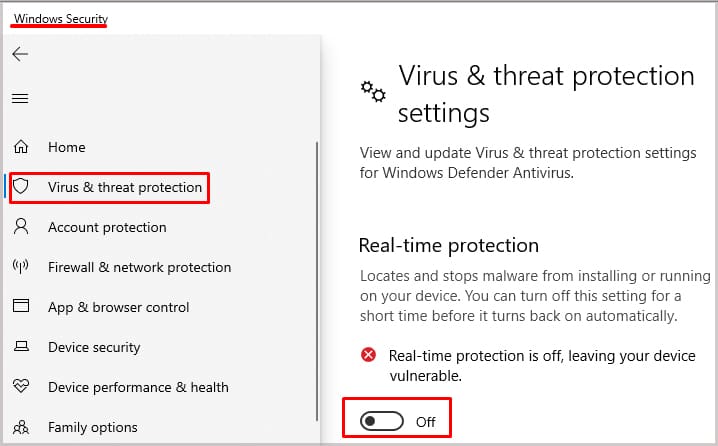
Contact the Sender
If these fixes didn’t work, you’ll be able to contact the sender and see if the problem was attributable to their finish. You can ask them to resend you the mail and test if they’ve any points.
Contact Outlook Support
If none of those labored, you haven’t any different possibility however to contact Outlook Support to look into your account. To achieve this, comply with these steps.
- Open Outlook and click on on the assistance(?) icon on the high panel.
- Now, seek for Cannot obtain e mail.
- Scroll down and choose Yes underneath “Still need help?”.
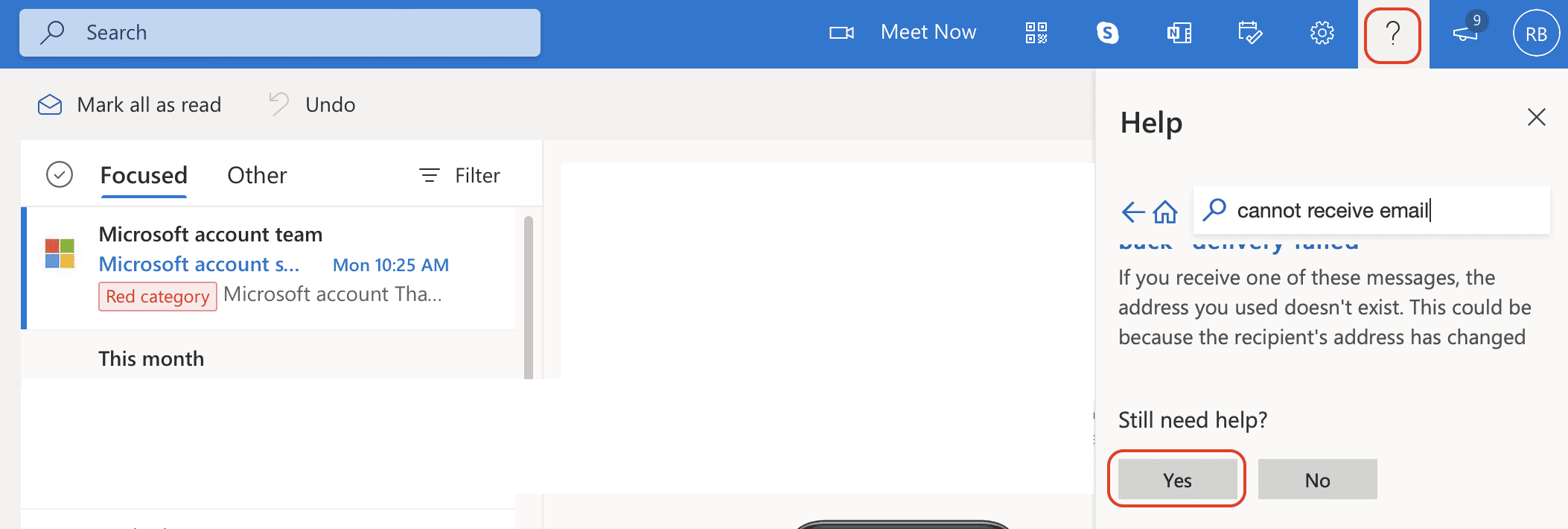
- Choose between “Provide your email address, and a support agent will contact you” or “Chat with a Support Agent in your web browser.”
- Describe your problem intimately and click on on Confirm.
Check out more article on – How-To tutorial and latest highlights on – Technical News





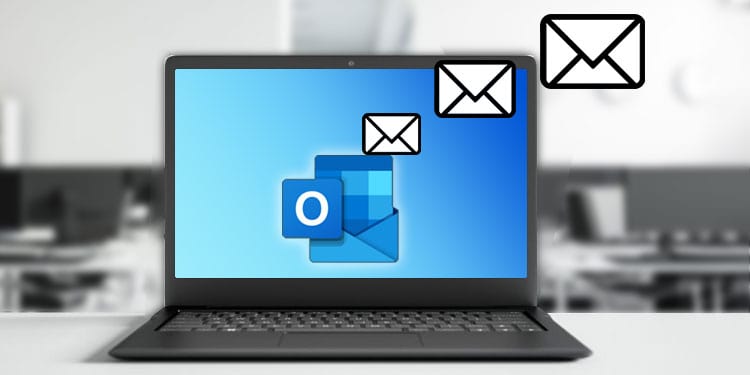
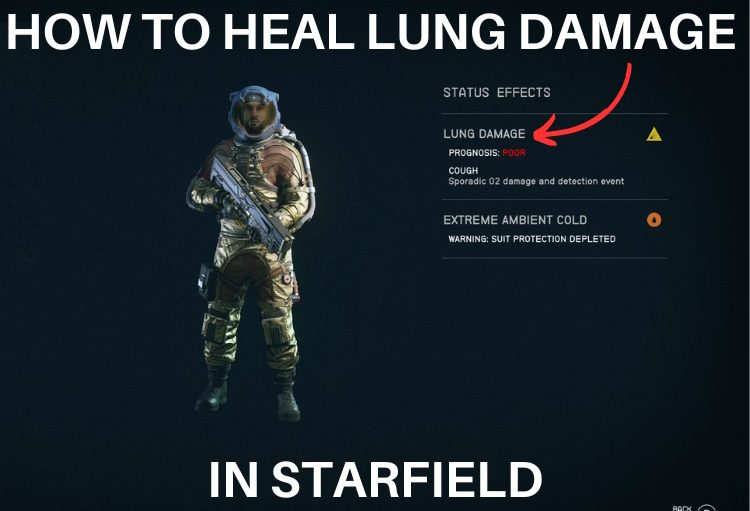




Leave a Reply