How to Edit a Word Document on iPhone [AIO].
If you propose to make use of your iPhone for productiveness, then the very first thing you could think about is what software you must use to edit a Word doc on it. Although there are a bunch of word processing apps on the market, the one two instruments you could want are Apple’s personal Pages app that comes put in natively on iOS or the Microsoft Word app which is free to make use of on an iPhone so long as you’re signed in to a Microsoft account.
In this submit, we’ll clarify how one can edit a Word doc in your iPhone using these two apps.
Method 1: Edit Word doc on iPhone using Apple Pages
Apple’s native Pages app does an honest job when enhancing Word recordsdata on an iPhone. Since the app is free and comes pre-installed on all iPhones, you could have it prepared and accessible for enhancing your Word paperwork.
Open Word File on Pages
- Open the Apple Pages app in your iPhone.

- When the app opens, faucet on the Browse tab on the backside.

- On this display, navigate to the placement the place you’ve saved the Word doc that you just wish to edit. When you find the file you wish to edit, faucet on it to open it inside Pages.

- Pages will now open the doc in Reading View. To begin making modifications to it, faucet on Edit on the prime proper nook.

- When you enter Editing mode inside Pages, you shall see a bunch of instruments on the prime and above the keyboard.

- You can pinch out and in of the display to get your required zoom impact.

- If you wish to edit a doc more effectively, you may swap to Screen View. To do this, faucet on the 3-dots icon on the prime proper nook.

- On the following display, activate the Screen View toggle.

- The doc will now swap to Screen View with all of its contents made to suit your display.

Basic enhancing
For prompt enhancing, Pages gives a handful of choices that you should utilize to tweak your doc rapidly. The very first thing you could wish to do whereas enhancing a doc is choose textual content inside it.
- Inside Apple Pages, faucet on a word you wish to choose and this word will get highlighted robotically.
- To broaden this choice, drag the cursors on both facet of the word till all of the phrases you wish to choose are highlighted.

- When you make your choice, you will note prompt actions on the prime. These choices will allow you to minimize, copy, delete, and format the chosen textual content. You can entry more of those actions by tapping on the arrows on the very finish.

- This will reveal more actions you may apply to the chosen textual content together with translate, hyperlink, bookmark, spotlight, remark, and alter kinds.

- Besides, these actions, you may tweak the textual content inside your doc using the toolbar that seems simply above your keyboard.

- This toolbar helps you to apply daring, italics, and underline to a specific textual content or change its alignment to the left, heart, proper, or justified.

- You can faucet on the paragraph icon to tweak how totally different sections of your doc seem.

- When you faucet on this software, you’ll see totally different paragraph kinds to use – title, subtitle, headings 1/2/3, regular, caption, header, footer, and more.

- Additionally, you should utilize the toolbar so as to add bulleted or numbered lists by tapping on the List icon.

- You can then choose the kind of record you wish to add and modify its indent on the following display.

- You may insert components into the doc by tapping on the Insert icon on the excessive proper facet of the toolbar.

- When you do this, you’re going to get choices to insert tabs, web page/line/part/column breaks, web page counts, hyperlinks, bookmarks, footnotes, or tables of contents.

: How to Enable or Disable Vibrations on Keyboard on iPhone
Advanced enhancing
If you need more granular controls to edit your Word doc on Pages, you are able to do that by selecting your required software from the highest toolbar.
Modify textual content and paragraph formatting
To edit the textual content contained in the doc, faucet on the paintbrush icon from this toolbar.

You’ll see a Text menu seem on the backside half of the display.
Paragraph fashion:
- If you want to change how the textual content in a paragraph seems inside a doc, faucet on the Paragraph Style field.

- On the following display, choose the fashion you wish to apply to the chosen paragraph.

Font kind:
- You can change the kind of font that’s utilized in your doc by deciding on Font contained in the Text menu.

- On the following display, you may select from a number of choices you can apply to textual content.

Bold, Italics, Underline, and Strikethrough:
Underneath font choices, you’ll be capable of apply totally different primary textual content codecs like Bold, Italics, Underline, and Strikethrough.

More Text choices:
- In the identical row because the above possibility, you may faucet on the 3-dots icon to entry further textual content choices.

- In the menu that seems next, you may select character fashion, baseline, capitalization, define, and textual content background.

Text Size:
Inside the Text menu, you may alter the dimensions of the chosen font by tapping the – and + icons next to the dimensions field.

Text Color:
When you faucet on Text Color, you may select a shade you wish to apply to the chosen textual content inside your doc.

Text alignment:
You can faucet from the choices beneath to align a paragraph to the left, proper, heart, or in justified mode.

Bullets & Lists:
- If you want to add a listing to your doc, faucet on Bullets & Lists contained in the Text menu.

- In the choices that seem, choose the kind of record you wish to add like bullets, images, lettered, numbered, and more.

Indentation:
To transfer the chosen textual content to the proper or left, faucet on the Left Indent or Right Indent icons contained in the Text menu.

Line Spacing:
- You can modify the area taken up by each line in your Word doc by tapping on Line Spacing.

- Now, modify the spacing between, earlier than, and after strains from the following display.

Columns:
- By default, the textual content in your doc is made to seem in a single column. If you want a number of columns of textual content on a single web page, faucet on Columns contained in the Text Menu.

- On the following display, faucet on the + icon or – icon to extend or lower the variety of columns in your doc respectively.

Drop Cap:
If you need the primary letter of a paragraph to be highlighted considerably, activate the Drop Cap toggle. When you allow this selection, you may select from totally different kinds you may apply to a paragraph.

: How to Enable Live Captions on iPhone
Insert a picture, video, drawing, chart, desk, object, and more
In addition to enhancing and formatting the textual content inside a doc, you may add more components to make it more informative and interactive.
- You can insert components right into a doc on Pages by tapping on the + button from the highest toolbar.

- From the Insert menu that opens, you may add tables, charts, objects, and pictures to the doc.
Tables:
To add tables to a doc, faucet on the Tables tab on the prime. From right here, you may select the desk you wish to add to your doc.

Charts:
- You can add charts to your doc by tapping on the Charts tab from the highest. When you do this, you may select the chart that you just wish to insert from totally different classes together with 2D, 3D, and interactive.

- This is what a chart appears to be like like inside a doc on Pages.

Objects:
- The Pages app helps you to add any object you wish to seem inside a doc by tapping on the Objects tab on the prime of the Insert menu.

- You can then faucet on the item class you wish to select from and choose the item you wish to insert into the Word file.

Images, movies, and drawings:
- To add images, movies, or drawings, faucet on the Image tab on the prime of the Insert menu. From this display, you may add footage and movies out of your iPhone digicam or gallery.

- Next, you may seize the content material you wish to add from the Camera or choose it out of your library.

- Once chosen, you’ll be capable of see it seem inside your doc.

- Similarly, you may as well add equations and drawings to your doc by tapping on these choices.

- In this instance, we’ve added a drawing with Pages inside your doc.

: How to Schedule an Email on Apple Mail on iPhone
Method 2: Edit a Word doc on iPhone using Microsoft Word
If you’re not glad with Apple’s providing, you may at all times get back to the unique and trusted Microsoft Word app. The Word app is on the market without spending a dime on iPhones and iPads which can be smaller than 10 inches in dimension. You can use it to edit something inside a doc in the identical means you’ll do it on a pc because it helps charts, tables, images, equations, footnotes, and more.
Sign in to Microsoft on the Word app
- You can begin using the app after you put in the Microsoft Word app. Once it’s put in, open the Microsoft Wordapp in your iPhone.

- When the app opens, you’ll see the New display that permits you to create paperwork from throughout the app. Since you’re right here to edit an present Word file, you might be required to check in to your Microsoft account to edit a doc. If you don’t have one, you may create a Microsoft account without spending a dime with none subscriptions as enhancing controls for Microsoft Word is free on all iPhones.
- To check in to your Microsoft account, faucet the account image icon on the prime left nook.

- In the sidebar that seems on the left, faucet on Sign in.

- You’ll have to refill your account username on the following display after which faucet on Next.

- You can then log in to your Microsoft account after you enter the password you set for the account on the following display. Once you enter the password, faucet on Sign in to proceed.

- You’ll now be logged in to your Microsoft account on the Word app.
Open the Word file to edit
- To begin enhancing a file, faucet on the Folder icon on the backside proper nook.

- This will take you to the Open display the place have to pick the placement of the Word doc that you just wish to edit. If the doc is saved contained in the Files app in your iPhone, choose Files App beneath “Other Locations”.

- On the following display, navigate to the folder the place the Word doc is current. When you land contained in the folder, faucet on the Word file you wish to edit.

- The doc will now open up in full view in your display.

: How to Create a Solid Color Lock Screen on iPhone
Basic enhancing
- To make it simpler so that you can edit the doc, faucet on the Layout icon from the highest toolbar. This icon helps you to toggle between Print Layout and Mobile View. Changing the format to Mobile View offers you a close-up view of the doc making all texts and different components seen on the display.

- You can now get began with the enhancing. The very first thing you could wish to do whereas enhancing a doc is choose textual content inside it. To choose a textual content inside Microsoft Word, faucet on the word you wish to choose. To choose the word, faucet on Select above the word you simply tapped on. If you wish to choose the whole doc, faucet on Select All as a substitute.

- When the word is chosen, you may modify the choice to incorporate roughly by dragging the cursors on both facet of the word.

- When you make your choice, you will note prompt actions on the prime. These choices allow you to minimize, copy, delete, hyperlink, remark, and search for the chosen textual content.

- You may apply prompt formatting choices from the toolbar that seems above the keyboard. This toolbar helps you to apply daring, italics, and underlines simply.

- You may add spotlight and textual content colours to chose textual content by tapping on the Highlight icon or Underlined A icon.

- In the choices that seem next, you may select the colour you wish to apply to the textual content or spotlight.

- You can faucet on the bulleted record icon or numbered record icon to insert them into your doc.

- When you swipe by way of this toolbar, you’ll get choices to indent the textual content to the left or proper by tapping on the Left Indent or Right Indent icons.

- Additionally, you may insert feedback, hyperlinks, images, grids, and tables from the next choices.

Advanced enhancing
- If you need more granular controls to edit your Word doc, you may entry them by tapping on the Edit Text button (marked by an A and a pencil icon) from the highest toolbar.

- When you faucet on the Edit Text button, you’ll get a set of instruments on the backside half of the display. At first, you’ll arrive on the Home tab inside this part.

- To change it, faucet on the Home tab or any tab identify that’s at the moment energetic after which choose from the choices out there.

We’ll clarify the choices out there inside every of those tabs – Home, Insert, Draw, Layout, Review, and View.
Apply textual content and paragraph formatting
When you’re within the Home tab, you may change the font kind, and dimension, apply textual content codecs, and colours, add bullets, align and indent textual content, format paragraphs, and more.

Font
- Inside Home, you may change the font kind and dimension by tapping on the utilized Font kind on the prime.

- On the following display, you’ll see choices to vary the font and its dimension.

Bold, Italics, and Underline: You may apply totally different textual content formatting by tapping on the Bold, Italics, Underline, and Strikethrough icons contained in the Home tab.

Highlight shade: Tap on this part to use a shade to the background of the chosen textual content.

Font Color
- Choose this selection to use your most popular shade over the textual content.

- When you choose the choice, you’ll see a listing of colours to select from on the following display.

More Formatting: When you select this selection, you’ll get choices so as to add subscripted or superscripted textual content, change letter instances, apply WordArtwork kinds, and take away any utilized formatting.

Bullets
- When you choose Bullets, you may add bulleted factors to your doc.

- On the following display, you’ll be capable of choose the form or design of the bulleted level.

Numbering
- When you select Numbering, you basically add a listing of factors to your doc in a numbered format.

- On the following display, you’ll be capable of select what fashion of numbers are utilized.

Indent: Tap on the left indent icon or proper indent icon to reposition the beginning of a paragraph to the left or proper facet.

Align: Choose from the out there choices to align textual content to the left/proper sides, to the middle, or justified.

Paragraph formatting
- Choose this selection if you wish to tweak what a paragraph appears to be like like.

- Here, you’re going to get choices to use particular indent, modify line spacing, add paragraph marks, and add/take away area between paragraphs.

Styles
- This is the place you apply totally different sorts of formatting to the headings or titles of the doc.

- You can select from the next choices to use.

Insert desk, image, shapes, textual content, and more
- When you faucet on the Insert tab contained in the Editing part, you will note a bunch of choices to insert into your doc.

- You can select to insert tables, footage, and pictures immediately out of your Camera, shapes, textual content field, icons, 3d fashions, hyperlinks, remark, equation, header & footer, footnote, and endnote. You can add any of those components or a number of ones to your doc as per your requirement.
- For instance, in case you want to add a picture to the physique, choose Pictures from contained in the Insert tab.

- On the display that seems, select a photograph you wish to add out of your iPhone’s Photos app.

- When you add it, your doc will now have the image you inserted.

- Similarly, you may insert tables, feedback, hyperlinks, and more components into your doc.
: How to Create and Use Photo Shuffle for Lock Screen on iPhone
Draw objects
- Tap on the Draw tab contained in the Edit textual content software.

- Here, you’ll be capable of draw anyplace over the doc, choose it, and transfer it round.

Change margins, orientation, dimension, columns, and breaks
- When you choose the Layout tab contained in the Edit textual content software, you’ll see further choices to vary how the textual content seems inside your doc.

- These embrace the next choices:

Margin: Selecting this can reveal more choices you can set as your web page margins on the prime, backside, left, and proper.

Orientation: Inside this part, you may select the orientation of your doc and toggle between portrait and panorama mode.

Size: Here, you select the dimensions of the doc’s pages. You can select from the next choices – Letter, Legal, A3, A4, A5, JIS B4, and JIS B5.

Columns: When you choose this selection, you get to decide on what number of columns you wish to align textual content right into a single web page of your doc. You can select from the next settings to use to your web page – one, two, three, left, and proper.

Breaks
This part is the place you configure the web page breaks and part breaks of the doc you’re enhancing.
- You can select from the next choices when switching pages – Page, Column, and Text Wrapping.

- When switching sections, you may apply the next choices – Next Page, Continuous, Even Page, and Odd Page.

Review doc with proofing, lookup, and word rely
- You can choose the Review tab contained in the Edit textual content software to get more choices to spellcheck and proper the language in your doc.

- Once you’re right here, you’ll get choices to proofread, search for, learn, remark, observe modifications, approve/reject a correction, or verify the word rely.

Toggle format, headings, ruler, and zoom
- When you choose the View tab contained in the Edit textual content software, you’ll see choices to vary how the doc seems in your display as a substitute of adjusting its look.

- You can select to toggle the web page view for the doc between Print Layout and Mobile View, apply headings, allow/disable ruler, and zoom in/out of the doc in view.

That’s all there may be to learn about enhancing a Word doc on an iPhone.
Check out more article on – How-To tutorial and latest highlights on – Technical News






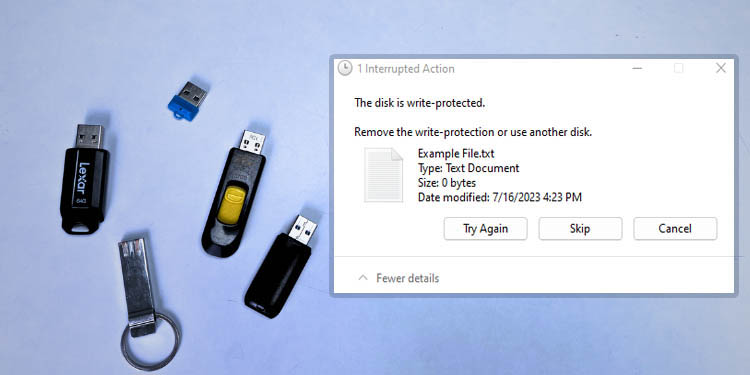



Leave a Reply