How to take scrolling screenshots on Windows 11 [2023].
Screenshots are an effective way to save lots of information, gather proof, retailer knowledge, and create infographics. While Windows has an in-built software that will help you seize full-screen screenshots, you could be restricted in relation to screen-capturing paperwork and webpages that require you to scroll to view and seize all of the content material. If you’re in the identical boat then you should utilize the next strategies to seize scrolling screenshots on Windows 11.
How to seize scrolling screenshots on Windows 11
You can seize scrolling screenshots both by utilizing your browser or by utilizing a third-party app. Use both of the part beneath to seize screenshots based mostly in your present preferences. Let’s get began.
Method 1: Capture scrolling screenshots in your browser
If you’re trying to seize scrolling screenshots for net pages then we advocate you strive using your browser. Use both of the sections beneath relying in your present browser that will help you seize scrolling screenshots in your PC.
In Microsoft Edge
Open Microsoft Edge and go to the webpage you want to seize. Now press Ctrl + Shift + S in your keyboard to open Web seize. You may also right-click on an empty space and choose Web seize.

Now click on and choose Capture full web page on the high.

The full net web page will now be captured. You now have the next choices at your disposal.

- Draw: You can use this feature to annotate your captured screenshots.
- Erase: Use this feature to revert and erase annotations.
- Share: Use this feature to share your captured screenshots using out there share choices in your PC.
- Copy: Use this feature to repeat the captured screenshot to your clipboard.
- Save: Use this feature to save lots of the captured screenshot to a customized location in your PC.
Click the Save icon to save lots of your screenshot.

A obtain will now be initiated to your captured screenshot. Click Save as and reserve it to a handy location in your PC.

And that’s how one can seize scrolling screenshots in Windows 11.
In Firefox
If you’re a Firefox consumer, then you should utilize the steps beneath to seize scrolling screenshots in your browser. Let’s get began.
Open Firefox and go to the specified webpage you want to seize. Right-click on an empty space and choose Take Screenshot.

Click Save full web page.

A full-page screenshot for the present webpage will now be captured by Firefox. Click the Copy icon when you want to copy the screenshot to your clipboard. Click Download to obtain the file to your native storage.

A obtain can be initiated when you achieve this and you may then reserve it to your native storage like every other downloaded file.

And that’s how one can seize scrolling screenshots in Firefox.
In Google Chrome
Google Chrome sadly doesn’t have an in-built utility that may enable you seize full-screen screenshots. However, you should utilize a third-party extension as an alternative to attain the identical. Follow the steps beneath that will help you together with the method.
Visit the hyperlink above in Chrome and click on Add to Chrome.

Click Add extension.

Now go to the involved webpage the place you want to seize a scrolling screenshot. Click the Extensions icon within the high proper nook.

Click the Pin icon beside GoFullPage.

The extension will now be pinned to your toolbar. Click the GoFullPage icon to seize a scrolling screenshot of the present web page.

GoFullPage will now routinely scroll and seize the chosen webpage.

Once it’s finished, a brand new webpage with the captured screenshot will open in a brand new tab. You now have the next choices at your disposal.

- Edit: This is a premium function that can help you edit and annotate your screenshot earlier than downloading it to your PC.
- Delete: Use this feature to delete the captured screenshot.
- PDF: Use this feature to obtain the captured screenshot as a PDF file.
- Download image: Use this feature to obtain the captured screenshot as a PNG image.
- Files: This possibility will help you entry all of your captured screenshots taken through GoFullPage.
- Options: Use this feature to alter seize settings utilized by GoFullPage when capturing scrolling screenshots.
Click both of the obtain icons relying in your most well-liked codecs.

A obtain will now be initiated for the chosen file. You can now retailer it in a handy location in your PC.

And that’s how one can seize scrolling screenshots in Google Chrome.
Method 2: Using a third-party app
If you want the power to seize scrolling screenshots all over the place in Windows 11 and never simply in your browser, then you should utilize a third-party app as an alternative. Use both of the apps beneath relying in your present preferences. Let’s get began.
Option 1: Take scrolling screenshots using ShareX
Download ShareX using the hyperlink above. You can obtain both the transportable model or the setup for ShareX relying in your preferences. Install and launch ShareX in your PC when you’re finished. We can be using a conveyable model of ShareX for this information.
Let’s arrange a hotkey to seize scrolling screenshots in your PC. Click Hotkey settings in your left.

Click Add on the high.

Now click on the drop-down menu for Task.

Hover over Screen seize and choose Scrolling seize.

Close the window using the X within the high proper nook.

Now click on None beside Scrolling seize.

Press the specified key mixture you want to use for a scrolling seize in your PC.

Close the window when you’re finished.

Once finished, decrease ShareX and go to the specified app or folder the place you want to seize a scrolling screenshot. We can be using the ShareX folder for this information.

Now press the hotkey we assigned for the Scrolling seize earlier. Click and choose the area of the window the place you want to carry out a scrolling seize.

Scrolling seize choices will now open in your display. The default choices will work in most eventualities. Click Start scrolling seize to get began.

The screenshot will now be captured by scrolling the objects within the chosen app or folder. Once finished, you may be proven a screenshot preview of your seize. Now click on Upload/Save relying on after seize settings.

As we haven’t configured add duties, ShareX will now save the captured screenshot in your ShareX folder.

And that’s how one can seize scrolling screenshots using ShareX in your PC.
Option 2: Take scrolling screenshots using PicPick
PicPick is one other complete screen-capturing software that may enable you seize scrolling screenshots in your Windows 11 PC. Follow the steps beneath that will help you together with the method.
Download and launch PicPick in your PC using the hyperlink above.

Once launched, decrease the Start web page and open the app or folder the place you want to seize a scrolling screenshot.

Now press Ctrl + Alt + PrtSc in your keyboard to seize a scrolling screenshot. This is the default hotkey for a scrolling screenshot in PicPick.

Click and choose the area the place you want to carry out a scrolling display seize.

PicPick will now seize the chosen area and open it within the image editor as soon as finished. You can now use the editor to annotate or edit your captured image as wanted.

Once you’re finished, click on File.

Click and choose Save as.

Now select the specified format to your captured screenshot.

Enter the specified title and select a location to your screenshot.

Click Save when you’re finished.

And that’s how one can seize and save a scrolling screenshot using PicPick.
Other third-party alternate options
We hope this submit helped you simply seize scrolling screenshots in Windows 11. If you have got any more questions or face any points, be at liberty to succeed in out using the feedback beneath.
Check out more article on – How-To tutorial and latest highlights on – Technical News





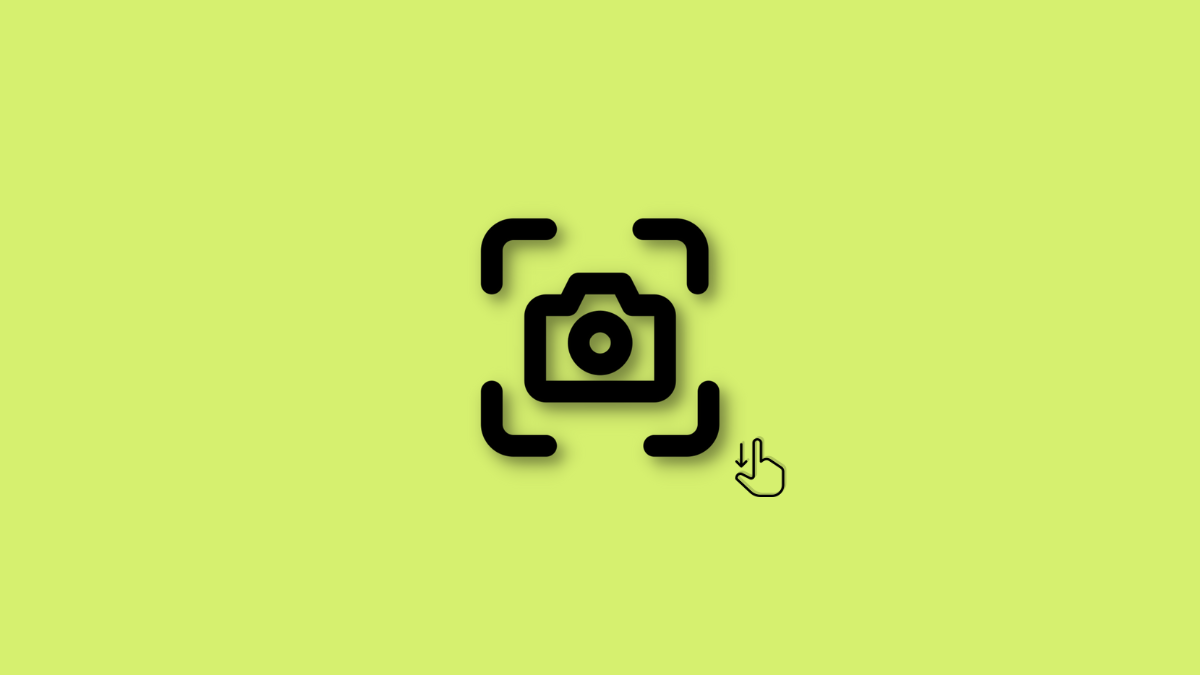
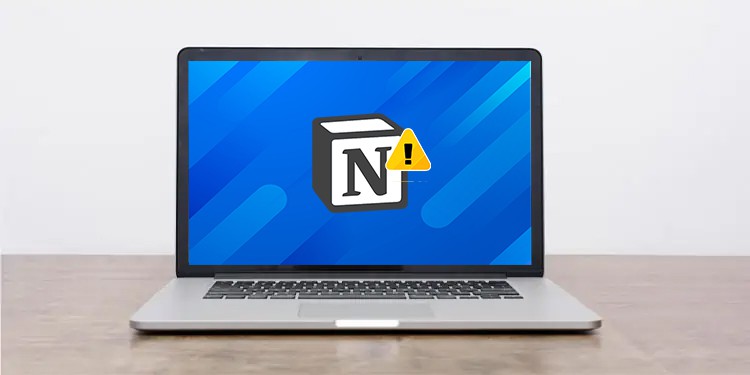



Leave a Reply