How to Stop Pop Ups on Windows 11.
Pop-ups and interruptions could be annoying when you work or attempt to focus on a bit of content material. While cellular units have a single toggle for DND, what about Windows? Can you cease pop-ups on Windows 11? Let’s discover out!
Can you cease pop-ups on Windows 11?
Yes, and no. You can eliminate most pop-ups in Windows 11, nonetheless, some affirmation pop-ups and safety notifications cannot be circumvented. Additionally, there isn’t a one certain shot option to eliminate all pop-ups with a single click on. You might want to flip off particular person kinds of pop-ups to eliminate them on Windows 11. Thankfully, we now have compiled an inventory of all of the notifications and alerts that it’s essential to flip off to eliminate pop-ups on Windows 11. Here’s how you are able to do that.
: How to Ungroup Icons on Windows 11 Taskbar With a Registry Hack
8 Ways to cease pop-ups on Windows 11: Step-by-step guides
You can cease pop-ups on Windows 11 by turning off your notifications, using Focus modes, disabling alerts, and more. Each of those strategies has its benefit and drawback. We advocate you choose the one which most accurately fits your present wants and necessities.
Method 1: Disable all app notifications
By default, native apps in addition to these put in in your pc have full authority to push notifications and annoy you each time there’s an occasion to inform about. Here’s how one can flip off app notifications utterly:
Press Windows + i to open Settings. Click on ‘System’ to pick the identical out of your left sidebar.

On the fitting, click on on ‘Notifications’.

Turn off the toggle for ‘Notifications’ on the high.

Doing it will make sure that you don’t get any notifications from apps and applications put in in your device.
: What Windows 11 Services to Disable Safely and How?
Method 2: Using Focus Assist
Focus Assist was first launched with Windows 10. This new tackle Do not disturb allowed you to customise how notifications had been suppressed in your PC. Since then Focus Assist has undergone quite a few adjustments together with the brand new revamped ‘Focus’ session which is at present being examined within the Windows Insider program channels.
You can use our complete submit (linked beneath) from us to configure Focus Assist to your present wants. A custom-made Focus Assist mode will show you how to suppress all undesirable pop-ups whereas ensuring that you don’t miss out on vital notifications.
: How to disable pop-ups using Focus Assist on Windows 11
Method 3: Disable miscellaneous Windows 11 notifications
Let’s now flip off notifications for different Microsoft apps and default Windows apps that might interrupt your workflow. Follow the sections beneath to get you began.
3.1 – Turn off Tips and Suggestions
Another supply of annoying pop-ups is Windows’ personal ideas and solutions. Though fairly helpful for early use, these grow to be out of date rapidly. Here’s how one can flip them off:
Press Windows + i to open the Settings app and make sure that ‘System’ has been chosen in your left.

Click on ‘Notifications’ in your proper.

Scroll all the way down to the underside and uncheck the field for ‘Offer suggestions on how I can set up my device’ and ‘Get tips and suggestions when I use Windows’.

: How to Create a Restore Point in Windows 11
3.2 – Turn off OEM app notifications
If you don’t need to miss out on vital updates by turning off notifications from apps utterly, you could a minimum of need to cease getting pop-ups from apps put in by your PC producer. Apps by pc producers, equivalent to Dell or HP, have entry to notifications that they’ll use to point out you advertisements and different undesirable pop-ups. This annoyance, nonetheless, has a fast repair:
Press Windows + i to open the Settings app. Ensure that ‘System’ is already chosen within the left sidebar.

On the fitting, click on on ‘Notifications’.

Now, uncheck the apps that got here pre-installed in your OEM pc.

: How to Uninstall Apps on Windows 11: Everything You Need to Know
3.3 – Turn off Sync Provider Notifications
Ads and pop-ups don’t simply seem within the system tray. Microsoft pushes its sync supplier advertisements within the File Explorer as nicely, primarily to get you to subscribe to its Office and OneDrive companies.
These solutions aren’t simply irksome, additionally they waste treasured house. Here’s how one can disable them:
Open File Explorer.

Then click on on the ellipsis button within the toolbar on the high.

Choose ‘Options’.

Click and change to the ‘View’ tab.

Now, scroll down underneath ‘Advanced settings’ and uncheck ‘Show sync provider notifications’.

Click ‘OK’.

This will keep any advertisements from being displayed in File Explorer.
3.4 – Turn off entry to your Advertising ID
Press Windows + i to open Settings. Then click on on ‘Privacy & security’ within the left panel.

On the fitting, underneath ‘Windows permissions’, click on on ‘General’.

Now, toggle off the ‘Let apps show me personalized ads by using my advertising ID’.

Method 4: Disable pop-ups in your browser
Pop-ups have been a distinguished annoyance in browsers because the early days of the web. Thus browsers these days include in-built pop-up and advert blockers and right here’s how one can benefit from them.
4.1 – For Microsoft Edge
Open Microsoft Edge and click on on the ‘3-dot’ menu icon within the high proper nook of your display.

Click on ‘Settings’.

In the left panel, click on on ‘Cookies and site permissions’.

Then scroll down and discover ‘Pop-ups and redirects’ and click on on it.

Turn on the toggle for ‘Block (recommended)’.

You gained’t get any bothersome pop-ups anymore. Moreover, if you wish to flip off commercials which might be intrusive or deceptive, return to the ‘Cookies and site permissions’ web page and choose ‘Ads’.

Here, too, toggle ‘On’ the ‘Block on sites that show intrusive or misleading ads’ choice.

In addition to that, Microsoft Edge additionally has a useful ‘Tracking preventing’ characteristic to reduce information monitoring and block pop-ups to that. Here’s how one can flip it on:
In the ‘Settings’ menu click on on ‘Privacy, search, and services’.

Now, be certain that ‘Tracking prevention’ is toggled on.

Then click on on ‘Strict’ to verify trackers from all web sites are blocked.

4.2 – For Google Chrome
Open Google Chrome and click on on the ‘3-dot’ menu icon within the high proper nook.

Then click on on ‘Settings’.

Under ‘Privacy and security’ click on on ‘Site Settings’.

Now scroll down and discover ‘Pop-ups and redirects’ and click on on it.

Here, click on on ‘Don’t permit websites to ship pop-ups or use redirects’.

4.3 – Using a 3rd occasion Ad-blocker
Using an Ad blocking extension in your browser is one other factor that you are able to do to maintain undesirable pop-ups and advertisements at bay. But these extensions are all-or-nothing applications and they are often fairly strict of their implementation. When turned on, they may block all of the advertisements, even when they could have been related to you.
Ad blockers work nicely to take away distracting commercials, keep you from by accident clicking on advertisements, and keep advertisers from monitoring your looking habits.
Method 5: Disable all notifications using the Group Policy Editor
You may disable notifications through the Group Policy Editor if in case you have a suitable PC and Windows 11 model. You will want Windows 11 Pro or increased to entry Group Policy Editor in your PC. Follow the steps beneath that will help you together with the method.
Press Windows + R in your keyboard, kind within the following, and press Enter in your keyboard.
gpedit.msc

Now navigate to the next path using the left sidebar.
User Configuration > Administrative Templates > Start menu and Taskbar

Look for an entry named ‘Remove Notifications and Action Center’ and double click on on the identical.

Click on ‘Enabled’.

Click on ‘OK’.

Now navigate to the next path.
User Configuration > Administrative Templates > Start menu and Taskbar > Notifications

Double click on on ‘Turn off toast notifications’.

Click and choose ‘Enabled’.

Now click on on ‘OK’ to save lots of your adjustments.

Similarly, double click on on ‘Turn off tile notifications’.

Select ‘Enabled’.

Click on ‘OK’.

Now restart your PC for good measure and you’ll discover that every one notifications have been disabled in your system. Unfortunately, a draw back of the identical is that Action Center is now additionally disabled in your system. To entry these settings, you may both use third-party widgets in your desktop or entry them from the Settings app.
Method 6: Disable all notifications and Action Center using the Registry Editor
If you’re a Windows 11 Home consumer, then you need to use the Registry Editor to disable notifications utterly in your system. Follow the steps beneath that will help you together with the method.
Note: Just just like the Group Policy Editor, these adjustments may even disable Action Center in your system. You can use third-party widgets in your desktop to revive fast entry performance or entry these choices immediately from the Settings app.
Press Windows + R in your keyboard, kind within the following, and press Enter in your keyboard.
regedit

Now navigate to the next path using the left sidebar. You may copy-paste the identical within the tackle bar on the high of your display.
HKEY_CURRENT_USERSOFTWAREPoliciesMicrosoftWindows

Now right-click on an empty space and choose ‘New’. Ensure that ‘Windows’ is chosen within the sidebar.

Select ‘Key’.

Name the brand new key as ‘Explorer’.

Click and choose the brand new key within the left sidebar. Now right-click on an empty space in your proper and choose ‘New’.

Now choose ‘DWORD (32-bit) Value’.

Name your new DWORD worth the next.
DisableNotificationCenter

Double click on on the identical and set its ‘Value data:’ to 1.

Click on ‘OK’ as soon as you might be finished.

Close the registry editor and restart your PC for good measure. Once restarted, notifications and the Action Center will likely be disabled in your PC.
Method 7: Disable notifications for an app immediately from the notification pop-up
You can disable notifications for the involved app using the present notification itself. Let’s check out the process.
Click on the underside proper nook of your taskbar and search for the involved notification.

Once discovered, click on on the ‘3-dot’ menu icon.

Now click on on ‘Turn off all notifications for [ABCD] app’ the place [ABCD] is the title of your app.

And that’s it! All notifications for the involved app will now be disabled in your system.
Method 8: Disable toast notifications using Registry Editor
You may create a registry worth to manually disable Action Center in your system.
Press Windows + S and seek for ‘Regedit’. Click and launch the app as soon as it reveals up in your search outcomes.

Now navigate to the next listing.
HKEY_CURRENT_USERSoftwareMicrosoftWindowsCurrentVersionPushNotifications

Right-click on ‘Toast Enabled’ in your proper and choose ‘Modify’.

Now set one of many following Value Data values relying in your present wants and necessities. As you want to disable notifications, enter ‘0’.

- 0: Enter ‘0’ to disable notifications.
- 1: Enter ‘1’ to allow notifications.
And that’s it! Notifications will now be disabled in your system.
FAQs
Here are just a few generally requested questions on disabling notifications on Windows 11 that ought to show you how to rise up to hurry with the newest data.
What If I solely want to disable pop-ups and never notifications?
If you want to selectively disable sure notifications with out dropping out on vital system updates, then you need to use the Focus Assist in Windows 11. You can customise and prioritize notifications in line with your wants which ought to show you how to disable pop-ups whereas making certain that you’re notified about vital system updates.
Can I re-enable notifications on my device?
Yes, you may simply re-enable notifications in your device whatever the methodology you used from the information above. All strategies used are simply reversible and you’ll revert the adjustments to re-enable notifications in your system.
What are the drawbacks of disabling notifications on Windows 11?
Here are among the drawbacks of disabling notifications in your Windows 11 PC.
- Losing out on system updates
- Losing out on safety notifications
- No push notifications
- No third occasion app updates
You may even lose out on any customized third-party apps that is likely to be managing your notifications. Apps like Your Phone and different cellular device apps may even find yourself being ineffective as their distinguished characteristic is often to maintain up together with your cellular device notifications in your desktop.
Can I flip off notifications for particular apps?
Yes, you need to use Method 3 within the information above and comply with the OEM app part to disable notifications for particular person apps in your desktop device.
Can I automate Focus modes primarily based on my routine as a substitute?
Yes, Focus Assist means that you can outline customized instances and automate the performance of Focus in your Windows 11 PC. You can discover out more about the identical on this complete submit from us.
We hope you had been capable of simply disable notifications in your PC using the information above. If you may have any more questions, be happy to achieve out using the feedback part beneath.
Check out more article on – How-To tutorial and latest highlights on – Technical News





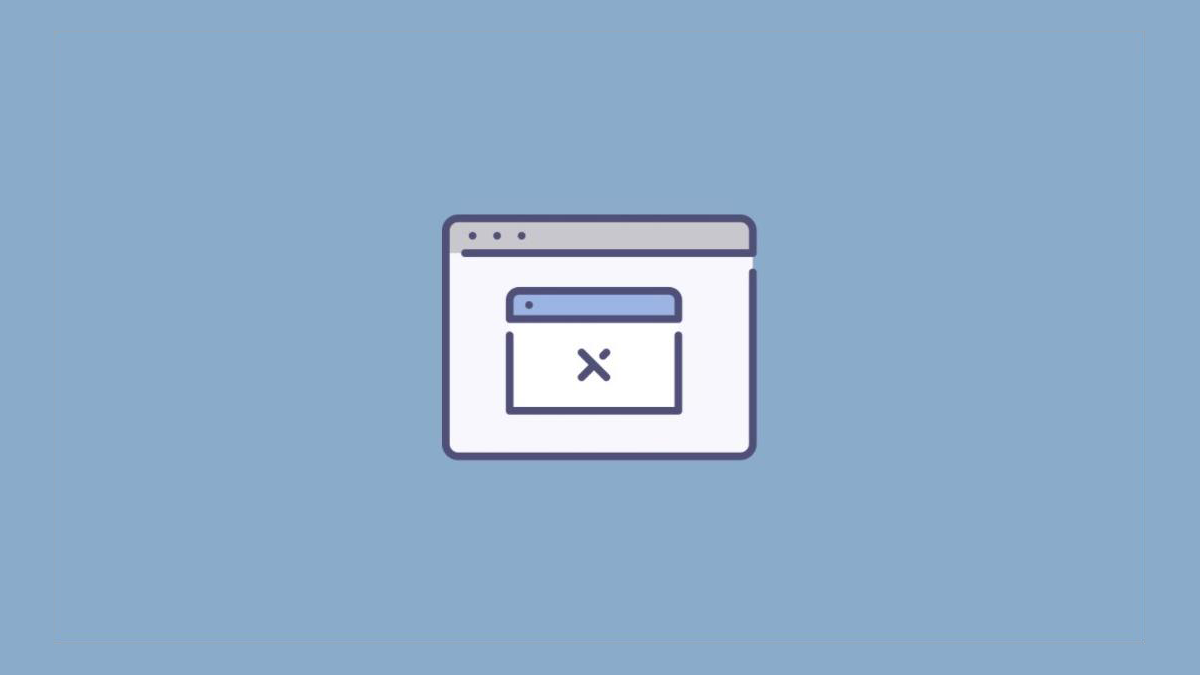




Leave a Reply