How To Set Up and Use Microsoft Autofill.
It is a problem to recollect a powerful, complicated password that features a number of characters. And when one has to recollect a number of such passwords, most individuals are inclined to resort to unsafe practices like using comparable passwords or storing them the place they’ll simply be accessed by others. Only password supervisor apps and providers seem to be a approach out of this mess.
Microsoft not too long ago introduced an vital autofill update for its Authenticator app. In a nutshell, it is going to fill within the usernames and passwords for you (throughout platforms, sure!) so you possibly can shortly get via the log-in pages and proper to the content material that actually issues. Here’s all you want to know to get began.
What is Microsoft Autofill characteristic?
The autofill characteristic is a crucial update that can help you set it up and use it throughout gadgets like your PC or a cell phone. By automating the method of saving usernames and passwords, this characteristic brings much-needed respite for customers with accounts on a number of websites.
The autofill update is being rolled out on cellular gadgets as part of the Authenticator app, whereas on Chrome it comes as an extension. Many who hadn’t felt comfy with password administration programs might wish to check out the system now that the tech large has provide you with its personal model. If you’ve been using different password managers, you too can import them to Microsoft Autofill with a CSV file as effectively.
Set up and handle passwords with Microsoft Autofill
Here’s how to arrange Microsoft Autofill using the Microsoft Authenticator app on Windows 10 (using Chrome or Microsoft Edge), Android, and iOS. So, whether or not you’ve got an iPhone, iPad, Android cellphone/pill, you’re good to make use of Microsoft Autofill in your device.
Method #1: Set up on Chrome
If you’re using Chrome, or every other Chromium-based browser for that matter, the Microsoft Autofill could be downloaded as an extension. To set it up, comply with the steps given beneath.
Download: Microsoft Autofill Chrome extension
Visit the hyperlink given above. Click the ‘Add to Chrome’ button to put in the extension in your browser.

Once you’ve put in the Microsoft Autofill chrome extension, all you need to do is to click on the Extensions icon first after which on Microsoft Autofill.

The first time round, you’ll be required to register. Do so and proceed with the Autofill chrome extension.

Once you’ve logged in, you will notice the Authenticator extension turned blue. Click on it.

Now, click on on Manage passwords.

All the passwords which are saved and linked to Autofill might be displayed right here. To view a password, click on on the present button (eye) next to your account.

You may edit or delete a saved password by clicking on the three-dot menu button to its proper.

Method #2: Set up on Microsoft Edge
If you’re using Microsoft Edge, you don’t need to obtain something. Just be sure to’ve turned on the choice that gives to avoid wasting and autofill your passwords.
To begin using it, click on on the three-dot menu button on the top-right nook.

Click on Settings.

Click on Profiles within the left pane and Passwords on the proper.

Make certain the Offer to avoid wasting passwords choice is turned on.

Method #4: Set up on iPhone and iPad
Download Microsoft Authenticator app: Apple App Store Link
Go to the App Store, seek for and obtain the “Microsoft Authenticator” app.

Tap on Open.

When the Authenticator app opens up, faucet on Add account and sign-in together with your Microsoft account.

Once signed in, faucet on Passwords after which on “Sync with…“.

Once the account is synced, your usernames and passwords might be displayed.

But earlier than the autofill operate can be utilized, you can be required to decide on Authenticator as your default autofill supplier. To do that, go to your Settings app and search “AutoFill Passwords”.

Now uncheck iCloud Keychain and verify Authenticator.

Now, you can begin using the Microsoft Autofill in your iPhone or iPad.
Method #4: Set up on Android
For cellular gadgets, you need to get the Microsoft Authenticator app to make use of its autofill characteristic.
Download Microsoft Authenticator app: Google Play Store Link
On your Android device, go to Play Store, seek for “Microsoft Authenticator” and faucet on Install. Alternatively, click on the hyperlink above, be sure to are signed in with the identical ID in your cellphone and PC, and click on Install to put in the app.

Once you’ve put in the app, faucet on Open.

Once the Authenticator app opens up, faucet on Sign in with Microsoft and enter your Microsoft username and password.

Now, faucet on Passwords on the backside after which on ‘Sync with…” .

Once your account is synced, all of your username and passwords might be displayed right here. But earlier than you can begin using the autofill characteristic, Authenticator wants your permission to begin auto filling. For this, faucet on Set as autofill supplier.

Tap on Authenticator.

Tap OK.

How to make use of Microsoft Autofill to enter username and password routinely
Now, each time you’re required to enter your username and password, simply click on within the empty discipline and Autofill will do the remaining. This is what it seems to be like in motion:
On Microsoft Edge and Chrome
Go to a web site’s log-in web page and faucet contained in the empty discipline. You might be steered by Authenticator to autofill your username/password. Tap on the suggestion.

Now each your username and the password might be stuffed up routinely.

On iPhone
Open the app or a web site in your browser. On the login web page, faucet the person ID/cellphone quantity/e mail enter discipline. You will see that the Authenticator app will recommend the username and password you had saved earlier as ideas to make use of for logging into the app/web site. Tap on it.
As quickly as you faucet on it, Authenticator will routinely fill within the particulars and log you in.
On Android
Open the app or a web site in your browser. On the login web page, faucet the person ID/cellphone quantity/e mail enter discipline. If the login ideas don’t pop-up routinely, merely faucet the login ID or password discipline to convey up the saved ideas from the Microsoft Authenticator app that can use your saved credentials to recommend the login particulars.

As quickly as you accomplish that, Authenticator will recommend the username and password to autofill. Tap on it.

Both your username and password will now be stuffed in routinely.

Tip: Import passwords into Microsoft Autofill first.
The update additionally enables you to import your passwords from Chrome in addition to different password managers that you could be be using earlier than. The choice to import passwords is offered from the Settings choice within the app. Scroll right down to the underside and faucet on Import Passwords. Here, you’ll have the choice to both Import from a CSV file or immediately import your Google password from the Chrome browser.
Thanks to its multi-factor authentication, the app is way more safe and dependable than most different password managers on the market so it is smart to change to it. The undeniable fact that your passwords could be synced throughout gadgets via your Microsoft account will make life a lot less complicated and overcome the effort of getting to recollect and handle a number of complicated passwords.
Check out more article on – How-To tutorial and latest highlights on – Technical News






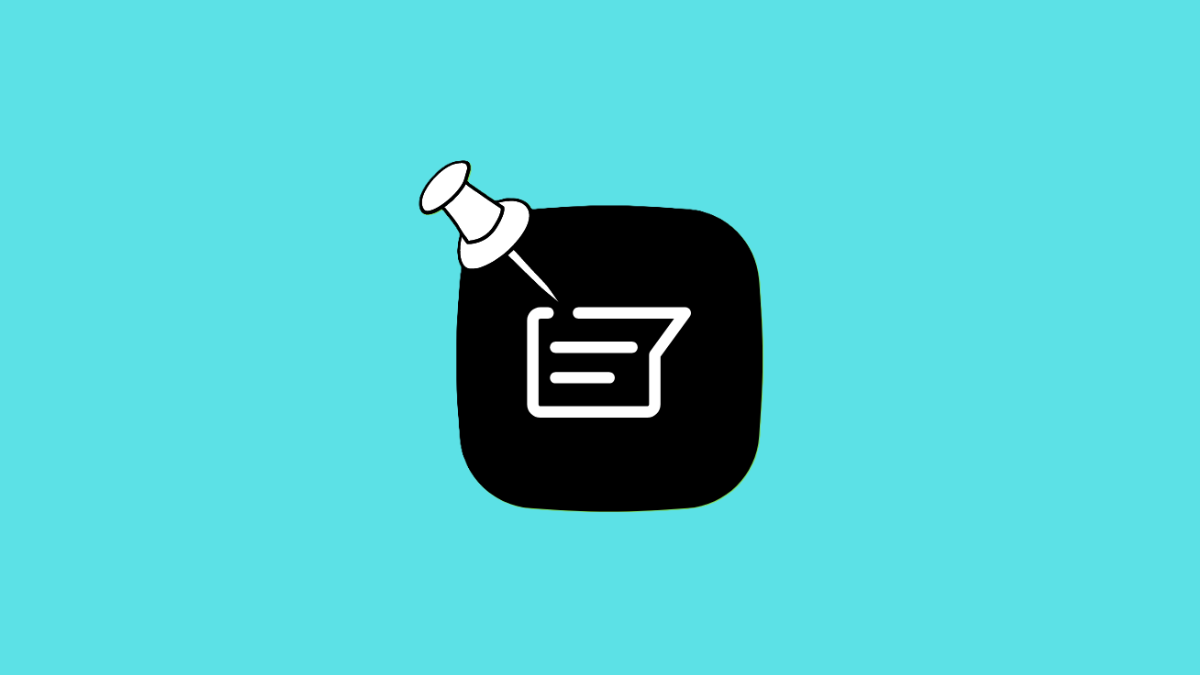




Leave a Reply