How To Import Passwords to Microsoft Authenticator from Chrome or CSV.
Thanks to its current autofill function update, Microsoft Authenticator is now able to remembering and robotically filling in your usernames and passwords for you. This function works throughout units and platforms – as an extension for Chrome and an app for cellular units.
Setting up and using Microsoft Authenticator is a straightforward process and may be carried out in a trice. But how does one go about importing passwords into it from different autofill providers and password managers? Find out under.
: How To Set Up and Use Microsoft Autofill
On Chrome browser on PC
For this technique, it is advisable to have the Microsoft Autofill extension put in. Once you’ve carried out so, open Google Password Manager. Sign in to your Google account for those who haven’t already.
Then click on on the gear icon to get to Password settings.

Click on Export.

When prompted, click on on Export once more. Type in your Google account password to substantiate your id and obtain your password csv file.

Now, click on on Extensions (puzzle-piece icon) to the best of the handle bar.

Click on the Microsoft Autofill extension.

Click on Settings.

Click on Import information.

Click on Choose file.

Select the csv file that you simply downloaded earlier than and click on Open.

You will get a message field telling you what number of passwords have been imported.

On Android
In the Microsoft Authenticator Android app, there are a few methods you’ll be able to import your passwords.
Directly from Chrome Android app
Open Chrome in your Android cellphone and faucet on the three-dot menu icon on the high proper nook. 
Tap on Settings.

Tap on Passwords.

Tap on the menu icon on the high proper nook.

Select Export passwords…

When prompted, faucet on Export passwords…

Select the Authenticator app.

And similar to that, all of your Chrome passwords are imported to the Authenticator app.
Using CSV file
For this technique, you will want to have the .csv file containing your username and passwords already in your Android device. Once you’ve transferred the file, observe the steps under to import your passwords to the Microsoft Authenticator app.
Open the Microsoft Authenticator app, faucet on the three-dot menu button on the top-right nook of your display screen, and faucet on Settings.

Then scroll down and faucet on Import Passwords.

Tap on Import from CSV.

Select the .csv file saved in your cellphone.

Provide your PIN, fingerprint, or facial recognition to substantiate your id. Once your passwords are imported, you’ll get a dialog field telling you about it.

On iPhone and iPad
Just as in Android telephones, so too in iOS units you get a few choices to import your passwords to the Microsoft Authenticator app. Here’s how you are able to do so…
Directly from Chrome iOS app
Open Chrome and faucet on the three-dot menu on the backside proper nook.
 Tap on Settings.
Tap on Settings.

Tap on Passwords.

Scroll all the best way all the way down to get to Export passwords.

Tap on Export passwords once more when prompted.

Provide your PIN, fingerprint, or facial recognition to substantiate your id.

Your passwords are actually able to be exported. When prompted, faucet on Authenticator.

Once full, you’ll get a affirmation message about the identical.

Using CSV file
This technique is just like what we now have on Android units, in that the .csv file containing your username and passwords ought to already in your iOS device.
Open the Microsoft Authenticator app and faucet on the three horizontal traces on the high left nook.

Tap on Settings.

Tap on Import Passwords.

Tap on Import from CSV.

Browse for and choose your .csv file. Your passwords will now be imported to the Microsoft Authenticator app.

Import passwords from different Password Managers
Most password managers will allow you to export the entire record of your username and passwords within the type of a .csv file. You will typically discover the choice to take action within the Settings or the Menu choice (relying in your password supervisor).
Once the .csv file is saved to your device, use the tactic given above to import it to the Microsoft Authenticator app. Some password managers could even have the choice to straight export your passwords to the Authenticator app so do test if that’s accessible to you.
Create and import CSV manually
If the aforementioned strategies don’t give you the results you want and also you don’t have an exported .csv file, you might have to take the longer route – create a .csv file your self and sort within the username and passwords manually. Follow the steps given under to take action.
Create a .csv file (as proven within the image under) or obtain this import template.
Keep the primary row as it’s. Do not delete or make any modifications to it. Under the “url” column, sort within the full net handle of the location’s login web page. Type in your username below “username” and passwords below “password”. Make certain that these three columns comprise a price and are usually not left clean.

Once you’ve entered in all of the username/passwords you want to save for the websites, click on on the Save (floppy icon) on the high left nook.

Now your .csv file is able to be imported into Microsoft Authenticator, the tactic for which is already proven above.
The autofill function offers an enormous improve to Microsoft Authenticator and simplifies logging in to apps and websites. Importing the passwords from Chrome and from .csv information is a cinch (as may be gleaned from the strategies proven on this information), and you’ll by no means need to rack your brains to recollect complicated, multi-charactered passwords once more.
Check out more article on – How-To tutorial and latest highlights on – Technical News





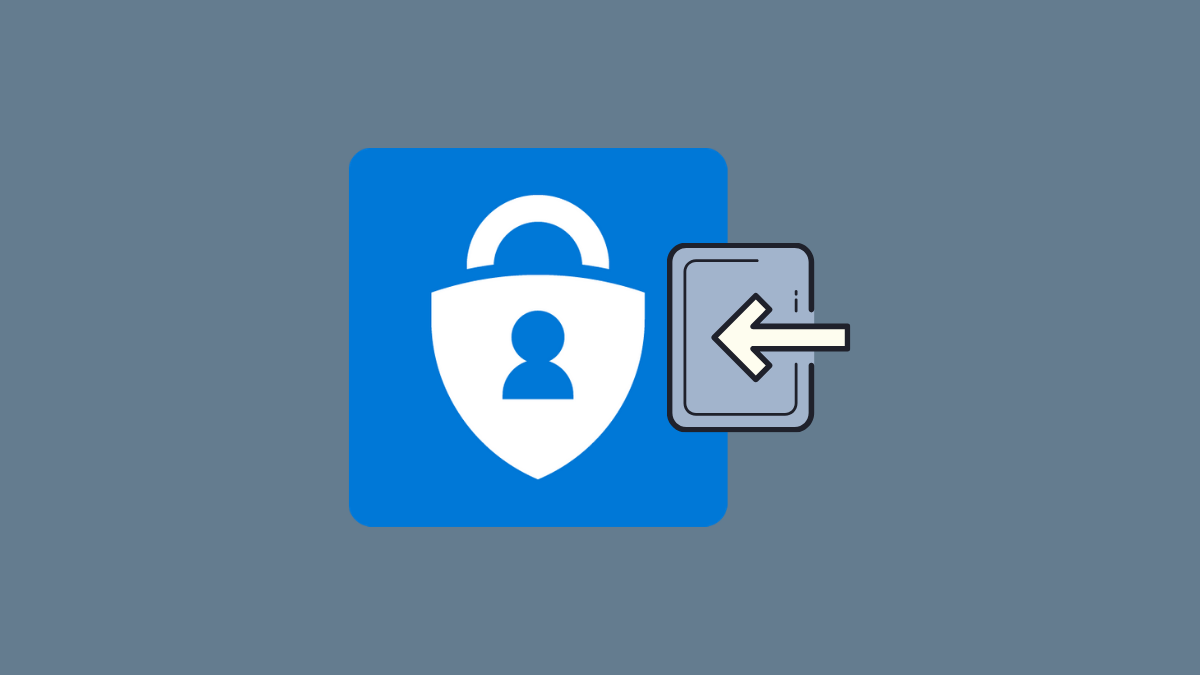





Leave a Reply