How to Screen Record on Windows 11 With Audio.
Screen recording could be of nice assist in many modern-day duties. Be it recording your gameplay, directions for somebody, or only a bug that you just want to report, display recording will help you with the identical.
But how do you file your display on Windows 11? And are you able to file your audio? Let’s discover out!
Record display on Windows 11 with audio: 3 best methods defined
You can simply file your display in varied methods on Windows 11. Some instruments will let you file your display audio whereas others don’t. Either means, you need to use the stereo combine to attempt to file your audio in unsupported apps as properly.
You can use native instruments that may be discovered pre-installed in Windows 11 or use third-party apps relying in your present preferences and desires. Use both of the sections under to file your display on Windows 11.
You can use the Xbox Game Bar or Microsoft PowerPoint in Windows. We suggest attempting the Xbox Game Bar as it’s pre-installed on all Windows 11 programs. If that doesn’t give you the results you want then you may check out Microsoft PowerPoint or one of many third-party instruments talked about under.
: 3 Ways to Disable Lock Screen on Windows 11
Method 1: Using Xbox Game Bar
The Xbox Game Bar is now pre-installed in all variations of Windows 11. It comes with numerous totally different instruments and options that you need to use to your benefit.
We shall be using the identical to file our screens.
Follow the sections under relying in your must file your display using the Xbox Game Bar.
Step 1: Enable and use Xbox Game Bar
Press Windows + i and click on Gaming.

Click Xbox Game Bar.

Click and allow the toggle for Open Xbox Game Bar using this button on a controller.

Now press the button or use Windows + G in your keyboard to launch the sport bar. You ought to now have a Capture widget within the prime left nook.

If not, click on the Capture icon within the recreation bar.

Once the whole lot is working as supposed, press Esc in your keyboard to shut the sport bar. Now go and choose the window the place you want to file and press Windows + Alt + R.

A widget ought to seem within the prime proper nook signifying that the recording has begun.

Once you’re finished recording, merely click on the Stop icon or press Windows + Alt + R.

The clip will now be recorded and saved within the following listing by default.
C:UsersUSERNAMEVideosCaptures
You can now entry and use the recorded movies as you would like.
Step 2: Edit your Sound settings in Xbox Game Bar
The Game Bar shall be configured to file your system audio by default. If by probability your system audio isn’t being recorded, you may test and allow the identical using the information under.
Press Windows + G or the button in your controller to entry the Game Bar. Click the Gear () icon.

Click Shortcuts.

Now change your customized shortcuts for Start/Stop recording.

Click Capturing.

Select one of many choices under beneath AUDIO TO RECORD relying in your preferences. Select All as we want to file audio in our display captures as properly.
- Game: Only recreation audio shall be recorded.
- All: All audio shall be recorded.
- None: No audio shall be recorded.

Close the settings window and now you can proceed recording your display as typical together with your custom-made choices.
Method 2: Using Microsoft PowerPoint
Microsoft PowerPoint additionally means that you can file your display. Use the steps under that can assist you together with the method.
Note: OBS Studio is robotically configured to file your system audio by default. A supply for desktop audio is included within the Sound widget by default. If it’s absent, add the identical to make sure which you can file your system audio.
Open Microsoft PowerPoint in your PC and open a clean presentation briefly.

Click Record on the prime.

Now click on Screen Recording.

Click Select Area and choose the realm you want to file.

Click and drag in your display to pick out an space.

Click and allow the next on the prime.
- Audio: Enable recording of audio by way of your related enter units.
- Record Pointer (non-obligatory): Enable recording the mouse pointer and subsequent clicks in your display through the recording.

Now click on the Record icon on the prime to start out your display recording.

Record the required knowledge after which click on the Stop icon when you’re finished. You may press Windows + Shift + Q to cease your recording.

The recording will now be stopped and robotically added to your momentary presentation. Right-click on the identical to view the context menu.

Click Save media as.

Select the specified location to save lots of your recording in your PC and enter an acceptable title for a similar.

Once you’re finished, click on Save.

And that’s it! The recording will now be saved to the chosen storage in your PC. You can now edit and use the identical relying in your present wants.
Method 3: Using OBS Studio Third-party software program
Third-party instruments provide extra management and recording choices when display recording on Windows 11. If you need more management over your display recordings, then a third-party instrument is likely to be a greater possibility for you.
We suggest you employ OBS studio as it’s free and fairly simple to make use of with a plethora of customization choices.
If nevertheless, OBS studio doesn’t suit your present wants, then you may attempt one of many options talked about within the next part. Here’s how you need to use OBS Studio to file your display in Windows 11.
Download and set up OBS Studio in your system using the hyperlink above. Once put in, launch the identical in your PC. Click Cancel as soon as the auto-configuration wizard launches.

Click Settings.

Click Output.

Click Browse beside Recording Path.

Choose a location the place you want to retailer your display recording. Click Select Folder as soon as finished.

Click Recording Quality and select one of many choices relying in your preferences.
- High Quality, Medium File Size
- Indistinguishable Quality, Large File Size
- Lossless Quality, Tremendously Large File Size

Click the drop-down menu for Recording Format and select your most popular format from one of many following choices.

Now click on Video.

Click the drop-down menu for Base (Canvas) Resolution and choose your required decision. It is really useful that you just keep this decision in-line together with your present show decision.

Click Output (Scaled) Resolution and select the output decision on your display recordings.

Click the drop-down menu beside Common FPS Values and choose your required FPS on your display recording.

Once you’re finished, click on OK.

Click the + icon within the Sources widget.

Now choose the specified supply you want to file. In most instances, you will want to decide on both of the next choices. Click and select the identical from the record in your display.
- Display Capture: This possibility will show you how to seize and file your total show.
- Game Capture: This possibility will assist detect, seize and file full-screen video games presently working in your PC.
- Media Source: This possibility will assist seize and file media sources presently open and enjoying in your PC.
- Video Capture Device: You can use this selection to seize video streams from webcams and different peripherals related to your PC.
- Window Capture: You can use this selection to seize choose windows presently open in your PC with out capturing your total show.

We shall be using Window Capture for this information. Enter a reputation on your new supply on the prime.

Ensure Make supply seen is checked and click on OK.

Click the drop-down menu for Window and choose the window you want to seize out of your PC.

Click Capture Method and check out one of many various strategies to seize your window if you don’t obtain any show.

Check the next containers relying in your preferences.
- Capture cursor
- Multi-adapter compatibility

Click OK when you’re blissful together with your preferences.

The show seize supply, in addition to its output, will now be added to your base canvas. Click and drag certainly one of its corners to regulate its measurement on the canvas if wanted.

Once you’re pleased with the dimensions and placement, click on Start Recording.

The recording will now start and you may carry out the required actions in your PC that you just want to file. Once you’re finished, return to OBS studio and click on Stop Recording.

You will now discover your display recording within the listing we specified in the beginning of this information. You can now use and edit the screen-recorded video as supposed in your PC.
Tips for using OBS for display recording on Windows 11
- You can outline hotkeys for simple display recording by going to Settings > Hotkeys.
- You can add a number of sources to your base canvas if you happen to want to file adjustments or happenings in several windows or areas in your PC.
- Use the Audio Mixer to regulate what audio is captured in your display recordings. Use Desktop Audio to seize your system audio throughout display recordings.
- You will discover modifying controls for the presently chosen supply on the prime of your widgets.
- You can click on the Settings icon or the Properties choice to edit a presently chosen supply.
- You can file a number of windows concurrently using OBS by including a number of sources to your canvas.
- Use a {hardware} encoder in case you have dGPU by going to Settings > Output > Recording > Encoder.
Other third-party options to make use of on Windows 11 for display recording
If OBS Studio is just too difficult or not on top of things on your wants then you may attempt one of many options talked about under. Our fast record of professionals and cons ought to show you how to determine the perfect various based mostly in your present wants.
CamStudio

CamStudio is a well-liked display recording software program that helps produce AVI information and consists of the flexibility to display file your audio as properly. Here are some outstanding professionals and cons of CamStudio.
Pros
- Record display and audio in AVI format
- Convert AVI to Flash
- Record Cursor and cursor path
- Automatic Pan
- Automatic transcription
Cons
- No streaming choices
- Limited high quality management
- Diminished video high quality in sure purposes
ShareX

ShareX is a complete display capturing instrument that may not solely file your display but additionally seize screenshots in a number of methods. Here are the outstanding professionals and cons you’ll have to cope with when using ShareX to file your display.
Pros
- Free and open supply
- Automatic add to fashionable platforms
- Ability to display file with automation and annotations
- Customizable recording choices
Cons
- Requires and depends on FFmpeg
- Videos can prove grainy relying on the supply
Loom
![]()
Loom is one other free display recorder for Windows 11 that focuses on consumer expertise and makes the method of recording your display easier and simpler to make use of. Here are among the outstanding professionals and cons when using Loom on Windows 11.
Pros
- Instant modifying choices
- Ability to file in 4k
- Ability to file system audio
- Can specify customized recording dimensions
- Support for CC
- Dedicated Chrome Extension
Cons
- Limitations without spending a dime customers
- Only 25 movies allowed
- Maximum recording size 5 minutes
- Embedding is restricted to paid customers
- Password safety accessible just for paid customers
Nvidia GeForce Experience

If you’ve gotten an Nvidia GPU then you may as well the GeForce Experience and its ShadowPlay to file your display. Here are the outstanding professionals and cons you’ll have to face when using Nvidia GeForce Experience to file your display.
Pros
- Record gameplay at 4K 60 FPS
- Customizable audio and video high quality settings
- Customizable Audio Bitrate
- Access to extra Nvidia Features like Instant Replay
Cons
- Requires Nvidia GPU
- Laptops can’t file display, solely gameplay from full-screen video games
- Desktops want to show off privacy settings to file display
- Recording system audio is usually a hit and miss relying on system configuration.
That’s all.
Can’t file system Audio? How to repair through the use of Stereo Mix as a ‘listen’ device
Stereo Mix is an non-obligatory digital device provided by most trendy audio adapters for PC. Enabling listening on the identical means that you can consolidate all of your enter and output audio streams by way of a single channel.
Thus this will help you file your system audio if you happen to’re unable to make use of one of many options above to file audio. Use the steps under to allow listening on Stereo Mix if you happen to can’t file your system audio.
Press Windows + i and click on Sound.

Scroll to the underside and click on More sound settings.

Click and swap to Recording.

Right-click Stereo Mix and choose Properties.

Click the drop-down menu for Device utilization: and choose Use this device (allow).

Tip: Disable any microphones and different recording units in your system to solely file your system audio.
Click Apply. Close and re-open Stereo Mix Properties as soon as finished.

Click Listen.

Check the field for Listen to this device.

Click OK.

Done.
Xbox Game Bar lacking in your Windows 11? Here’s how to get it from Microsoft Store
If the Xbox Game Bar is lacking out of your system, you may set up it using the Microsoft Store hyperlink under. Click and open the hyperlink in your most popular browser and click on Get in Store app.

You will now be redirected to the Microsoft Store. Click Install.

Once the Game Bar has been put in, use the guides above to make use of the identical in your PC.
We hope this submit helped you simply file your display on Windows 11. If you face any points or have any more questions for us, be happy to achieve out using the feedback under.
:
Check out more article on – How-To tutorial and latest highlights on – Technical News





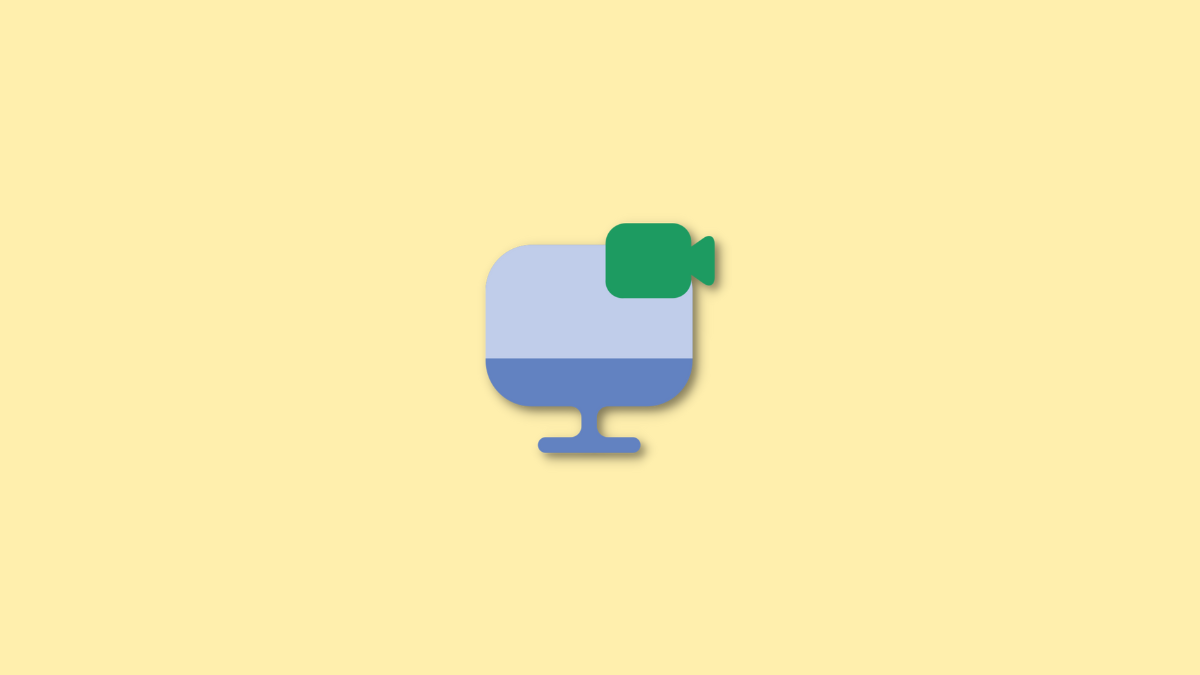




Leave a Reply