How to Copy Your iPhone Backups to an External HDD.
If you’re somebody who clicks quite a lot of photos and shops paperwork and recordsdata in your iPhone, then you may also be conserving a number of backups of your iPhone on the Mac. Since these backups are giant when it comes to sheer measurement and Macs have restricted cupboard space, you could need to switch them to exterior storage. This won’t solely clear some area in your Mac but additionally allow you to handle backups of various gadgets throughout a number of areas for security.
In this publish, we’ll clarify how one can copy your iPhone backup from a Mac to an exterior laborious disk.
Can you back up your iPhone on to an exterior HDD?
No. macOS solely lets you backup contents out of your iPhone to your Mac’s native storage. There’s no possibility to avoid wasting these backups onto an exterior HDD immediately however you may transfer present backups out of your Mac to your exterior storage at any time. Moving backups to exterior storage will assist clear area out of your Mac for future backups and different recordsdata. This approach, you may retailer a bunch of your iPhone backups and use them to revive your device to any of its earlier states.
: How to Backup iPhone on Mac
How to repeat your iPhone backups to an exterior HDD
While macOS doesn’t give you a strategy to create backups of your iPhone immediately onto an exterior HDD, you may nonetheless copy the backups you’ve already created in your Mac and transfer them to a different laborious disk. The course of entails connecting your iPhone wirelessly over Wi-Fi, discovering the iPhone backup in your Mac, after which seamlessly transferring the information onto an exterior HDD.
If you haven’t but created a backup of your iPhone, the publish we’ve linked under ought to allow you to get began.
▶ How to Backup iPhone on Mac
Step 1: Pair your iPhone to Mac wirelessly
Before you will discover your iPhone backup, you have to join your iPhone to the Mac, so you may find its backup location. While the simplest strategy to join your iPhone to the Mac is through a wired connection, you could need to make it more handy by letting the 2 gadgets keep related over the identical Wi-Fi network. We have a devoted publish (10 Ways to Pair your iPhone With Macbook) on the identical, so you may comply with Method 2 to attach your iPhone to the Mac wirelessly.
- To clarify the steps, in short, you may set up a wi-fi connection between your iPhone and Mac by first connecting them with a Lightning-to-USB cable after which opening the Finder app.
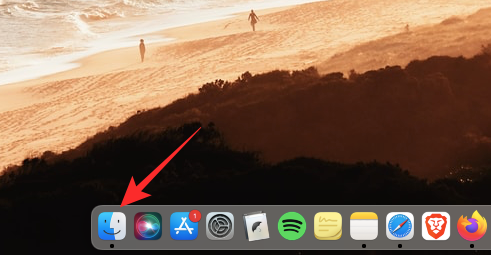
- Inside Finder, choose your iPhone from the left sidebar, test the Show this iPhone when on Wi-Fi field contained in the General tab, after which click on on Apply.
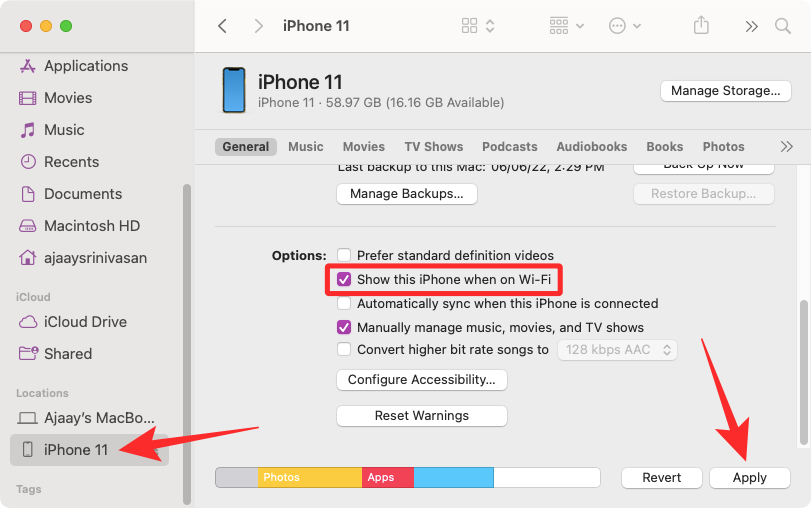
When you do this, your iPhone will present up contained in the Finder app even when it’s not related to the USB cable so long as each gadgets are related to the identical Wi-Fi network.
Step 2: Locate iPhone backup in your Mac
Once you’ve related your iPhone to the Mac through Wi-Fi, now you can proceed to search out the place your iPhone backups are saved.
- Open the Finder app on macOS.
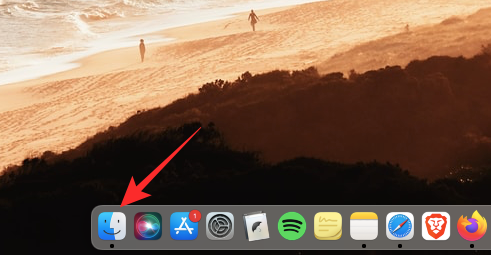
- Inside Finder, click on in your iPhone from the left sidebar underneath “Locations”.
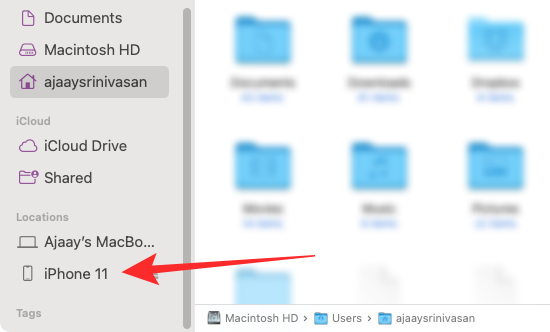
- When the chosen iPhone masses up on the display, click on on Manage Backups underneath the General tab.
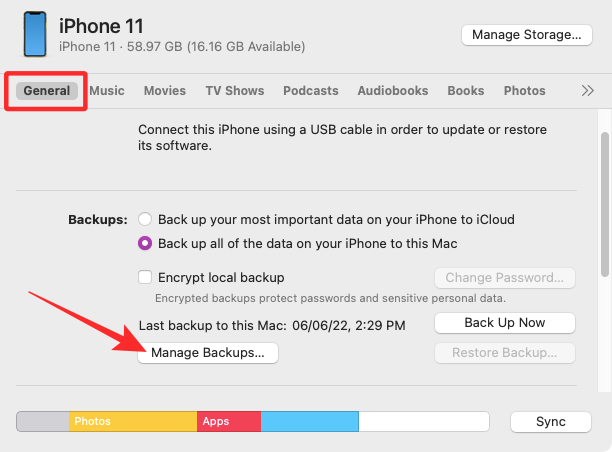
- You’ll see an inventory of the iPhone backups that you simply’ve created in your Mac contained in the Device Backups field.
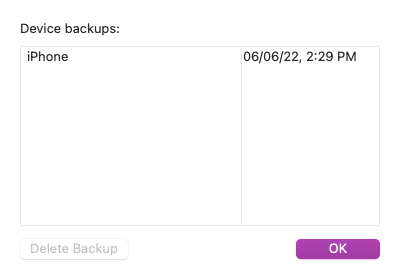
- To find a backup’s location, right-click on it and choose Show in Finder.
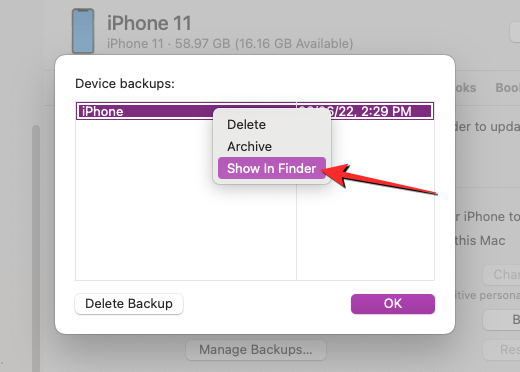
- A brand new Finder window will open exhibiting the chosen backup’s folder highlighted amongst different backups. You have to keep this window open for copying the contents over to exterior storage.
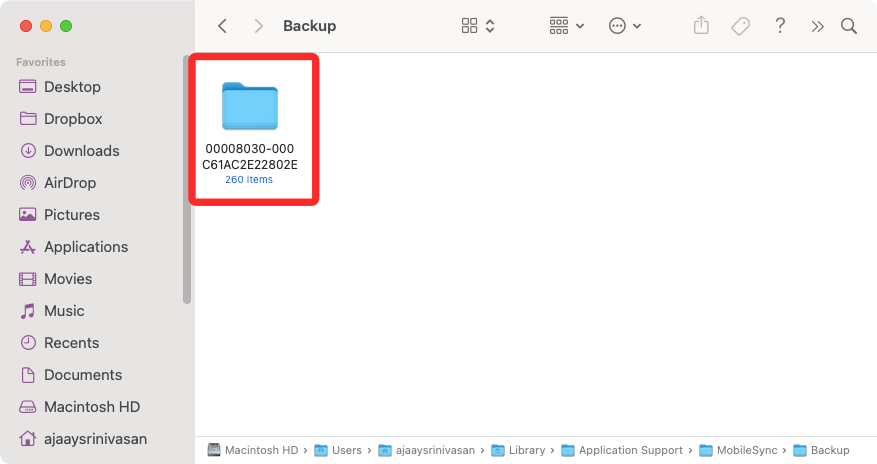
Step 3: Move backup to exterior HDD
When you’ve situated your iPhone backup on the Mac, shifting it’s as simple as copy-pasting contents from one device to a different.
- First, join your exterior HDD to the Mac using the offered cable.
- When the storage device is related, open it in Finder and go to the placement the place you need to transfer the iPhone backup inside it.
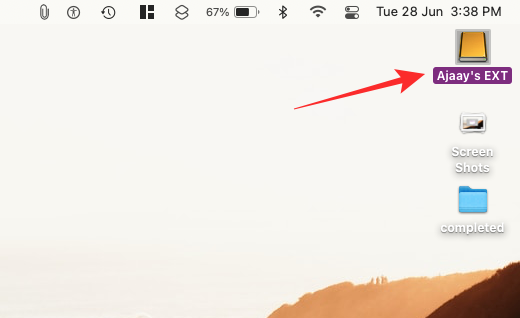
- Now, within the Finder window the place your iPhone backup is saved, choose any variety of backups which might be accessible contained in the Backup folder in your Mac.
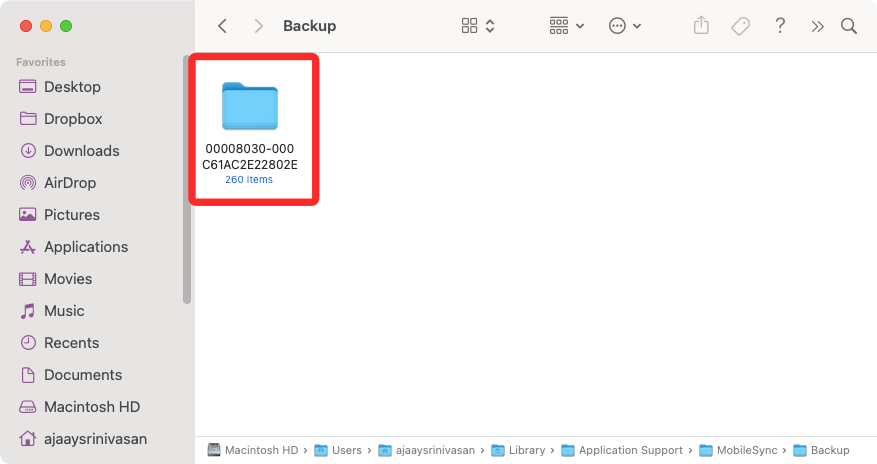
- Once chosen, drag the chosen content material from this folder to your required location inside your exterior HDD’s window.
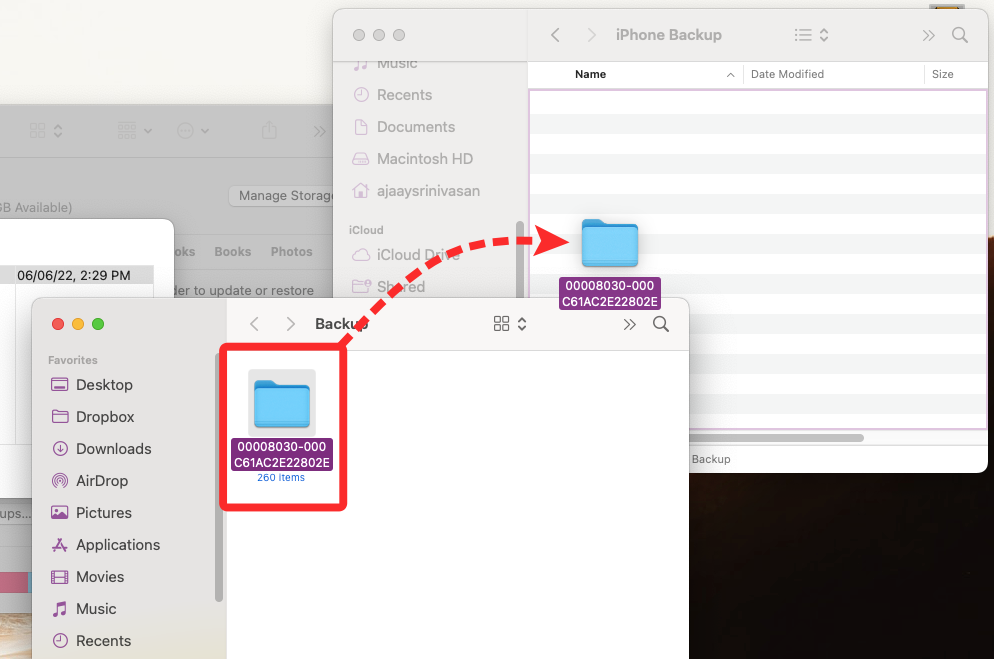
- Your iPhone backups will now be copied over to the exterior storage device and you need to use it sooner or later to revive your iPhone to a earlier state.
How to clear iPhone backups from a Mac
If you’ve copied your iPhone backup to exterior storage, you could not have to keep it saved in your Mac. By clearing it, you cannot solely save storage for different recordsdata however you too can create more backups in your iPhone.
- To clear your iPhone backups from the Mac, open the Finder app on macOS and find your iPhone from the left sidebar underneath “Locations”.
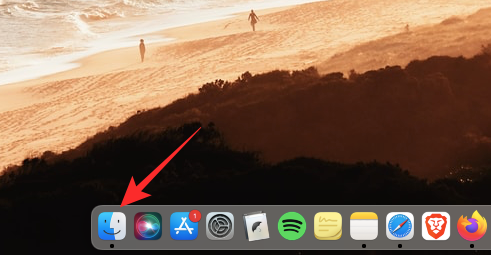
- When your iPhone masses up inside Finder, click on on Manage Backups contained in the General tab.
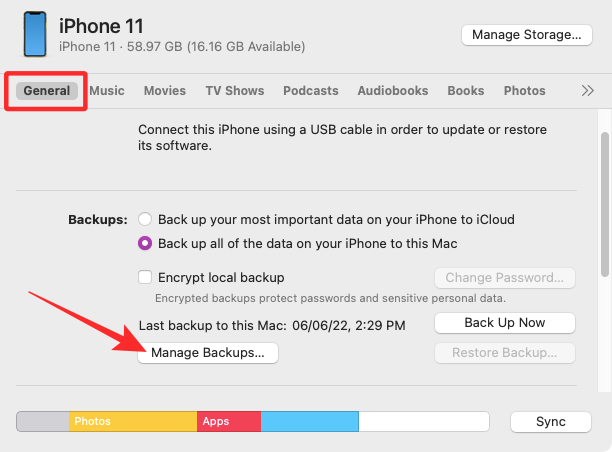
- You’ll see all of your present iPhone backups contained in the Device backups dialog field. Here, right-click on the backup you need to take away out of your Mac and click on on Delete Backup.
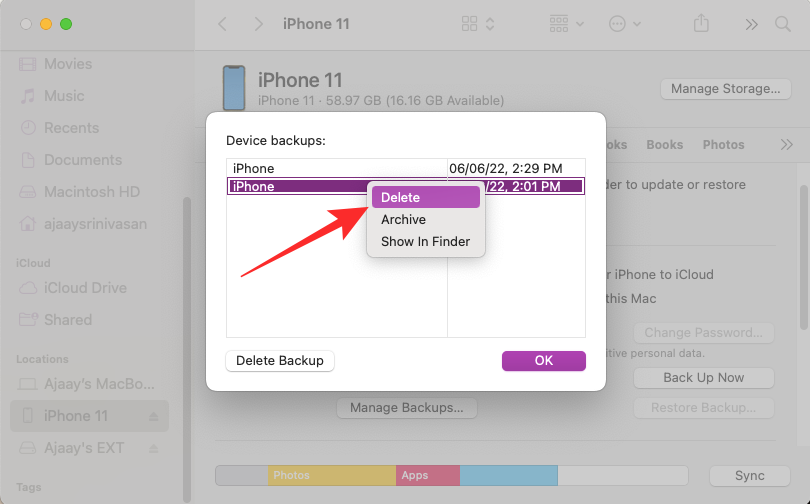
- In the immediate that seems, verify your resolution by clicking on Delete.

The chosen iPhone backup will now be eliminated out of your Mac. Since you’ve saved a replica of it in your exterior HDD, you may transfer its contents to the Backup folder in your Mac to revive it.
How to maneuver iPhone backup from exterior HDD to Mac
If you want to restore your iPhone to a earlier state using a backup that you simply copied over to an exterior HDD, the Finder app doesn’t allow you to restore it immediately from the exterior storage. You are as an alternative required to switch the backup back to its authentic location in your Mac after which carry out the restore.
- To transfer an iPhone backup from exterior storage to your Mac, join the HDD back to your Mac and find the backup that you simply copied from the Mac earlier than.
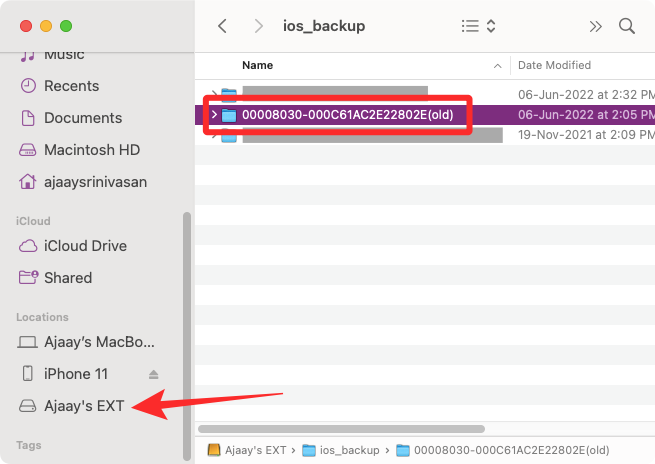
- Once situated, transfer the backup from the exterior retailer to this location in your Mac –
~/Library/Application Support/MobileSync/Backup/by dragging and dropping the backup folder.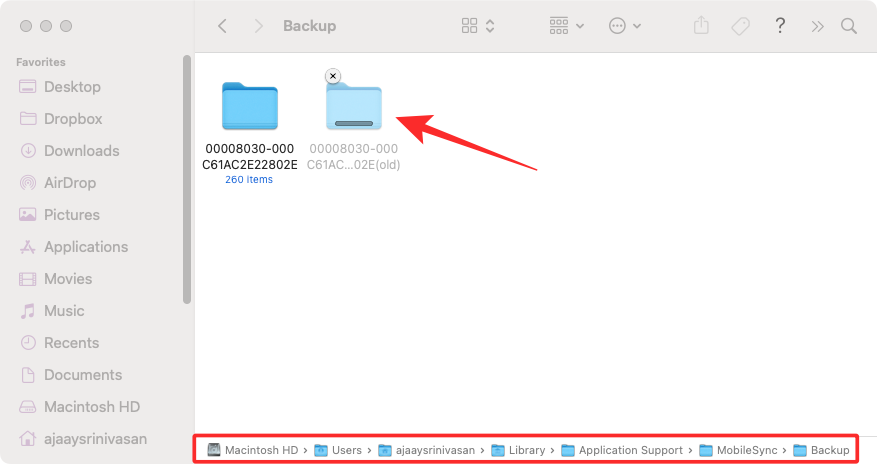
- If performed efficiently, the backup ought to present up contained in the Finder app if you entry your iPhone from the Mac.
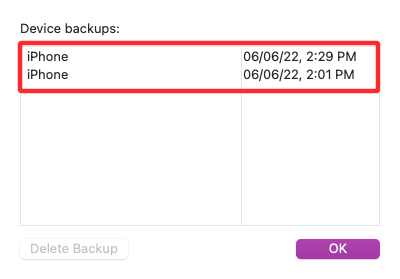
That’s all you have to find out about copying your iPhone backups to exterior storage.
Check out more article on – How-To tutorial and latest highlights on – Technical News





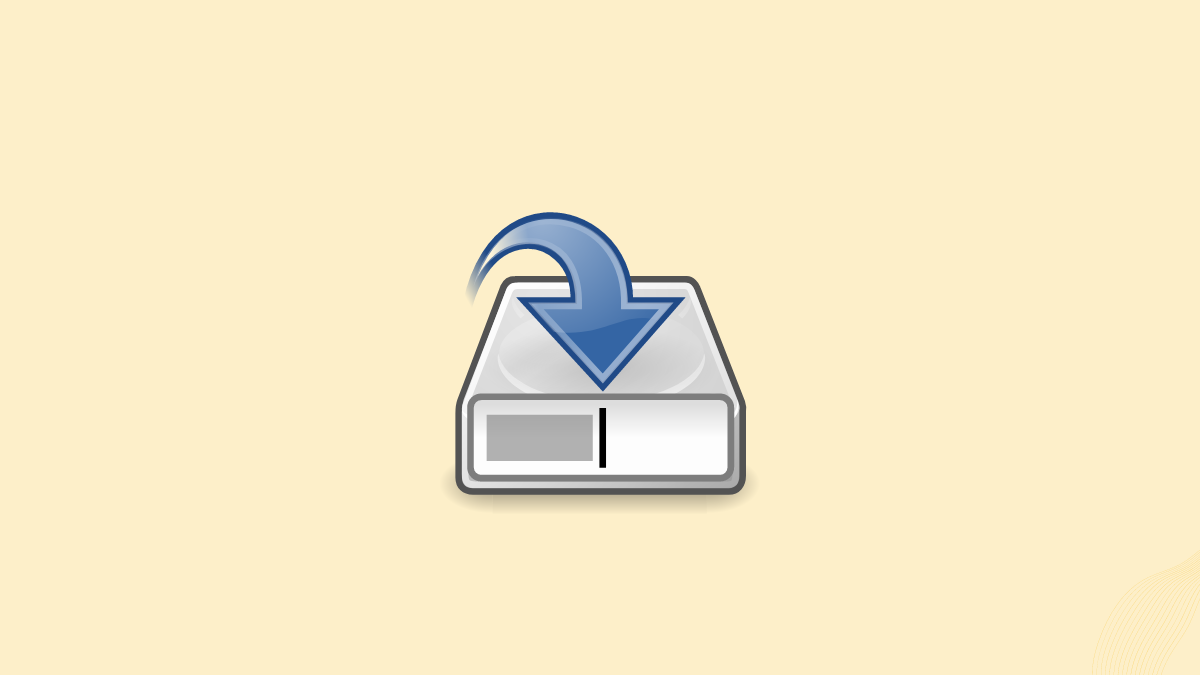
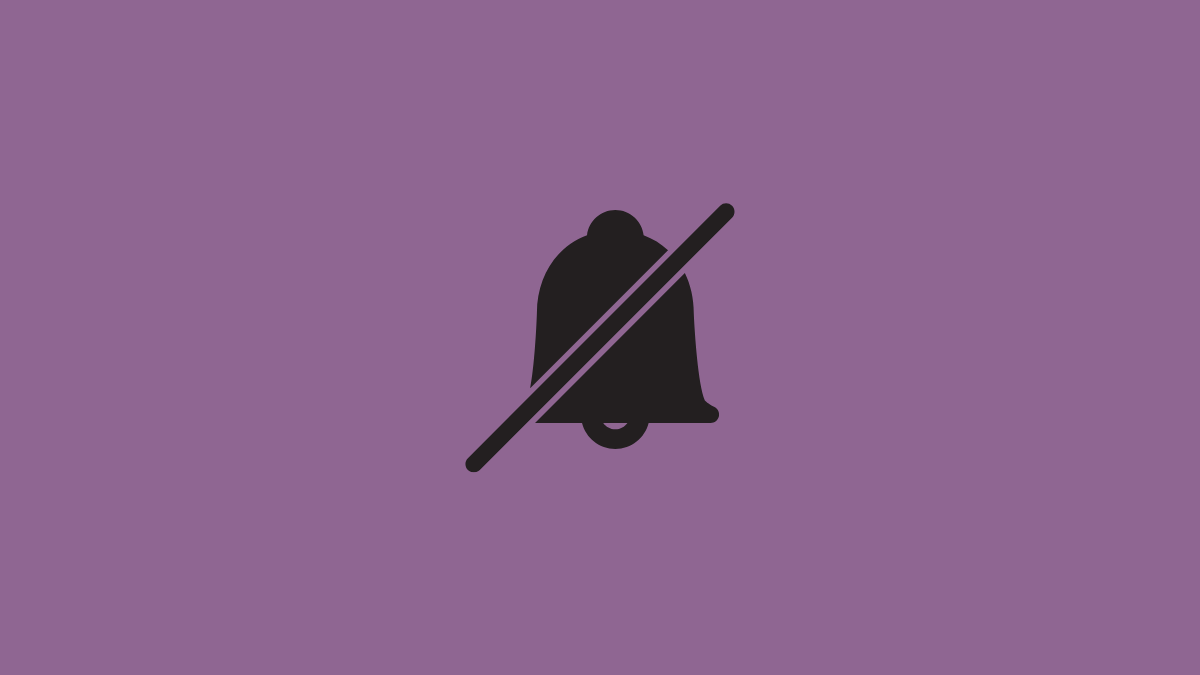

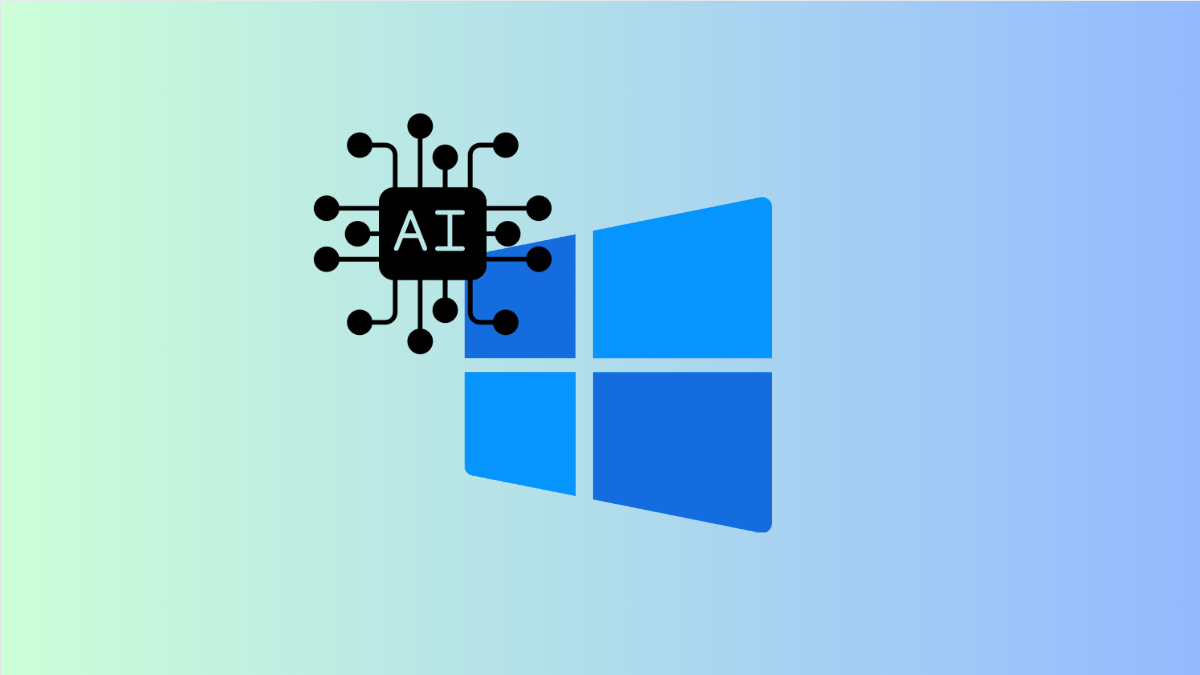
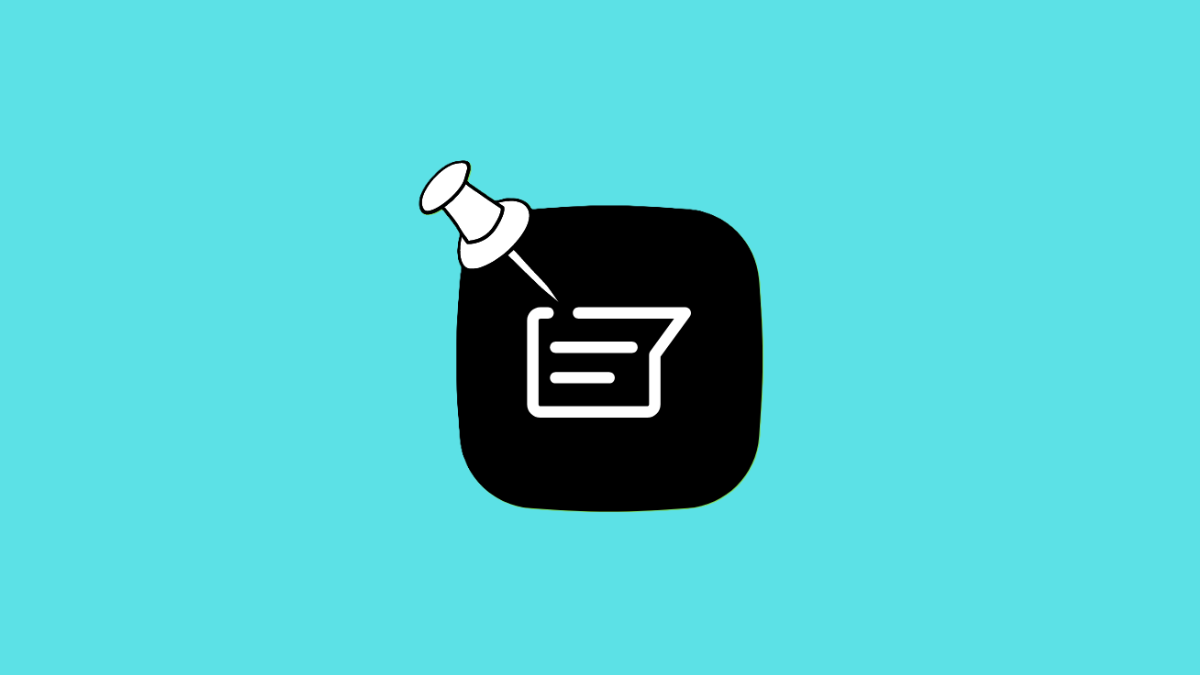
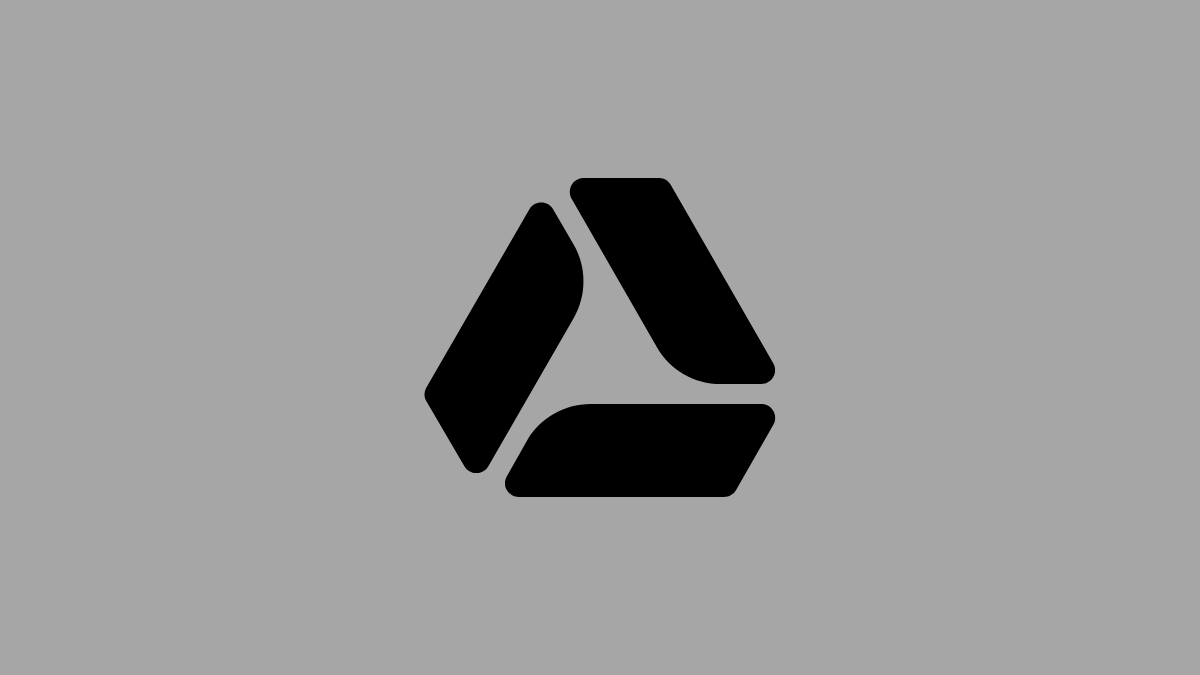
Leave a Reply