How to Hide, Disable or Uninstall Widgets on Windows 11 (and Disable Windows+W Shortcut).
Widgets are amongst a number of the new options supplied by Windows 11. They let you keep updated with the most recent info related to you, straight out of your desktop. You also can entry this function using the keyboard shortcut from just about wherever in your PC.
However, if you happen to aren’t a fan of widgets then they’ll absolutely be annoying on a desktop device. If you’re in the identical boat, then right here’s how one can do away with them in your PC.
Can you formally disable widgets on Windows 11?
No, Windows doesn’t allow you to disable widgets with a easy choice beneath Settings. However, there are specific methods obtainable that may allow you to disable widgets in your Windows 11 pc fairly simply.
Before we take a look at the geeky methods, you need to know that Windows 11 does allow you to hide Widgets from the taskbar fairly simply however it can keep working the Widgets service within the background and can open the Widgets window once you press the Windows + W keyboard shortcut, deliberately or by accident.
For us, it’s been the latter. And that’s the reason we’re offering a information for disabling the keyboard combo shortcut too in order that it by no means confronts you except you set it back on the taskbar your self.
: How to Ungroup Icons on Windows 11 Taskbar
How to cover Widgets from Taskbar on Windows 11
Use this selection to cover the widgets shortcut from the taskbar in your PC. You can nonetheless entry widgets when wanted using the keyboard shortcut Windows + W.
Method 1: Using Taskbar
Right-click your taskbar and choose Taskbar settings.

Now flip off the toggle for Widgets.

That’s all. Widgets might be now faraway from the taskbar. It’s nonetheless working within the background however it’s hidden.
Method 2: Using Settings app
Press Windows + i after which click on Personalization.

Click Taskbar.

Now flip off the toggle for Widgets.

Widgets might be now faraway from the taskbar. It’s nonetheless working within the background however it’s hidden.
You can now use the information to disable the Widgets shortcut (Windows + W) to be sure to don’t run into Widgets windows even by accident by urgent that keyboard combo. It’s geeky and cheeky how one can disable a Windows default shortcut. Do strive!
: Where is ‘My Computer’ on Windows 11?
How to disable widgets on Windows 11
Here’s how one can disable widgets on Windows 11. Follow both of the choices under relying on the one that most closely fits your preferences.
Method 1: Using Registry editor
You can use the Registry Editor to utterly disable Widgets in your PC. This methodology will work for each Windows 11 Home and Windows 11 Pro customers.
Press Windows + R, sort within the following, and press Enter.
regedit

Now navigate to the next path. You also can copy-paste the identical in your deal with bar on the prime.
HKEY_LOCAL_MACHINESOFTWAREPoliciesMicrosoft

With Microsoft chosen in your left, right-click an empty space and choose New.

Select Key.

A brand new key will now be created. Name it the next.
Dsh

Right-click an empty space once more with Dsh chosen and choose New.

Click DWORD (32-bit) worth.

Name your new worth the next.
AllowNewsAndPursuits

Double click on the brand new worth and set its Value information as 0.

Close the registry editor and restart your PC. Once your PC restarts, Widgets ought to now have been disabled in your system.
Method 2: Using Group Policy Editor (GPO)
You can use this methodology to disable Widgets as a function at an enterprise degree. This works exceptionally nicely however is barely obtainable to customers working Windows 11 Pro or greater. Use the steps under that can assist you together with the method.
Press Windows + R, sort within the following, and press Enter.
gpedit.msc

Navigate to the next path using the left sidebar.
Computer Configuration > Administrative Templates > Windows Components > Widgets

Double click on Allow widgets.

Click Disabled.

Click OK.

Now shut the Group Policy Editor and restart your PC. Widgets will now be disabled in your system as soon as it restarts.
How to uninstall Widgets on Windows 11
You even have the choice to utterly uninstall widgets. This is the really useful answer for techniques struggling for sources. Use both of the strategies under that can assist you uninstall widgets utterly out of your system.
Method 1: Uninstall Widgets using PowerShell
Press Windows + R, sort within the following, and press Enter.
Powershell

Now sort on this command and press Enter to execute it.
winget uninstall "Windows web experience pack"

Wait for the method to complete and restart your system. Widgets ought to now have been utterly eliminated out of your system.
Method 2: Uninstall Widgets using command immediate (cmd)
Press Windows key in your keyboard (or click on the Windows icon on the taskbar) to open the beginning menu. Type cmd. And then choose ‘Run as administrator’.

A command window will open up.

Now use the next command to uninstall widgets.
winget uninstall "Windows web experience pack"

Once executed, the widgets might be uninstalled out of your PC.
Restart your system and Widgets ought to now not be current in your system. To restart, press Windows + X after which choose Shut down or signal out after which Restart.

How to disable the Widgets keyboard shortcut on Windows 11
You can disable the Windows + W shortcut in your PC in order that you don’t by accident activate Widgets throughout your workflow. This can even let you remap the shortcut to the specified macro so you possibly can carry out varied duties in your PC. However, understand that this doesn’t disable the background duties working within the background for Widgets if in case you have disabled them using the official methodology. Follow the information under that can assist you disable the keyboard shortcut.
Method 1: Using Microsoft EnergyToys app
Download and set up EnergyToys in your system using the hyperlink under.
Once put in, EnergyToys will robotically launch and greet you with the welcome web page. Close that.
Now, click on the Up arrow on the taskbar as proven within the pic under to seek out the hidden icons, after which right-click the EnergyToys icon.

Select Settings from the popup.

Now choose Keyboard Manager on the left.

Click Remap a shortcut.

Now click on the primary drop-down menu and choose Win.

Click the following drop-down menu and choose W.

Click the drop-down menu for Mapped to: and choose Disable.

Ensure that the All Apps choice is chosen beneath Target App: after which click on OK.

A brand new rule will now be created inside EnergyToys and the keyboard shortcut for Widgets ought to now have been disabled in your PC.
Option 2: Using AutoHotkey
You also can use AutoHotKey as an alternative choice to EnergyToys. This is a complete third-party software program that permits you to remap the keys in your keyboard, create macros and edit keyboard shortcuts in your PC. You can use it to disable the Windows + W keyboard shortcuts for Widgets in your PC.
Install AutoHotKey in your PC using the hyperlink under after which subsequently obtain and use the customized script to disable the shortcut in your PC.
- AutoHotKey | Download Link
- Command to make use of in AutoHotkey script:
#w::return - Readymade script with solely the above command: Download Link
Run the script you made or one given above, after which attempt to press Windows + W. Nothing ought to occur.
How to get back widgets in Windows 11
If you want to get back widgets sooner or later, right here’s how you are able to do that relying on the way you eliminated them.
1. If you hid widgets
Well merely observe the information to cover Widgets once more however this time, use the toggle to activate Widgets. Do not depart it turned off. That’s all.
2. If you disabled widgets
If you disabled your widgets then you possibly can merely revert the adjustments you made to get back widgets in Windows 11. This means deleting any created registry values, disabling any GPO guidelines, and more. Once reverted, restart your PC and widgets must be enabled in your system.
3. If you uninstalled widgets
If you uninstalled widgets using PowerShell or CMD then you’ll need to reinstall the Microsoft internet expertise pack. You can use the Microsoft Store hyperlink under to go to the web page for a similar and click on Get/Install.
This will obtain and set up the online expertise pack in your PC.
Once put in, wait round 5 minutes and restart your PC. Widgets must be back in your desktop as soon as your system restarts.
FAQs
Here are just a few generally requested questions on eradicating widgets from a Windows 11 PC.
Is it protected to disable widgets on Windows 11?
Yes, it’s utterly protected to disable Windows widgets on Windows 11. The function doesn’t break any performance or function inside the OS.
Why do widgets nonetheless eat energy within the background?
This is since you probably used the official solution to disable them. The official methodology doesn’t disable widgets however as a substitute hides them. The mandatory instruments and companies nonetheless run within the background and will be accessed by utilizing the Windows + W shortcut.
If you want to cease widgets from consuming energy within the background then we advocate you disable them using one of many different strong strategies talked about within the information above.
Will I have to disable widgets once more with a function update?
Yes, most function and cumulative updates restore lacking and corrupted windows recordsdata within the course of. Widgets might be reinstalled throughout these updates and you’ll have to disable them once more in some instances relying on the tactic you select.
Can you utterly take away widgets out of your PC?
As talked about above, you possibly can take away widgets using the PowerShell and CMD strategies talked about above. This will utterly take away this function out of your PC.
We hope this submit helped you simply take away widgets out of your Windows 11 PC. If you face any points or have any more questions for us, be happy to succeed in out using the feedback under.
Check out more article on – How-To tutorial and latest highlights on – Technical News






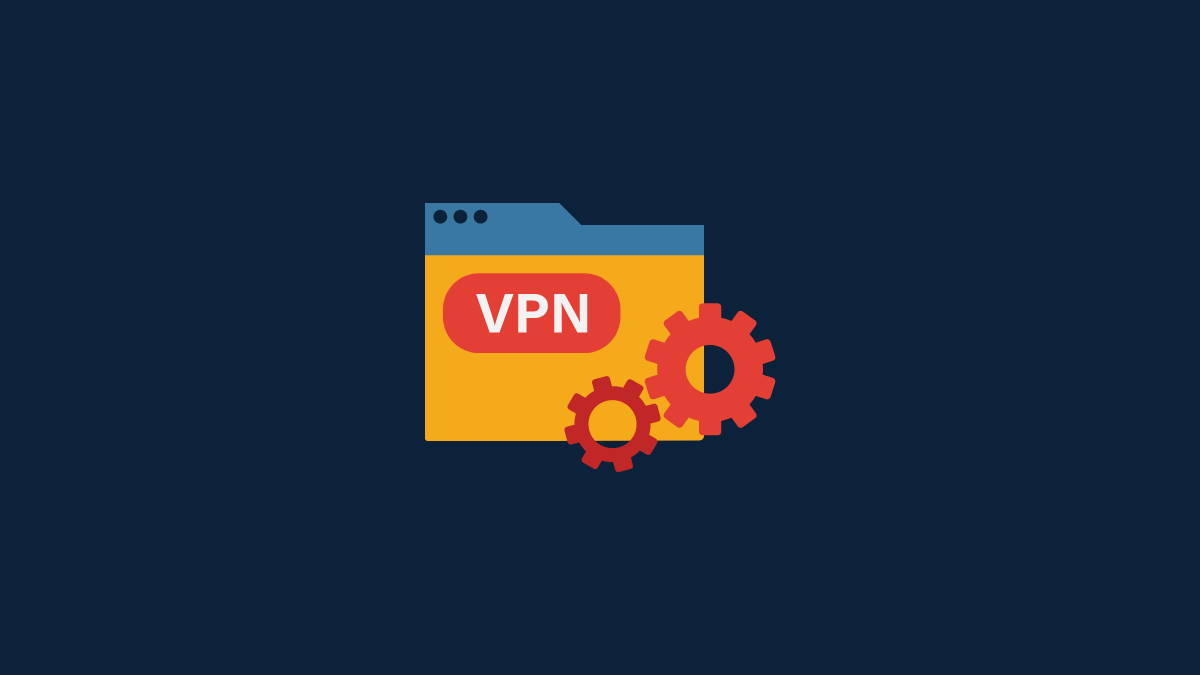




Leave a Reply