How to Fix Windows Search High CPU or Disk Usage on Windows 11.
In case Windows Search is using exceptionally excessive CPU or disk assets, then you need to use the next troubleshooting strategies on Windows 11. The strategies to repair the problem embrace less complicated strategies like restarting your PC to restarting or rebuilding search companies, using DISM and SFS instructions, and far more.
8 Ways to repair Windows Search High CPU or Disk Usage Fix Issue on Windows 11
Method #01: Using troubleshooter
Windows 11 has a devoted troubleshooter to assist repair Windows Search points in your system. In most instances, the troubleshooter ought to assist determine and resolve background points which ought to scale back the general disk utilization of Windows Search. Use the information under to get you began.
Press Windows + i in your keyboard and click on on ‘Privacy & security’ in your left.

Select ‘Searching Windows’.

Scroll to the underside and click on on ‘Indexer troubleshooter’.

Check the field for ‘My problem isn’t listed above’.

Click on ‘Next’.

Leave the textual content field clean and click on on ‘Next’ once more.

Now let the troubleshooter do its factor. If a repair requires administrator permission, then click on on ‘Try these repairs as an administrator’ as proven under.

Windows Troubleshooter will now attempt to apply fixes to scale back your disk utilization. Restart your system if prompted.
And that’s it! Windows troubleshooter will now have mounted excessive disk utilization by Windows Search in your PC.
: How to Open Control Panel in Windows 11
Method #02: Restart your PC
Restarting your PC can typically repair most points. Restarting will restart the Windows Search companies and duties within the background which ought to get Search back up and working in your PC once more. If nevertheless, restarting your PC doesn’t assist, then you possibly can strive manually restarting Windows Search companies in your Windows 11 PC using the information under.
Method #03: Restart Search companies
Press Windows + R in your keyboard and kind within the following and press Enter in your keyboard.
companies.msc

Right-click on ‘Windows Search’ and choose ‘Restart’.

Try and verify your disk utilization within the Task Manager now. If a background battle for the search service was inflicting excessive disk utilization in your PC then this could assist repair your problem.
: How to Disable Updates on Windows 11
Method #04: Reduce listed areas in your PC
In case your PC is using older {hardware} or an HDD then it’s doubtless that your disk is getting overloaded with steady indexing duties within the background which is inflicting excessive disk utilization. Additionally, when you’ve got drives bigger than 1TB in measurement then this may be the case for you whatever the truth if you’re using an SSD or an HDD. In such instances, you possibly can strive decreasing the variety of listed areas for Windows Search and see if that fixes your problem. If it does, then we advocate you improve your listed areas slowly in order that it doesn’t overwhelm your disk within the background. This ought to be a uncommon case situation contemplating how Windows Search works however it’s price a shot nonetheless. Use the information under to scale back your listed areas.
Add areas to exclude
Press Windows + i in your keyboard. Select ‘Privacy & security’.

Click on ‘Searching Windows’.

Click on ‘Add an excluded folder’.

Browse to the situation/folder you want to exclude and click on and choose it. Once chosen, click on on ‘Select folder’.

The folder will now be added to the exceptions record and it’ll now not be listed by Windows Search. Repeat the steps above for all of the folders and areas you want to exclude from Windows Search.
Remove already listed areas
Press Windows + i in your keyboard and choose ‘Privacy & security’.

Click and choose ‘Searching Windows’ in your proper.

Now click on on ‘Advanced indexing options’.

Click on ‘Modify’.

Uncheck the containers for areas or drives already added to Windows Search indexing.

Click on ‘Ok’ as soon as you might be performed.

Click on ‘Close’.

Selected areas will now be faraway from the indexing record of Windows Search. This also needs to assist repair excessive disk utilization in your PC in case your disk was being overwhelmed by background indexing in Windows 11.
Method #05: Rebuild your search index to do away with conflicts
If you latterly added a folder, modified drives, or renamed your partitions then it’s doubtless that Windows Search has been experiencing conflicts within the background because of present listed areas. In such instances, you need to use the information under to rebuild your search index on Windows 11. Follow the information under to get you began.
Press Windows + i in your keyboard and choose ‘Privacy & security’ out of your left sidebar.

Click on ‘Searching Windows’.

Now click on on ‘Advanced indexing options’.

Click on ‘Advanced’.

Click on ‘Rebuild’.

Windows will now warn you that rebuilding the index may take a variety of time relying in your drive measurement and listed areas. Click on ‘Ok’ to substantiate your selection.

Click on ‘Ok’ and you will notice a rebuilding index notification on the high of the superior choices window. You can monitor the progress of your index being rebuilt in your PC using this notification.

Once accomplished, we advocate you restart your PC and verify your disk utilization. If your disk is now not being overwhelmed then a defective or previous search index was doubtless the reason for it.
Method #06: Use the useful resource monitor to verify for culprits
By this level, in the event you haven’t been in a position to repair excessive disk utilization in your PC then let’s confirm if this drawback is being really brought on by Windows Search. Follow the information under to make use of Windows Resource Monitor to search for culprits which can be inflicting excessive disk utilization in your system.
Press Windows + R in your keyboard and kind the next within the textual content field. Press Enter or click on on ‘Ok’ as soon as you might be performed.
resmon

Switch to the ‘Disk’ tab as proven under.

If a course of named the next is using your disk, then click on on it and verify the quantity of your disk being utilized by the method. If any of those processes appear to be misbehaving then you possibly can ensure that excessive disk utilization is being brought on by Windows Search in your PC. However, if none of those processes present up within the record or they’re using only a few disk assets, then your excessive disk utilization drawback is probably going brought on by one other program. You can have a look at different processes within the record to determine the perpetrator.
- SearchHost.exe
- SearchIndexer.exe

And that’s it! If you’ve verified that your excessive disk utilization is being brought on by Windows Search then you possibly can proceed using one of many fixes under. If not, you need to use this information by us to repair excessive disk utilization in your PC.
Method #07: Run DISM and SFC instructions in your disk
DISM and SFC command assist repair normal disk errors and defragmentation points along with your system. If not one of the strategies above labored for you, then it may be time to attempt to repair errors along with your disks and system information. The DISM command helps repair your Windows image whereas the SFC instructions scan for corrupted information and exchange them with usable ones. Use the information under to run DISM and SFC instructions to repair your disks in Windows 11.
Press Windows + S in your keyboard and seek for CMD. Click on ‘Run as administrator’ as soon as it reveals up in your search outcomes.

Now sort within the following to restore your system image.
DISM.exe /Online /Cleanup-image /Restorehealth

Once the method completes, sort within the following and press Enter in your keyboard.
sfc /scannow

Windows will now scan and exchange corrupted system information in your system. This command may also exchange corrupted protected information which ought to assist resolve most excessive disk utilization points in your system. Once the method completes we advocate you restart your system and verify your disk utilization. High disk utilization ought to now be mounted on most fashionable methods.
Method #08: Get in contact along with your OEM/Microsoft Support
If you might be nonetheless going through excessive disk utilization points because of Windows Search then it may be time to get in contact with a assist workforce. This could possibly be a difficulty distinctive to your system {hardware} or windows set up and the respective workforce may provide help to resolve this problem. Use the hyperlink under to get in contact with the Microsoft Support workforce in your area. If you want to get in contact along with your OEM assist workforce then we advocate you utilize your OEM assist app as a substitute.
That’s all.
Check out more article on – How-To tutorial and latest highlights on – Technical News





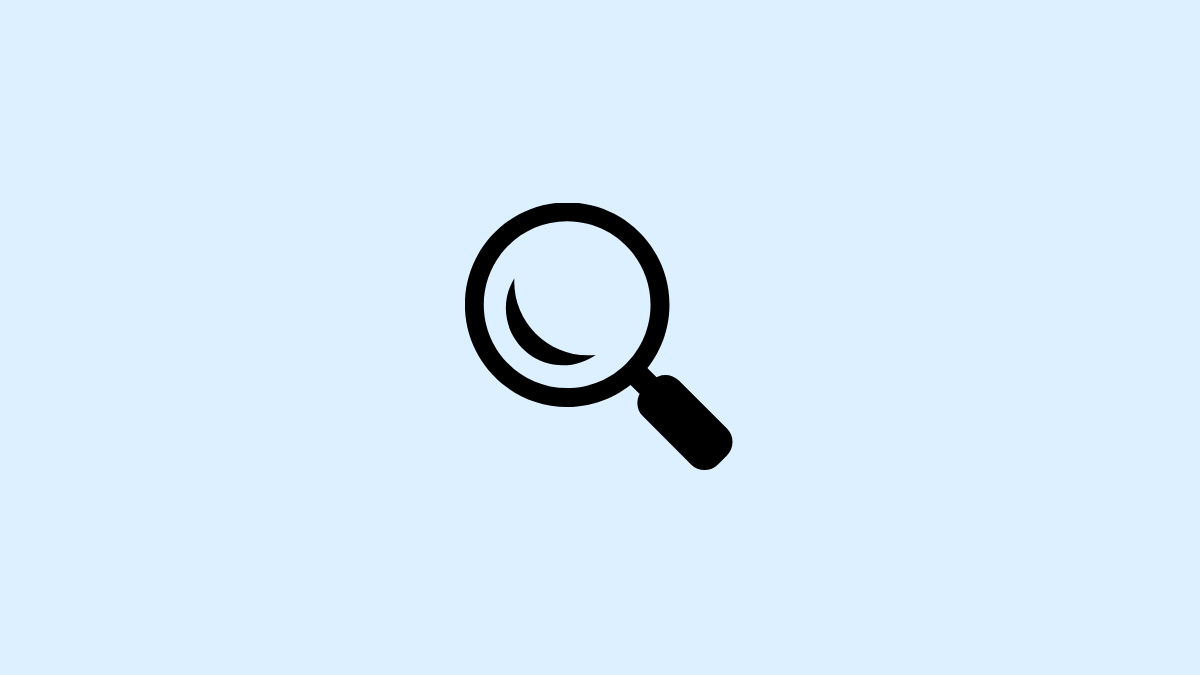




Leave a Reply