How to Enable Group Policy Editor on Windows 11 Home.
Local Group Policy Editor, or Gpedit, is a strong Windows shell console that permits you to configure and modify Group Policy settings. But it is just obtainable on Windows Pro, Enterprise, and Education editions. If you have got the Windows Home version, like numerous others, you received’t have entry to it by default.
However, there are a number of methods you can get the Group Policy Editor on the Home version of Windows as effectively. Here’s all the things you might want to know to allow it.
How to allow Local Group Policy Editor on Windows 11 Home
There are a few alternative ways to allow the Local Gpedit on Windows 11 Home and a third-party different that capabilities equally to the Group Policy Editor. Here’s how to go about them.
Method 1: Using a Batch File
This is the only option to allow the Group Policy Editor on Windows. Here’s how to go about it:
- Open a Notepad file.
- Then copy the next and paste it into the notepad file:
FOR %%F IN ("%SystemRoot%servicingPackagesMicrosoft-Windows-GroupPolicy-ClientTools-Package~*.mum") DO (DISM /Online /NoRestart /Add-Package:"%%F")FOR %%F IN ("%SystemRoot%servicingPackagesMicrosoft-Windows-GroupPolicy-ClientExtensions-Package~*.mum") DO (DISM /Online /NoRestart /Add-Package:"%%F")
- Go to File > Save as.

- Rename the file as Editor.bat.

- Click on the ‘Save as type’ drop-down choice and choose All Files.

- Choose an appropriate location and click on on Save.

- Right-click this Editor.bat file and choose Run as administrator.

- Wait till all of the modules are put in through the Command Prompt. You received’t need to do something, and even reboot your system.

- Once put in, it is possible for you to to open the Group Policy Editor through RUN (press
Win+R).
- As effectively as through its Client from the Start Menu.

- Voila!

Method 2: Using the Command Prompt
An identical method to enabling the Group Policy Editor could be taken through the Command Prompt. However, the script for that is barely completely different. Here’s how to go concerning the course of:
- Press Start, sort cmd, and click on on Run as administrator.

- Then copy the next and paste it into the command immediate:
FOR %F IN ("%SystemRoot%servicingPackagesMicrosoft-Windows-GroupPolicy-ClientTools-Package~*.mum") DO (DISM /Online /NoRestart /Add-Package:"%F") FOR %F IN ("%SystemRoot%servicingPackagesMicrosoft-Windows-GroupPolicy-ClientExtensions-Package~*.mum") DO (DISM /Online /NoRestart /Add-Package:"%F") - As quickly as you paste it, the instructions will start to run and the Group Policy shoppers will likely be put in.
- After the primary command is run, press any key to proceed and end putting in Group Policy Editor.

- Wait for the method to complete.

- Once achieved, you’ll be capable to entry the Group Policy Editor within the standard manner, that’s, through the RUN field in addition to the Start Menu.
Note: The solely distinction between the 2 scripts is the additional % signal earlier than %F for the batch file, which is required to pressure this system to run the script.
Method 3: Use Policy Plus as a substitute
Policy Plus is an open-source different to the Group Policy Editor. It runs on all Windows editions and doesn’t require any set up per se. But as a result of a few of its administrative templates might not be obtainable by default for Windows Home customers, you’ll must get them individually. Here’s how to go about the entire course of:
- Click on the hyperlink above and obtain PolicyPlus.exe.

- Once downloaded, run the executable file.

- Now, go to Help > Acquire ADMX recordsdata.

- Make certain the vacation spot folder is ready to C:WINDOWSPolicyDefinitions. Then Click on Begin.

- Wait for the recordsdata to obtain.

- Once downloaded, click on on Yes.

- On Windows Home version, any modifications made to per-user objects are ignored. So be sure that to decide on Computer within the drop-down menu on the high left nook earlier than you make any modifications to the insurance policies.

- And that’s it. Whenever you might want to use Policy Plus, merely run its executable (EXE) file and make the modifications as crucial.
FAQ
Let’s check out a number of generally requested questions concerning the Group Policy Editor on Windows 11.
Why can’t I discover Gpedit or Edit group policy on Windows 11?
If you may’t discover Gpedit or the Group Policy Editor on Windows 11, both you’re using the Windows Home version and don’t have this characteristic, or the Group Policy Editor has gone corrupt.
How do I allow Gpedit.msc on Windows 10?
The steps to allow Gpedit.msc or the Group Policy Editor on Windows 10 are precisely the identical as on Windows 11. So seek advice from our information above to allow Gpedit.msc.
We hope you have been in a position to allow and entry the Group Policy Editor in your Windows 11 Home version. Until next time!
Check out more article on – How-To tutorial and latest highlights on – Technical News





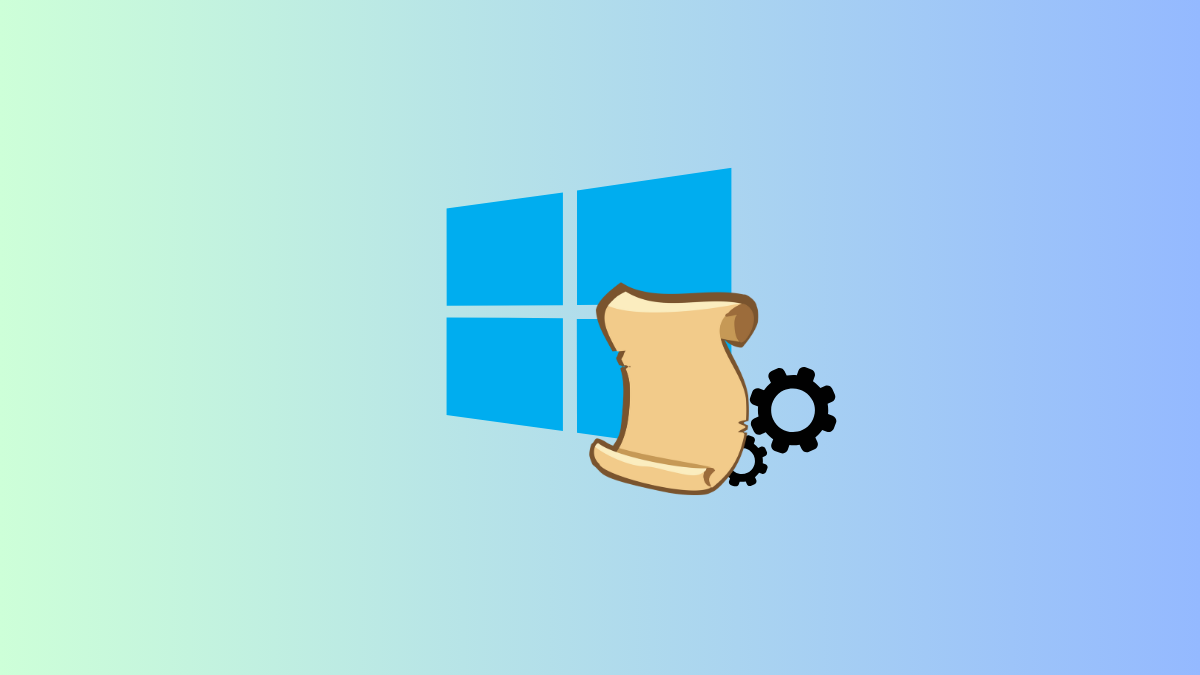





Leave a Reply